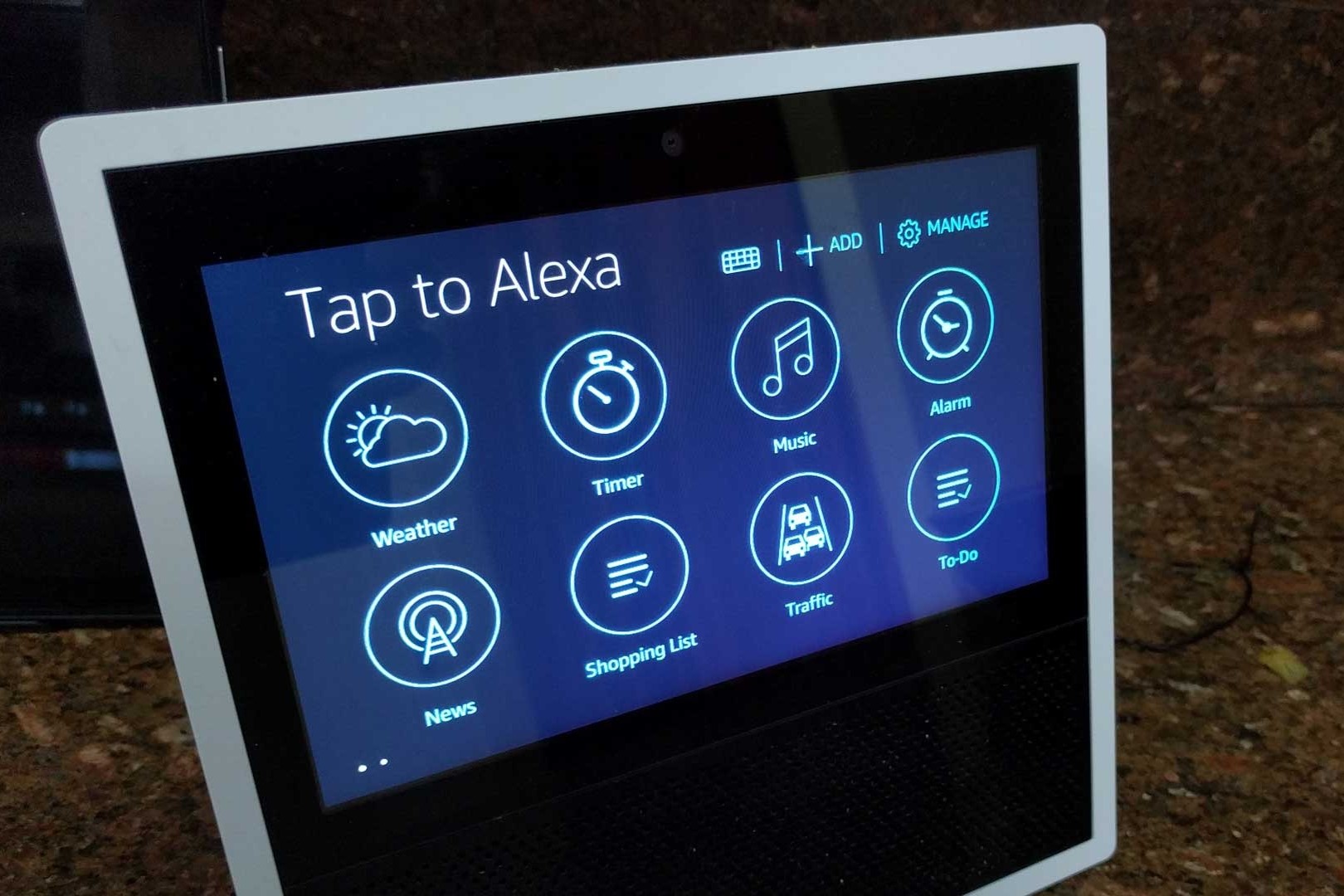Connect Your Amazon Echo Device
Connecting your Amazon Echo device is the first step to unlock its many capabilities. Before you begin, ensure that your Echo device is plugged into a power source and within range of your Wi-Fi network. Follow these simple steps to set up your Echo device:
- Download the Alexa app: To get started, download the Alexa app on your smartphone or tablet. The app is available for both iOS and Android devices. Once you have installed the app, open it and sign in to your Amazon account.
- Add your Echo device: In the Alexa app, tap on the menu icon (usually located in the top left corner) and select “Add Device.” Choose the type of Echo device you have and follow the on-screen instructions to connect it to your Wi-Fi network. You may need to enter your Wi-Fi password during this process.
- Wait for the setup to complete: After connecting your Echo device to Wi-Fi, it will take a few moments for it to register and update. During this time, you may see a spinning blue light on the device. Once the setup is complete, the light will turn off or change to a different color.
- Start using your Echo device: With your Echo device successfully connected, you can now start giving Alexa commands. Simply say the wake word “Alexa” followed by your request, and Alexa will respond accordingly. You can ask Alexa to play music, answer questions, provide weather updates, control smart home devices, and much more.
Connecting your Amazon Echo device is a straightforward process that requires just a few simple steps. Once you have completed the setup, you’ll be able to enjoy the convenience and functionality that Alexa offers. So go ahead, connect your Echo device now and start experiencing the power of voice control in your everyday life.
Enable Skills
One of the most exciting features of Amazon Echo is its ability to enable and use skills. Skills are like apps that enhance the functionality of your Echo device by providing additional capabilities. With thousands of skills available, there’s something for everyone. Here’s how you can enable and use skills on your Amazon Echo:
- Open the Alexa app: Launch the Alexa app on your smartphone or tablet and sign in to your Amazon account.
- Go to the Skills & Games section: In the Alexa app, tap on the menu icon and select “Skills & Games” from the list of options.
- Browse or search for skills: You can either browse through the popular skills categories or use the search bar to find specific skills. There are various types of skills available, including music, smart home, trivia, news, and many more.
- Select and enable a skill: When you find a skill you’re interested in, tap on it to view more details. If it’s a free skill, simply tap on the “Enable” button to add it to your Echo device. If it’s a paid skill, follow the prompts to make the necessary purchase.
- Start using the skill: Once the skill is enabled, you can start using it by activating it with a voice command. For example, if you enabled a music skill, you can say “Alexa, open [skill name]” to start playing music through that skill.
Enabling skills on your Amazon Echo device opens up a whole new world of possibilities. Whether you want to listen to your favorite radio station, play interactive games, or control your smart home devices with voice commands, there’s a skill for every need. So take some time to explore the Skills & Games section in the Alexa app, and start enhancing your Echo experience today.
Set Up Routines
Routines are a powerful feature of Amazon Echo that allow you to automate a series of actions with a single voice command. Whether it’s starting your day, relaxing in the evening, or getting ready for bed, routines can simplify your routine activities. Here’s how you can set up routines on your Amazon Echo device:
- Open the Alexa app: Launch the Alexa app on your smartphone or tablet and sign in to your Amazon account.
- Go to the Routines section: In the Alexa app, tap on the menu icon and select “Routines” from the list of options.
- Create a new routine: Tap on the “+” icon to create a new routine. Give your routine a name and select the “When this happens” trigger. This trigger can be a specific time, voice command, or even a sunrise or sunset event.
- Add actions to the routine: Once you’ve set the trigger, you can add actions that you want Alexa to perform when the routine is activated. These actions can include playing music, turning on lights, adjusting the temperature, and more.
- Customize the routine: You can further customize the routine by adding delays between actions, adjusting the volume level, or enabling additional settings like “Do Not Disturb” mode during the routine.
- Save and activate the routine: Once you’re satisfied with the setup, tap on the “Save” button to save the routine. Now you can activate the routine by saying the designated voice command or at the specified time or event.
Setting up routines on your Amazon Echo device can save you time and make your daily activities more convenient. Whether it’s turning on the lights and playing your favorite morning playlist or dimming the lights and setting a sleep timer before bed, routines can streamline your routine tasks. So take advantage of this powerful feature and start setting up your custom routines on your Echo device today.
Control Smart Home Devices
One of the key benefits of Amazon Echo is its ability to control a wide range of smart home devices. With just a voice command, you can turn on lights, adjust thermostats, lock doors, and much more. Here’s how you can control your smart home devices using your Amazon Echo:
- Discover and connect your devices: Use the Alexa app to discover and connect compatible smart home devices. This typically involves linking your smart home device account with your Amazon account and enabling the skill for that specific device.
- Group your devices: Create groups to control multiple devices simultaneously. For example, you can create a group called “Living Room” and add all the smart lights in your living room to it. This allows you to control all the lights in the group with a single voice command.
- Give voice commands: To control your smart home devices, simply say the wake word, followed by your command. For example, “Alexa, turn on the lights in the kitchen” or “Alexa, lock the front door.” Alexa will send the command to the respective devices, and you’ll see them respond accordingly.
- Create routines: As mentioned earlier, you can create routines that include controlling your smart home devices. This allows you to automate actions like turning off all the lights and locking the doors when you leave the house or dimming the lights and adjusting the thermostat at bedtime.
Controlling your smart home devices with Amazon Echo adds convenience and efficiency to your daily life. Whether you want to create a cozy ambiance, secure your home, or adjust the temperature without getting up from the couch, your Echo device can be your home automation hub. So start discovering and connecting your smart home devices, and enjoy the simplicity of voice-controlled automation with your Amazon Echo.
Manage Shopping Lists
Managing your shopping lists becomes effortless with Amazon Echo. Whether you need to add items to your grocery list or create a to-do list, Alexa can help you stay organized. Here’s how you can manage your shopping lists using your Amazon Echo device:
- Create and name lists: To create a new shopping list, simply say, “Alexa, create a shopping list.” Alexa will create a default list for you. You can also create multiple lists by giving them specific names. For example, “Alexa, create a grocery list” or “Alexa, create a holiday shopping list.”
- Add items to your list: When you think of an item, you can simply say, “Alexa, add [item name] to my shopping list.” Alexa will add the item to your default shopping list. If you have multiple lists, specify the list name when adding an item. For example, “Alexa, add milk to my grocery list.”
- Check and manage your lists: To review your shopping lists, say, “Alexa, what’s on my shopping list?” Alexa will read out the items on your default shopping list. If you have multiple lists, specify the list name when checking the items. You can also remove items from your list by saying, “Alexa, remove [item name] from my shopping list.”
- Access your lists on the go: If you have the Alexa app installed on your smartphone, you can access and manage your shopping lists anytime, anywhere. Simply open the app, go to the Lists section, and select the desired list. You can add or remove items, check completed items, or even share your list with others.
Managing your shopping lists with Amazon Echo eliminates the need for pen and paper. Whether you’re at home or on the go, simply use your voice to add, check, and remove items from your lists. This hands-free convenience keeps you organized and equipped for your shopping needs. So start using Alexa to manage your shopping lists and experience the simplicity it brings to your everyday life.
Play Music and Media
Amazon Echo provides a seamless and convenient way to enjoy your favorite music and media. With just a simple voice command, you can instruct Alexa to play music, podcasts, audiobooks, and more. Here’s how you can play music and media on your Amazon Echo device:
- Connect your music streaming services: In the Alexa app, go to the Settings section and select “Music & Podcasts.” From there, you can link your preferred music streaming services such as Amazon Music, Spotify, Apple Music, or Pandora to your Echo device. Once connected, Alexa will have access to your music library.
- Request specific songs, artists, or genres: Simply say, “Alexa, play [song/artist/genre]” to enjoy your favorite music. You can be specific with your request, such as asking for a particular album or a popular song by a specific artist. Alexa will search through your connected music streaming service and start playing the requested content.
- Create playlists and stations: You can create custom playlists or stations based on your musical preferences. Say, “Alexa, create a playlist” followed by the desired name. To add songs to your playlist, say, “Alexa, add [song name] to .” You can also ask Alexa to play curated playlists or stations by saying, “Alexa, play .”
- Control playback: While playing music, you can control playback with voice commands. Ask Alexa to pause, resume, skip to the next track, or go back to the previous track. You can also adjust the volume level by saying, “Alexa, set the volume to [desired level].”
- Listen to podcasts and audiobooks: If you enjoy podcasts or audiobooks, ask Alexa to play specific titles, genres, or even resume from where you left off. Many popular podcast platforms and audiobook services are compatible with Amazon Echo, allowing you to enjoy a wide variety of content.
Playing music and media on your Amazon Echo device turns your home into a personal entertainment hub. Whether you want to dance to your favorite tunes, relax with a captivating audiobook, or catch up on your favorite podcasts, Alexa is at your service. So start using your Echo device to immerse yourself in the world of music and media, and elevate your audio experience.
Set Alarms and Timers
Setting alarms and timers with Amazon Echo is a convenient way to keep track of time and stay organized. Whether you need a reminder for an important task or want to wake up to your favorite song, Alexa has got you covered. Here’s how you can set alarms and timers on your Amazon Echo device:
- Set an alarm: To set an alarm, simply say, “Alexa, set an alarm for [time]” or “Alexa, set an alarm for [specific day] at [time].” Alexa will confirm the alarm settings and notify you when it’s time. You can also ask Alexa to set a recurring alarm, such as “Alexa, set an alarm for 7 am every weekday.”
- Manage and cancel alarms: You can view your active alarms in the Alexa app. If you want to cancel an alarm, say, “Alexa, cancel my alarm for [time]” or “Alexa, delete all alarms.” You can also ask, “Alexa, what alarms are set?” to get a list of your upcoming alarms.
- Set a timer: To set a timer, say, “Alexa, set a timer for [duration].” For example, “Alexa, set a timer for 20 minutes.” Once the timer is set, Alexa will notify you when the time is up. You can also ask, “Alexa, how much time is left on my timer?” to get the remaining time.
- Use timers for cooking: Timers are great tools for cooking and baking. You can set multiple timers at once by saying, “Alexa, set a [specific] timer for [duration]” or “Alexa, set a second timer for [duration].” Give each timer a unique name, such as “oven timer” or “pasta timer,” for easy reference.
- Snooze or stop alarms: When an alarm goes off, you can say, “Alexa, snooze” to pause the alarm for a few minutes. To stop the alarm completely, say, “Alexa, stop” or “Alexa, dismiss.” You can also use the volume buttons on your Echo device to snooze or stop the alarm.
With the ability to set alarms and timers, your Amazon Echo device becomes a reliable time management tool. From waking you up in the morning to keeping track of cooking times, Alexa ensures that you stay on schedule throughout your day. So start using alarms and timers with your Echo device, and let Alexa assist you in managing your time more efficiently.
Make Calls and Send Messages
Amazon Echo offers convenient calling and messaging features, allowing you to stay connected with friends and family effortlessly. With just a voice command, you can make hands-free calls or send messages to your contacts. Here’s how you can make calls and send messages using your Amazon Echo device:
- Confirm your setup: Make sure that your Echo device is connected to your Amazon account, and the Alexa app on your smartphone has access to your contacts and permissions to make calls and send messages.
- Make a call: To make a call, simply say, “Alexa, call [contact name].” Alexa will initiate the call using the Echo device’s built-in speaker and microphone. You can also specify the contact’s phone type by saying, “Alexa, call [contact name]’s mobile/home/work phone.”
- Answer incoming calls: When someone calls you on your Echo device, Alexa will announce the caller’s name or number. Say, “Alexa, answer” to pick up the call. If you want to decline the call, say, “Alexa, decline” or “Alexa, hang up.”
- Send a message: To send a message, say, “Alexa, send a message to [contact name].” Alexa will prompt you to dictate the message, which she will transcribe and send as a text message to the recipient’s Alexa app or as an SMS to their mobile phone if supported.
- Check your messages: Ask Alexa, “Alexa, do I have any messages?” to check for any new messages or missed calls. Alexa will inform you about the sender or caller and give you the option to listen to the message or call back.
Making calls and sending messages on your Amazon Echo device adds a new level of convenience to your communication. Whether you need to make a quick call or send an urgent message, Alexa ensures that you can stay connected without picking up your phone. So start using the calling and messaging features of your Echo device, and enjoy the effortless communication it brings to your daily life.
Control Your Calendar
Amazon Echo seamlessly integrates with your calendar, helping you stay organized and manage your schedule efficiently. Whether you need to check upcoming events, add appointments, or set reminders, Alexa has you covered. Here’s how you can control your calendar using your Amazon Echo device:
- Connect your calendar: In the Alexa app, go to the Settings section and select “Calendar & Email.” From there, you can link your preferred calendar service, such as Google Calendar or Microsoft Outlook. Once connected, Alexa will have access to your calendar events.
- Check your schedule: Ask Alexa, “Alexa, what’s on my calendar today?” or “Alexa, what’s my next appointment?” Alexa will read out your upcoming events, including the time, location, and any relevant details.
- Add appointments: To add an appointment to your calendar, say, “Alexa, add [event] to my calendar on [date] at [time].” Alexa will create the event and sync it with your calendar. You can also specify additional details like the location and reminder time.
- Set reminders: If you have an important task or event that you want to be reminded of, say, “Alexa, set a reminder for [task] on [date] at [time].” Alexa will create a reminder and notify you at the specified time.
- Manage your calendar: In the Alexa app, you can view and manage your calendar events. You can edit or delete existing events, create recurring events, or even invite others to events if your calendar service allows it. Changes made in the app will be reflected on your Echo device and vice versa.
Controlling your calendar with Amazon Echo streamlines your scheduling process and ensures that you stay on top of your commitments. Whether it’s checking your upcoming appointments or adding new events, Alexa helps you stay organized and saves you valuable time. So start using the calendar features of your Echo device, and let Alexa become your personal assistant in managing your schedule effectively.
Get Weather Updates
Amazon Echo provides you with real-time weather updates so you can stay informed about the current conditions and plan your day accordingly. With just a simple voice command, you can ask Alexa for weather information for your location or any other desired location. Here’s how you can get weather updates using your Amazon Echo device:
- Specify your location: In the Alexa app, go to the Settings section and select “Device Settings.” From there, choose your Echo device and navigate to the “Device Location” option. Make sure your device’s location is set correctly to receive accurate weather updates.
- Ask for the current weather: To get the current weather for your location, simply say, “Alexa, what’s the weather like today?” Alexa will provide you with a brief overview of the current conditions, including the temperature, weather condition (e.g., sunny, cloudy), and possibly other relevant information like humidity or wind speed.
- Get the forecast: If you want to know the weather forecast for the upcoming days, ask Alexa, “Alexa, what’s the forecast for [day/date]?” Alexa will provide you with the expected weather conditions, including high and low temperatures, as well as any anticipated changes throughout the day.
- Check weather in another location: If you’re planning a trip or just curious about the weather in a different location, ask Alexa, “Alexa, what’s the weather like in [location]?” Alexa will retrieve and deliver the weather information for the specified location, allowing you to stay informed about conditions near and far.
- Enable weather alerts: In the Alexa app, you can customize your weather settings to receive severe weather alerts for your area. These alerts can help you stay prepared for any significant weather events like storms or extreme temperatures.
Getting weather updates with Amazon Echo is quick and convenient, allowing you to plan your day accordingly and make informed decisions. Whether you’re getting dressed in the morning, planning outdoor activities, or simply curious about the forecast, Alexa provides you with the latest weather information at your command. So start asking about the weather using your Echo device, and let Alexa keep you informed about the conditions around you.
Set Reminders
Amazon Echo allows you to set reminders for important tasks, events, or even daily routines. With the help of Alexa, you can ensure that you never forget a crucial deadline, appointment, or to-do item again. Here’s how you can set reminders using your Amazon Echo device:
- Create a reminder: To create a reminder, simply say, “Alexa, remind me to [task] at [time].” Alexa will acknowledge the reminder and set it up for you. You can also specify a date or day along with the time if the reminder is for a future event.
- Set recurring reminders: If you have tasks or events that occur regularly, you can set up recurring reminders. For example, say, “Alexa, remind me every [day of the week] at [time] to [task].” Alexa will create a recurring reminder for that day and time each week.
- Check your reminders: To review your upcoming reminders, ask Alexa, “Alexa, what are my reminders for today?” or “Alexa, what are my reminders for [day]?” Alexa will provide you with a summary of the reminders scheduled for the specified time frame.
- Cancel or modify reminders: If you need to cancel or modify a reminder, simply say, “Alexa, cancel my [task] reminder” or “Alexa, change my [task] reminder to [new day/time].” Alexa will make the necessary adjustments to your reminders accordingly.
- Receive reminder notifications: When it’s time for a reminder, Alexa will notify you by speaking or playing a chime sound on your Echo device. If you have the Alexa app installed on your smartphone, you may also receive a notification on your mobile device.
Setting reminders with Amazon Echo helps you stay organized and ensures that important tasks and events are always on your radar. Whether it’s a meeting at work, picking up groceries, or taking medication on time, Alexa acts as your reliable personal assistant. So start using the reminder feature on your Echo device, and let Alexa keep you on top of your schedule and responsibilities.
Get News Updates
Amazon Echo makes it easy to stay informed and up to date with the latest news headlines and updates. With just a simple voice command, you can ask Alexa to provide you with news from various sources. Here’s how you can get news updates using your Amazon Echo device:
- Configure your news sources: In the Alexa app, go to the Settings section and select “Flash Briefing.” From there, you can choose your preferred news sources and customize the order in which they are played.
- Ask for news updates: To get a quick news update, simply say, “Alexa, what’s my flash briefing?” or “Alexa, what’s the news?” Alexa will play a personalized news briefing that includes headlines and stories from your configured sources.
- Customize your flash briefing: In the Alexa app, you can further customize your flash briefing by adding or removing news sources, adjusting the content order, or even adding additional content like weather updates or sports scores.
- Get specific news: If you’re interested in a specific topic or want news from a particular source, ask Alexa, “Alexa, what’s the latest news about [topic]” or “Alexa, play news from [news source].” Alexa will find and play news stories related to your request.
- Control playback: During the news briefing, you can use voice commands to control playback. Ask Alexa to pause, resume, skip to the next source, or go back to the previous source if you want to focus on a specific news story.
Getting news updates with Amazon Echo allows you to stay informed and connected with the world around you. Whether it’s global headlines, business updates, sports scores, or entertainment news, Alexa provides you with a tailored news experience. So start asking for news updates using your Echo device, and let Alexa bring the latest headlines directly to your ears.
Control Your Fire TV
Amazon Echo offers seamless integration with Fire TV, allowing you to control and navigate your entertainment experience with just your voice. From launching your favorite shows to controlling playback, here’s how you can control your Fire TV using your Amazon Echo device:
- Connect your Echo device: Ensure that your Echo device and Fire TV are connected to the same Wi-Fi network and linked to the same Amazon account. This connection enables seamless communication between the two devices.
- Pair the Echo device with Fire TV: In the Alexa app, go to the Settings section and select “TV & Video.” Follow the on-screen instructions to pair your Echo device with your Fire TV. Once paired, you can control your Fire TV using voice commands.
- Launch apps and content: With your Echo device paired to Fire TV, you can say commands like “Alexa, open Netflix” or “Alexa, play [show/movie title] on Fire TV.” Alexa will launch the app or content you requested on your Fire TV, providing a hands-free and convenient experience.
- Control playback: Once you’re watching a show or movie on Fire TV, you can use voice commands to control playback. Ask Alexa to pause, play, rewind, fast forward, or skip to the next episode. Say commands like “Alexa, pause,” “Alexa, go back thirty seconds,” or “Alexa, skip ahead.”
- Adjust volume and settings: You can also control the volume of your Fire TV using your Echo device. Use voice commands like “Alexa, set the volume to 50%,” “Alexa, mute Fire TV,” or “Alexa, turn up the volume.” Additionally, you can ask Alexa to change settings on your Fire TV, such as display options or power settings.
- Explore TV show and movie recommendations: Alexa can provide personalized recommendations based on your viewing habits and preferences. Ask Alexa for recommendations by saying, “Alexa, what should I watch?” or “Alexa, suggest some action movies.” Alexa will offer suggestions to help you discover new content.
Controlling your Fire TV with Amazon Echo enhances your entertainment experience by providing a hands-free and seamless way of navigating your favorite shows and movies. Enjoy the convenience of controlling playback, launching apps, and adjusting settings using just your voice. So pair your Echo device with your Fire TV, and let Alexa bring ultimate control to your entertainment center.
Ask Questions and Get Information
Amazon Echo functions as your personal assistant, ready to provide answers and information to a wide range of questions. Whether you’re looking for general knowledge, trivia, or specific details, here’s how you can ask questions and get information using your Amazon Echo device:
- Activate Alexa: To wake up Alexa, simply say the wake word “Alexa” followed by your question or command. A blue light ring will indicate that Alexa is ready to assist you.
- Ask general knowledge questions: Alexa is equipped with a vast amount of general knowledge. You can ask questions like “Alexa, who is the current president?” or “Alexa, what is the capital of France?” Alexa will provide you with accurate and up-to-date information sourced from reliable databases.
- Seek information on specific topics: If you have specific queries related to science, history, sports, or any other subject, feel free to ask Alexa. By saying “Alexa, tell me about [topic]” or “Alexa, what is [subject]?”, you can gain insights and learn interesting facts.
- Get real-time information: Alexa can provide you with up-to-the-minute information on various topics. Ask questions like “Alexa, what’s the latest news?” or “Alexa, what’s the current time in New York?” Alexa will retrieve and relay the most recent information available at the time of your request.
- Receive weather and traffic updates: Alexa can provide you with accurate and timely weather forecasts, including current conditions and future predictions. You can also ask for traffic updates in specific areas or on particular routes to plan your commute efficiently.
- Get sports scores and schedules: If you’re a sports enthusiast, Alexa can keep you informed about the latest scores, upcoming games, and schedules of your favorite sports teams. Simply ask questions like “Alexa, what was the score of the last game?” or “Alexa, when does the next match start?”
With Amazon Echo, you have a wealth of information at your fingertips. From general knowledge to real-time updates, Alexa is always ready to provide answers to your questions. So go ahead and start asking questions using your Echo device, and let Alexa be your trusted source of information and knowledge.
Access Your Alexa History
Amazon Echo keeps a history of your interactions with Alexa, allowing you to access and review previous voice commands, queries, and interactions. This feature can be handy if you want to revisit information, track your activity, or even troubleshoot any issues. Here’s how you can access your Alexa history using your Amazon Echo device:
- Open the Alexa app: On your smartphone or tablet, open the Alexa app that is associated with your Amazon account. Make sure that you have the latest version of the app installed.
- Go to Settings: Tap on the menu icon located in the top-left corner of the app to open the navigation menu. From there, select “Settings” to access the settings menu.
- Select Alexa Privacy: In the settings menu, choose “Alexa Privacy” to view and manage your privacy settings for Alexa.
- Access your voice history: Under the “Alexa Privacy” section, you will find the option to access your voice history. Tap on “Review Voice History” to view your interactions with Alexa.
- View and manage your history: The voice history page displays a chronological list of your interactions with Alexa. You can review specific queries, commands, and responses. You also have the option to delete individual entries or clear your entire voice history.
- Use the search feature: If you’re looking for a specific interaction, you can use the search feature in the voice history page. Enter keywords related to your query or command, and the app will display relevant voice history entries matching your search terms.
Accessing your Alexa history gives you the ability to review and manage your interactions with Alexa. Whether it’s to recall a particular command, check the accuracy of a response, or address any concerns, the voice history feature provides transparency and control over your interactions. So explore your voice history using the Alexa app, and take advantage of the valuable insights and functionalities it offers.
Customize Your Echo Experience
Amazon Echo offers a range of customization options to personalize your device and tailor it to your preferences. From adjusting settings to creating personalized routines, here’s how you can customize your Echo experience:
- Customize the wake word: By default, the wake word for your Echo device is “Alexa.” However, you have the option to change it to “Amazon,” “Echo,” or “Computer” if you prefer. Open the Alexa app, go to Settings, select your Echo device, and choose the “Wake Word” option to make the change.
- Set up voice profiles: If there are multiple users in your household, you can create and switch between voice profiles to ensure personalized responses. This feature allows Alexa to recognize different voices and provide tailored responses and user-specific information.
- Create customized routines: Routines are a powerful way to automate actions on your Echo device. You can create custom routines that combine multiple tasks into a single voice command. For example, you can create a routine called “Good night” that turns off the lights, locks the doors, and sets the thermostat before bedtime.
- Adjust audio settings: You can customize the audio output of your Echo device to suit your preferences. Open the Alexa app, go to Settings, select your Echo device, and choose options like equalizer settings, sound modes, and audio device connections.
- Enable and disable skills: Skills are like apps that enhance the functionality of your Echo device. You can browse and enable various skills from the Alexa app to add new capabilities. Similarly, you can disable skills that you no longer use or need.
- Manage smart home devices: If you have smart home devices connected to your Echo device, you can organize and manage them using the Alexa app. Create groups, assign friendly names, and customize settings to control your smart home seamlessly.
- Explore additional settings: The Alexa app offers a plethora of additional settings to customize your Echo experience. From language preferences and time zone adjustments to privacy settings and communication options, take the time to explore and fine-tune your device to your liking.
Customizing your Echo experience allows you to make the most of your device and tailor it to your specific needs and preferences. From custom wake words and personalized routines to audio settings and smart home management, Amazon Echo provides a versatile and customizable user experience. So dive into the customization options, make your Echo device uniquely yours, and enjoy a personalized and tailored smart home experience.