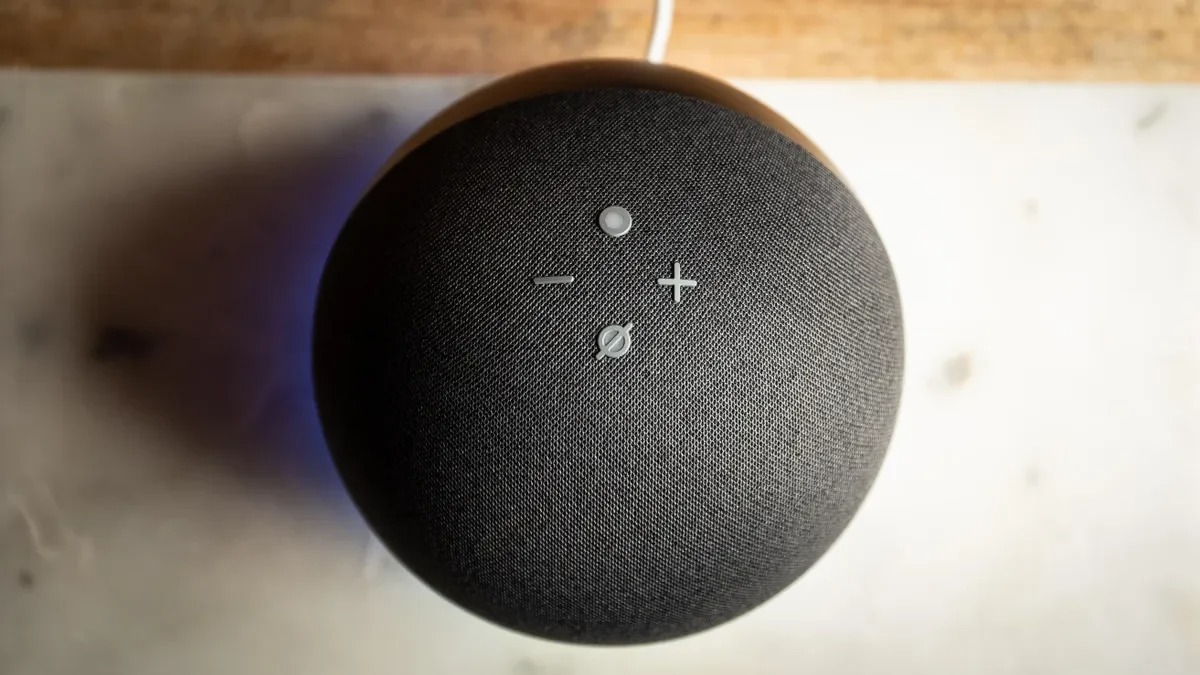What is Google Home?
Google Home is a smart speaker developed by Google that allows you to control various smart home devices, perform tasks, and access information using voice commands. It serves as a personal assistant, providing you with hands-free access to a wide range of features and services.
With its sleek design and compact size, Google Home fits seamlessly into any room in your home. Powered by Google Assistant, an advanced artificial intelligence technology, Google Home can answer questions, play music, manage schedules, set reminders, and much more.
Equipped with high-quality speakers, Google Home delivers rich and immersive sound, allowing you to enjoy your favorite music and podcasts with exceptional clarity. It also features far-field voice recognition, enabling it to hear your commands even from a distance.
Google Home is compatible with a growing ecosystem of smart home devices, making it easy for you to control your smart lights, thermostats, locks, and cameras with just your voice. Whether you want to adjust the temperature, dim the lights, or lock the doors, Google Home makes it effortless.
One of the standout features of Google Home is its ability to connect and interact with other Google devices, such as smartphones and tablets. This allows you to seamlessly extend the functionality of Google Home and access additional features through your connected devices.
With its intuitive interface and user-friendly setup process, Google Home is accessible to users of all technical levels. Simply plug in the device, download the Google Home app on your smartphone, and follow the on-screen instructions to get started.
Getting Started with Google Home
If you have just purchased a Google Home and are excited to set it up and start using it, follow these simple steps to get started:
- Find a suitable location: Choose a convenient location in your home for your Google Home. Ensure that it is within range of your Wi-Fi network for seamless connectivity.
- Unbox and plug in: Unbox your Google Home and plug it into a power outlet using the provided power cable. The device will power on automatically.
- Download the Google Home app: On your smartphone or tablet, download the Google Home app from the App Store (for iOS users) or Google Play Store (for Android users).
- Open the app and sign in: Launch the Google Home app and sign in with your Google account. Ensure that your smartphone or tablet is connected to the same Wi-Fi network as your Google Home.
- Add your Google Home: In the app, tap the ‘+’ icon to add a new device. Select “Set up device” and choose “New devices” from the options. The app will search for your Google Home.
- Follow the on-screen instructions: The app will guide you through the setup process. This includes connecting your Google Home to your Wi-Fi network and giving it a unique name.
- Configure your preferences: Once your Google Home is connected, you can customize various settings such as language preferences, voice match, and enabling/disabling certain features.
- Link your music streaming services: If you have a subscription to music streaming services like Spotify or Google Play Music, you can link them to your Google Home for seamless playback of your favorite tunes.
- Explore Google Home features: With your Google Home set up, you can now start exploring its various features. Ask it questions, play music, control smart home devices, set timers and alarms, and much more.
Remember, as you interact with your Google Home, you will discover new ways to enhance your smart home experience. Don’t hesitate to experiment and explore the possibilities that this innovative device has to offer.
Connecting Google Home to Your Phone
Connecting your phone to Google Home enables you to access additional features and control your device more conveniently. Here’s a step-by-step guide to help you connect Google Home to your phone:
- Ensure Wi-Fi connectivity: Make sure your phone and Google Home are connected to the same Wi-Fi network.
- Download the Google Home app: If you haven’t already, download the Google Home app from the App Store or Google Play Store and sign in with your Google account.
- Open the app and tap on the ‘Devices’ tab: Launch the Google Home app and navigate to the ‘Devices’ tab at the bottom of the screen.
- Select your Google Home device: In the ‘Devices’ tab, you will see a list of available devices. Tap on your Google Home device to access its settings.
- Tap on ‘Settings’: On the device settings page, tap on the gear icon (‘Settings’) located in the top-right corner.
- Tap on ‘Voice Match’: In the device settings, select ‘Voice Match’ to enable voice recognition and personalization features.
- Follow the on-screen instructions: The Google Home app will guide you through the process of setting up Voice Match. This involves teaching Google Home to recognize your voice for personalized responses.
- Link your phone to Google Home: After completing the Voice Match setup, you will have the option to link your phone. Tap on ‘Link your phone’ and follow the instructions to establish the connection.
- Configure additional settings (optional): Depending on your preferences, you can explore and adjust various settings related to notifications, media playback, accessibility, and more.
- Verify the connection: Once everything is set up, you can test the connection by asking Google Home to perform actions specific to your phone, such as sending a text or making a call.
By connecting your phone to Google Home, you can enjoy a seamless integration between the two devices. This allows you to control your Google Home with your voice, receive personalized responses, and access certain phone-related functionalities hands-free. Take advantage of this feature to optimize your Google Home experience and make your daily tasks even more efficient.
Setting Up Google Assistant
Google Assistant is an integral part of Google Home, providing you with a powerful voice-controlled virtual assistant. To set up Google Assistant and make the most of its capabilities, follow these steps:
- Ensure your Google Home is properly set up: Before setting up Google Assistant, make sure your Google Home device is connected to your network and functioning correctly.
- Open the Google Assistant app: On your phone, open the Google Assistant app. If you don’t have it installed, you can download it from the App Store or Google Play Store.
- Sign in with your Google account: Sign in to the Google Assistant app using the same Google account associated with your Google Home device.
- Grant necessary permissions: Grant the Google Assistant app the necessary permissions it needs to access your device’s microphone, contacts, and other relevant features.
- Complete the setup process: Follow the on-screen instructions to complete the setup process, including selecting your preferred language and filling in any required information.
- Enable voice activation: To enable voice activation, go to the Settings menu in the Google Assistant app and select ‘Voice match’. From there, you can set up voice recognition and train Google Assistant to recognize your voice for personalized responses.
- Adjust additional settings (optional): Explore the settings menu to customize various aspects of Google Assistant, such as setting your preferred units of measurement, configuring music preferences, and enabling additional features.
- Test Google Assistant’s functionality: Once setup is complete, you can start using Google Assistant by saying “Hey Google” or “Ok Google” to wake it up. Experiment with asking questions, setting reminders and alarms, controlling smart home devices, and more.
Setting up Google Assistant allows you to harness the full power of the Google ecosystem and access a wide range of services and features. From getting information and performing tasks to controlling your smart home devices, Google Assistant is poised to streamline your day-to-day activities and make your life more convenient.
Adding a Phone Number to Google Home
By adding a phone number to your Google Home, you can use voice commands to make calls, send text messages, and perform other phone-related tasks directly from your device. Here’s how to add a phone number to Google Home:
- Open the Google Home app: Launch the Google Home app on your smartphone or tablet.
- Tap on the ‘Devices’ tab: Navigate to the ‘Devices’ tab at the bottom of the screen to view your connected Google Home devices.
- Select your Google Home device: Tap on the Google Home device you want to add a phone number to.
- Tap on ‘Settings’: In the device settings page, tap on the gear icon (‘Settings’) located in the top-right corner.
- Scroll down and tap on ‘Phone calls’: Under the ‘Services’ section, locate ‘Phone calls’ and tap on it.
- Select ‘Mobile calling’: In the ‘Phone calls’ menu, select ‘Mobile calling’ to proceed with adding your phone number.
- Verify your phone number: Follow the on-screen instructions to verify your phone number. You may receive a verification code via SMS or a phone call.
- Enter the verification code: Once you receive the verification code, enter it into the appropriate field in the Google Home app.
- Enable calling and messaging features: After successfully verifying your phone number, you can toggle on the options to enable calling and messaging features on your Google Home device.
- Confirm emergency calling settings (if applicable): If emergency calling is available in your region, you will be prompted to confirm your emergency address. This information is important for accurate emergency response.
Once you have added a phone number to your Google Home, you can use voice commands to initiate calls, send text messages, and even broadcast messages to other linked devices in your home. Simply say “Hey Google, call [contact name]” or “Hey Google, send a message to [contact name]”. Google Home will handle the rest, allowing you to stay connected and communicate effortlessly.
Sending Texts with Google Home
Google Home makes it convenient to send text messages hands-free using just your voice. By linking your phone number to Google Home and setting up voice recognition, you can easily send texts without even picking up your phone. Here’s how to send texts with Google Home:
- Wake up Google Home: Start by waking up your Google Home device by saying “Hey Google” or “Ok Google”.
- Give the command to send a text: Once Google Home is activated, simply say “Send a text” or “Text [contact name]” to initiate the text message sending process.
- Compose the text: Google Home will prompt you to dictate the content of your text message. Speak clearly and clearly state the message you want to send.
- Confirm the message: After dictating the message, Google Home will repeat it back to you for verification. Make sure the message is accurate and finalize your confirmation.
- Select the recipient: If you have multiple contacts with the same name, Google Home may ask you to specify which contact you want to send the text to.
- Send the text: Once you confirm the recipient and message, Google Home will send the text on your behalf. You can be assured that your message was sent accurately.
Note that to send texts with Google Home, you must have voice recognition and phone number linking set up in the Google Home app. Additionally, Google Home uses the default messaging app on your linked phone to send the text message.
By utilizing the convenient text sending feature of Google Home, you can quickly send hands-free messages to stay connected with friends, family, and colleagues. Whether you need to send a quick message or initiate an important conversation, Google Home’s voice-controlled text sending capabilities can save you time and effort.
Using Voice Command to Send Texts
Google Home allows you to send texts effortlessly using voice commands. By utilizing the power of voice recognition and Google Assistant, you can compose and send texts without even touching your phone. Here’s how to use voice commands to send texts with Google Home:
- Activate Google Home: Begin by waking up your Google Home device by saying “Hey Google” or “Ok Google”.
- Initiate text message mode: Once Google Home is activated, simply say “Send a text” or “Text [contact name]” to enter the text message mode.
- Compose your message: Google Home will prompt you to speak the content of your text message. Clearly articulate your desired message, ensuring your voice is heard accurately.
- Verify the message: After dictating the message, Google Home will repeat it back to you for verification. Listen carefully to confirm the accuracy of the message.
- Select the recipient: If you have multiple contacts with the same name, Google Home may ask you to specify the recipient of the text message. Clearly state the desired contact.
- Confirm and send: Once you confirm the message and recipient, Google Home will send the text on your behalf. Relax knowing that your message was sent correctly.
It is important to note that in order to use voice commands to send texts with Google Home, you need to ensure that your phone is already linked and set up in the Google Home app. Additionally, Google Home will rely on the default messaging app on your linked phone to send the text message.
With voice commands, Google Home provides a convenient and hands-free way to send texts. Whether you need to quickly reply to a message or initiate a conversation, Google Home’s voice-controlled text sending feature allows you to stay connected without lifting a finger.
Sending Texts with Google Assistant on Your Phone
In addition to using Google Home, you can also send texts using Google Assistant on your phone. With the Google Assistant app installed, you have the convenience of sending text messages using voice commands from your mobile device. Follow these steps to send texts with Google Assistant on your phone:
- Launch the Google Assistant app: Open the Google Assistant app on your phone. You can access it by tapping on the Google Assistant icon or by saying “Hey Google” if you’ve set up voice activation.
- Activate the voice command: Once the app is open, say “Send a text” or “Text [contact name]” to initiate the text message prompt.
- Compose your message: Google Assistant will prompt you for the content of the text message. Clearly speak your desired message, ensuring your voice is picked up accurately.
- Confirm the message: After dictating the message, Google Assistant will display the text message on your screen for verification. Review it to ensure it reflects your intended message.
- Select the recipient: If you have multiple contacts with similar names, Google Assistant will ask you to specify which contact you want to send the text to. Specify the correct recipient.
- Send the text: Once you confirm the message and recipient, Google Assistant will send the text message for you. The message will be sent through your default messaging app.
Using Google Assistant on your phone to send texts offers the flexibility and mobility of sending messages while on the go. By leveraging the power of voice commands, you can easily send texts without the need to type or manually navigate through your messaging app.
Make sure to have the Google Assistant app installed and set up on your phone, and ensure that you have the necessary permissions granted for it to access your contacts and messaging app. Sending texts with Google Assistant on your phone streamlines your communication and allows you to stay connected with ease.
Troubleshooting Common Issues
While Google Home is a reliable device, you may encounter some common issues along the way. Here are some troubleshooting tips to help resolve them:
- No response from Google Home: If your Google Home device does not respond to your voice commands, make sure it is connected to a power source and check if the microphone is not muted. Restarting the device or performing a factory reset can also help resolve unresponsiveness.
- Connection issues: If you are experiencing connectivity issues with your Google Home device, check that it is connected to the same Wi-Fi network as your phone. Ensure that your router is functioning properly and try restarting both your router and Google Home to establish a fresh connection.
- Inaccurate responses: Google Home relies on the internet and Google Assistant to provide accurate information. If you receive inaccurate responses, make sure your device has a stable internet connection. You can also try rephrasing your question or providing more specific details to obtain more accurate answers.
- Unable to send texts: If you encounter issues with sending texts through Google Home, ensure that your phone is correctly linked to Google Home and that voice recognition is set up properly in the Google Home app. Verify that you have granted necessary permissions for the Google Assistant app to access your messaging app.
- Unresponsive smart home devices: If your Google Home is having trouble controlling your smart home devices, ensure they are properly set up and connected to the same Wi-Fi network. Confirm that the devices are compatible with Google Home and check for firmware updates. Resetting the devices or unlinking and relinking them in the Google Home app can also help resolve communication issues.
- Software updates: Keeping your Google Home device and the associated apps up to date is crucial for optimal performance. Check for available firmware and app updates in the Google Home app or in the device settings to ensure you have the latest features and bug fixes.
If you have exhausted these troubleshooting tips and are still experiencing issues with your Google Home device, consider reaching out to Google Support for further assistance. They have resources and technical experts who can help address more complex issues and provide specific solutions.
Remember that technology can occasionally be unpredictable, but with a little troubleshooting and patience, you can overcome most issues and continue enjoying the convenient features and functionalities of your Google Home device.