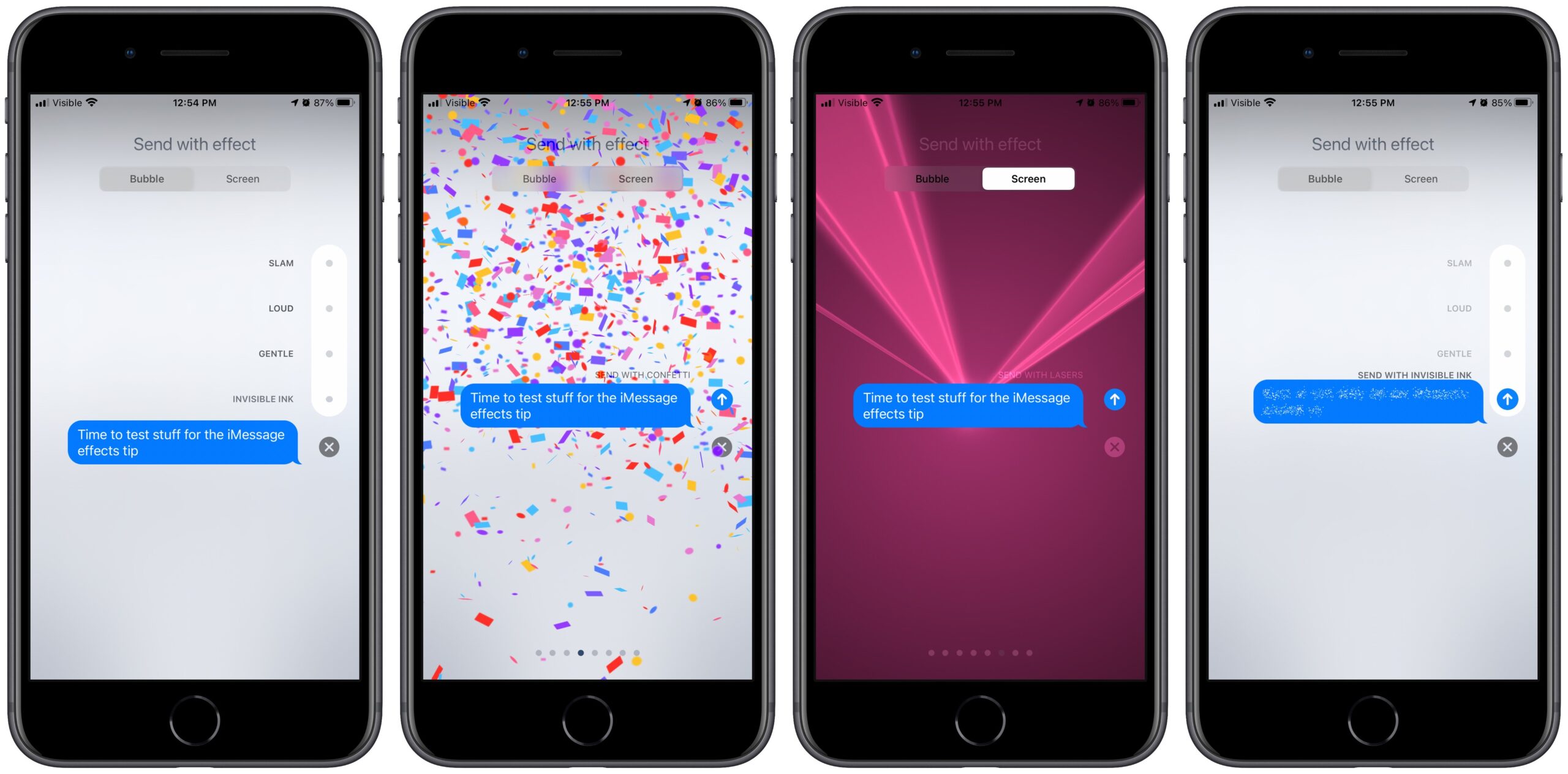Overview of iMessage Text Effects
iMessage, the built-in messaging app on iPhones, offers a variety of text effects to make your messages more engaging and visually appealing. These effects allow you to add a touch of creativity and excitement to your conversations, making them stand out from the usual plain text messages. With iMessage text effects, you can make your words appear in different styles and animations, adding a fun and personalized touch to your messages.
There are several text effects available in iMessage, each with its own unique style and charm. Whether you want to make your text gently fade in or explode onto the screen, there’s an effect for every mood and occasion. From invisible ink to balloons, lasers to confetti, the options are endless. These effects can be used to emphasize certain words or phrases, express excitement or emotion, or simply add a little extra flair to your messages.
Using text effects is a simple and effective way to enhance your communication. Instead of relying solely on words, you can use these visual effects to convey a message in a more dynamic and engaging manner. Whether you’re planning a surprise birthday celebration or just want to make your daily conversations more lively, iMessage text effects are a great tool to have at your disposal.
To use text effects in iMessage, simply open the Messages app and start typing your message. Once you’ve written your text, press and hold the blue send button. This will take you to the effects screen, where you can choose the effect you want to apply to your message. After selecting the desired effect, tap the blue send button again to send your message with the chosen text effect.
It’s worth noting that text effects can only be viewed on devices running iOS 10 or later. If you’re sending a message with a text effect to someone who has an older version of iOS or an Android device, the effect will not be visible to them. However, they will still receive the message itself, minus the visual effect.
Now that you have an overview of iMessage text effects, it’s time to delve into each effect in more detail. In the following sections, we will explore how to access and use each text effect, so you can start adding some excitement to your iMessage conversations.
How to Access Text Effects in iMessage
Accessing and using text effects in iMessage is a straightforward process. Follow these simple steps to add some flair to your messages:
- Open the Messages app on your iPhone.
- Tap on the conversation where you want to send a message with a text effect.
- Type your message as you normally would.
- Once you’ve composed your message, press and hold the blue send button. This will bring up the effects screen.
- On the effects screen, you will see a row of icons at the bottom, representing various text effects.
- Swipe left or right to scroll through the different effects and preview how they will appear.
- When you find the effect you want to use, tap on it to select it.
- You can also customize the effect by tapping on the text box above the effects icons. This will bring up the keyboard, allowing you to edit the appearance or content of the effect.
- Once you’re satisfied with the effect, tap the blue send button again to send your message with the chosen text effect.
It’s important to note that the recipient of your message needs to have a device running iOS 10 or later in order to see the text effect. If they are using an older version of iOS or an Android device, they will still receive the message, but without the visual effect.
In addition to the text effects, you can also combine them with other iMessage features, such as emojis, stickers, and images, to create even more engaging and expressive messages. Experiment with different combinations to make your messages truly unique and captivating.
Now that you know how to access and use text effects in iMessage, it’s time to explore each effect individually. In the following sections, we will guide you through the process of sending messages with some of the most popular text effects, including invisible ink, slam, loud, gentle, balloons, confetti, lasers, fireworks, shooting star, celebration, love, echo, spotlight, and bubbles. Let’s dive in and get creative with our messages!
Sending iMessages with Invisible Ink Effect
The Invisible Ink effect in iMessage adds a layer of mystery and surprise to your messages. With this effect, your text will initially be hidden and appear blurred to the recipient. They will need to manually swipe over the message to reveal the hidden text. It’s a fun way to build anticipation and keep your conversations intriguing.
To send an iMessage with the Invisible Ink effect, follow these steps:
- Open the Messages app on your iPhone.
- Select the conversation where you want to send the message with the Invisible Ink effect.
- Type your message in the text input field.
- Once you’ve composed your message, press and hold the blue send button.
- The effects screen will appear, showing different text effects. Swipe left until you find the Invisible Ink option.
- Tap on the Invisible Ink icon to select it.
- Customize the effect, if desired, by tapping on the text box above the effects icons. This will bring up the keyboard, allowing you to edit the message or add emojis to the hidden text.
- When you’re ready, tap the blue send button again to send the message with the Invisible Ink effect.
When the recipient receives the message, they will see a blurred, hidden text. To reveal the message, they can simply swipe their finger over the text, and it will gradually appear in a fading animation. The Invisible Ink effect adds an element of surprise and excitement to your conversations, keeping the recipient engaged and eager to uncover what you’ve written.
It’s worth noting that the Invisible Ink effect can also be applied to images or attachments in your messages. When you send a photo or video with the Invisible Ink effect, it will be initially hidden, and the recipient will need to swipe over it to reveal the content.
Now that you know how to send iMessages with the Invisible Ink effect, you can add an extra layer of intrigue to your conversations. Experiment with this effect to surprise your friends, share secrets, or simply keep your messages more captivating. Get creative and have fun with the Invisible Ink feature in iMessage!
Sending iMessages with Slam Effect
The Slam effect in iMessage adds a bold and impactful touch to your messages. With this effect, your text will appear on the recipient’s screen as if it has been forcefully slammed onto the message bubble. It’s a great way to emphasize a certain message or make a statement with your words.
To send an iMessage with the Slam effect, follow these simple steps:
- Open the Messages app on your iPhone.
- Choose the conversation where you want to send the message with the Slam effect.
- Type your message in the text input field.
- Once you’ve composed your message, press and hold the blue send button.
- Swipe left on the effects screen to find the Slam option and tap on it.
- Customize the effect, if desired, by tapping on the text box above the effects icons. You can edit the message or add emojis to enhance the impact of the Slam effect.
- When you’re ready, tap the blue send button again to send the message with the Slam effect.
When the recipient receives the message, the text will appear to slam onto the screen, creating a strong visual impact. The Slam effect is perfect for conveying a strong emotion, making important announcements, or simply adding a touch of excitement to your conversations.
It’s important to note that the Slam effect is more effective when used with shorter messages. Longer messages may not have the same dramatic impact. Therefore, consider using the Slam effect for punchy one-liners, bold statements, or impactful reactions.
The Slam effect can also be combined with other features in iMessage, such as emojis or stickers, to further enhance the message’s impact. Experiment with different combinations to create messages that truly pack a punch.
Now that you know how to send iMessages with the Slam effect, you can make your messages stand out with a powerful visual impact. Use this effect wisely and have fun expressing yourself in a bold and captivating way!
Sending iMessages with Loud Effect
The Loud effect in iMessage is perfect for grabbing the recipient’s attention and making your message stand out. With this effect, your text will appear on their screen with a burst of energy and volume. It’s a great way to express enthusiasm, excitement, or make a bold statement.
To send an iMessage with the Loud effect, follow these steps:
- Launch the Messages app on your iPhone.
- Choose the conversation where you want to send a message with the Loud effect.
- Compose your message in the text input field.
- After jotting down your message, press and hold the blue send button.
- Swipe left on the effects screen until you find the Loud option and tap on it.
- Customize the effect, if desired, by tapping on the text box above the effects icons. You can edit the message or add emojis to amplify the impact of the Loud effect.
- Once you’re satisfied, tap the blue send button again to send the message with the Loud effect.
When the recipient receives the message, the text will appear on their screen with a sudden burst of energy and volume. The Loud effect adds a dynamic element to your message, ensuring it won’t go unnoticed. Use this effect to express excitement, emphasize important information, or simply make a loud statement.
When using the Loud effect, it’s important to consider the context and appropriateness of your message. While it can be fun and attention-grabbing, using it excessively or in inappropriate situations may come across as overbearing or obnoxious. Therefore, use the Loud effect sparingly and when it adds value to your message.
The Loud effect can also be combined with other features in iMessage like emojis, stickers, or images to further enhance the impact of your message. Get creative and experiment with different combinations to make your messages truly stand out.
Now that you know how to send iMessages with the Loud effect, you can make your messages impossible to ignore. Add a burst of energy and volume to your conversations, and have fun expressing yourself in a bold and attention-grabbing way!
Sending iMessages with Gentle Effect
The Gentle effect in iMessage adds a soft and subtle touch to your messages. With this effect, your text will appear on the recipient’s screen with a gentle fade-in animation, creating a calm and soothing effect. It’s a great way to convey a gentle tone, express kindness, or set a relaxing mood in your conversations.
To send an iMessage with the Gentle effect, follow these simple steps:
- Open the Messages app on your iPhone.
- Choose the conversation where you want to send the message with the Gentle effect.
- Compose your message in the text input field.
- Once you’ve crafted your message, press and hold the blue send button.
- Swipe left on the effects screen until you find the Gentle option and tap on it.
- Customize the effect, if desired, by tapping on the text box above the effects icons. You can edit the message or add emojis to enhance the soothing vibe of the Gentle effect.
- When you’re ready, tap the blue send button again to send the message with the Gentle effect.
When the recipient receives the message, the text will gently appear on their screen with a soft and gradual fade-in animation. The Gentle effect creates a tranquil atmosphere and conveys a sense of calm and serenity. Use this effect to express empathy, kindness, or to set a relaxing mood in your conversations.
The Gentle effect is particularly effective when used with heartfelt or comforting messages. Whether you’re sending words of encouragement, offering support, or sharing a calming thought, the Gentle effect adds an extra layer of warmth and compassion to your message.
Remember, the Gentle effect can also be combined with other features in iMessage, such as emojis or images, to further enhance the impact of your message. Experiment with different combinations to create messages that evoke a gentle and soothing response.
Now that you know how to send iMessages with the Gentle effect, you can add a touch of tranquility to your conversations. Embrace the subtlety and grace of the Gentle effect to express kindness, offer solace, or simply set a calm mood in your iMessage interactions.
Sending iMessages with Balloons Effect
The Balloons effect in iMessage adds a touch of celebration and joy to your messages. With this effect, a burst of colorful balloons will fill the recipient’s screen, creating a festive and lively atmosphere. It’s a great way to convey happiness, excitement, or commemorate special occasions like birthdays, anniversaries, or achievements.
To send an iMessage with the Balloons effect, follow these simple steps:
- Open the Messages app on your iPhone.
- Choose the conversation where you want to send the message with the Balloons effect.
- Compose your message in the text input field.
- Once your message is ready, press and hold the blue send button.
- Swipe left on the effects screen until you find the Balloons option and tap on it.
- Customize the effect, if desired, by tapping on the text box above the effects icons. You can edit the message or add emojis to align with the celebratory theme of the Balloons effect.
- When you’re satisfied with the effect, tap the blue send button again to send the message with the Balloons effect.
When the recipient receives the message, their screen will be filled with vibrant balloons dancing and floating across the display. The Balloons effect instantly sets a festive and celebratory tone, adding an element of joy and excitement to your message. Use this effect to wish someone a happy birthday, congratulate them on an achievement, or simply express your enthusiasm in a visually captivating way.
The Balloons effect is especially effective when used with messages that evoke a sense of celebration or create a happy atmosphere. Whether you’re sending words of congratulations, announcing good news, or simply wishing someone a joyful day, the Balloons effect amplifies the mood and brings an extra dose of cheer to your conversations.
Remember, the Balloons effect can also be combined with other features in iMessage, such as emojis, stickers, or images, to create a truly festive and personalized message. Get creative and customize your messages to make them as delightful and memorable as possible.
Now that you know how to send iMessages with the Balloons effect, it’s time to celebrate and spread some cheer! Whether it’s a special occasion or you simply want to brighten someone’s day, the Balloons effect will bring a burst of happiness and excitement to your conversations in iMessage.
Sending iMessages with Confetti Effect
The Confetti effect in iMessage is a delightful way to add a touch of celebration and excitement to your messages. With this effect, colorful confetti will shower down over the recipient’s screen, creating a festive and festive atmosphere. It’s perfect for congratulating someone, expressing joy, or adding a sense of fun to your conversations.
To send an iMessage with the Confetti effect, follow these steps:
- Open the Messages app on your iPhone.
- Select the conversation where you want to send the message with the Confetti effect.
- Compose your message in the text input field.
- After writing your message, press and hold the blue send button.
- Swipe left on the effects screen until you find the Confetti option and tap on it.
- Customize the effect if desired by tapping on the text box above the effects icons. You can edit the message or add emojis to complement the festive atmosphere of the Confetti effect.
- When you’re satisfied with the effect, tap the blue send button again to send the message with the Confetti effect.
When the recipient receives the message, their screen will be filled with a shower of colorful confetti, creating a vibrant and celebratory display. The Confetti effect adds a sense of joy and festivity to your message, making it a delightful surprise for the recipient. It’s a great way to celebrate achievements, birthdays, milestones, or to simply add a touch of fun to your conversations.
The Confetti effect works best with messages that evoke a sense of happiness, excitement, or celebration. Whether you’re sharing good news, congratulating someone on a job well done, or simply expressing your enthusiasm, the Confetti effect amplifies the mood and brings a burst of energy to your conversations.
Remember, the Confetti effect can also be combined with other features in iMessage, such as emojis, stickers, or images, to create a more festive and personalized message. Let your creativity shine through and tailor your messages to make them as joyful and memorable as possible.
Now that you know how to send iMessages with the Confetti effect, it’s time to spread some cheer and celebrate! Whether it’s a special occasion or you just want to brighten someone’s day, the Confetti effect will bring an explosion of joy and excitement to your conversations in iMessage.
Sending iMessages with Lasers Effect
The Lasers effect in iMessage adds a futuristic and energetic touch to your messages. With this effect, colorful lasers will shoot across the recipient’s screen, creating a dynamic and visually captivating display. It’s a great way to add excitement, emphasize a message, or simply make your conversations more engaging.
To send an iMessage with the Lasers effect, follow these steps:
- Open the Messages app on your iPhone.
- Select the conversation where you want to send the message with the Lasers effect.
- Compose your message in the text input field.
- Once you’ve written your message, press and hold the blue send button.
- Swipe left on the effects screen until you find the Lasers option and tap on it.
- Customize the effect if desired by tapping on the text box above the effects icons. You can edit the message or add emojis to enhance the futuristic vibe of the Lasers effect.
- When you’re ready, tap the blue send button again to send the message with the Lasers effect.
When the recipient receives the message, their screen will be filled with vibrant lasers shooting across the display, creating a mesmerizing visual experience. The Lasers effect adds an element of energy and excitement to your message, making it more engaging and captivating. Use this effect to grab attention, emphasize key points, or simply add a futuristic touch to your conversations.
The Lasers effect works particularly well with messages that evoke a sense of enthusiasm, dynamism, or technological themes. Whether you’re discussing a thrilling event, sharing exciting news, or simply want to make your conversations more visually interesting, the Lasers effect can help you achieve that.
In addition to the Lasers effect, you can combine it with other features in iMessage, such as emojis, stickers, or images, to amplify its impact. Experiment with different combinations to create messages that truly stand out and capture the recipient’s attention.
Now that you know how to send iMessages with the Lasers effect, it’s time to add some futuristic and energetic flair to your conversations. Make your messages come alive with vibrant lasers and embrace the excitement of the Lasers effect in iMessage!
Sending iMessages with Fireworks Effect
The Fireworks effect in iMessage adds a dazzling and celebratory touch to your messages. With this effect, colorful fireworks will burst and illuminate the recipient’s screen, creating a vibrant and visually captivating display. It’s a great way to express joy, excitement, or commemorate special occasions and achievements.
To send an iMessage with the Fireworks effect, follow these steps:
- Open the Messages app on your iPhone.
- Choose the conversation where you want to send the message with the Fireworks effect.
- Compose your message in the text input field.
- Once your message is ready, press and hold the blue send button.
- Swipe left on the effects screen until you find the Fireworks option and tap on it.
- Customize the effect if desired by tapping on the text box above the effects icons. You can edit the message or add emojis to complement the celebratory atmosphere of the Fireworks effect.
- When you’re satisfied with the effect, tap the blue send button again to send the message with the Fireworks effect.
When the recipient receives the message, their screen will be filled with enchanting fireworks that burst and light up in a spectacular display. The Fireworks effect creates a celebratory and joyful atmosphere, making your message truly stand out. It’s perfect for congratulating someone, announcing good news, or simply adding a touch of magic to your conversations.
The Fireworks effect is especially effective when used with messages that evoke a sense of celebration, happiness, or appreciation. Whether you’re sending best wishes, celebrating a milestone, or just spreading joy, the Fireworks effect adds an extra touch of excitement and sparkle to your messages.
Just like a real fireworks display, the Fireworks effect is meant to be enjoyed in the moment. The recipient will see the fireworks once and then they will fade away. Remember, the Fireworks effect can also be combined with other features in iMessage, such as emojis, stickers, or images, to create a more festive and personalized message. Get creative and make your messages as extraordinary and memorable as possible.
Now that you know how to send iMessages with the Fireworks effect, it’s time to add a burst of celebration to your conversations. Whether it’s a milestone, a special occasion, or simply a moment of joy, the Fireworks effect in iMessage will make your messages shine and sparkle like never before.
Sending iMessages with Shooting Star Effect
The Shooting Star effect in iMessage adds a magical and dreamy touch to your messages. With this effect, a mesmerizing shooting star will glide across the recipient’s screen, leaving a trail of stardust in its wake. It creates an enchanting and celestial ambiance, perfect for expressing wonder, sending good luck wishes, or simply adding a touch of mystique to your conversations.
To send an iMessage with the Shooting Star effect, follow these steps:
- Open the Messages app on your iPhone.
- Select the conversation where you want to send the message with the Shooting Star effect.
- Compose your message in the text input field.
- Once your message is ready, press and hold the blue send button.
- Swipe left on the effects screen until you find the Shooting Star option and tap on it.
- Customize the effect if desired by tapping on the text box above the effects icons. You can edit the message or add emojis to enhance the magical atmosphere of the Shooting Star effect.
- When you’re satisfied with the effect, tap the blue send button again to send the message with the Shooting Star effect.
When the recipient receives the message, a stunning shooting star will gracefully glide across their screen, leaving behind a trail of stardust. The Shooting Star effect evokes a sense of wonder and magic, creating a moment of awe and delight for the recipient. It’s a unique and captivating way to make your messages stand out and leave a lasting impression.
The Shooting Star effect works particularly well with messages that convey a sense of awe, inspiration, or wishful thinking. Whether you’re sending good luck wishes, expressing admiration, or simply wanting to add a little bit of enchantment to your conversations, the Shooting Star effect is a perfect choice.
Remember, the Shooting Star effect can also be combined with other features in iMessage, such as emojis, stickers, or images, to create an even more magical and personalized message. Let your imagination soar and create messages that transport the recipient to a world of wonder and dreams.
Now that you know how to send iMessages with the Shooting Star effect, it’s time to add a touch of magic and wonder to your conversations. Send messages that leave a trail of stardust and create a moment of awe for your friends, family, and loved ones with the Shooting Star effect in iMessage.
Sending iMessages with Celebration Effect
The Celebration effect in iMessage brings a burst of joy and festivity to your messages. With this effect, colorful burst of confetti and balloons rain down on the recipient’s screen, creating an atmosphere of celebration. It’s a fantastic way to mark special occasions, congratulate someone, or simply add a touch of happiness to your conversations.
To send an iMessage with the Celebration effect, follow these steps:
- Open the Messages app on your iPhone.
- Select the conversation where you want to send the message with the Celebration effect.
- Compose your message in the text input field.
- Once your message is ready, press and hold the blue send button.
- Swipe left on the effects screen until you find the Celebration option and tap on it.
- Customize the effect if desired by tapping on the text box above the effects icons. You can edit the message or add emojis to complement the festive atmosphere of the Celebration effect.
- When you’re satisfied with the effect, tap the blue send button again to send the message with the Celebration effect.
When the recipient receives the message, their screen will be showered with a joyful display of confetti and balloons. The Celebration effect instantly creates an atmosphere of excitement and festivity, making your message stand out and spreading happiness to the recipient. It’s a fantastic way to celebrate accomplishments, birthdays, anniversaries, or simply add a touch of cheer to your conversations.
The Celebration effect is especially effective when used for messages that convey a sense of joy, congratulations, or appreciation. Whether you’re sending best wishes, commemorating an achievement, or simply brightening someone’s day, the Celebration effect adds an extra layer of excitement and delight to your messages.
In addition to the Celebration effect, you can combine it with other features in iMessage, such as emojis, stickers, or images, to create a truly festive and personalized message. Let your creativity shine through and make your messages as vibrant and memorable as possible.
Now that you know how to send iMessages with the Celebration effect, it’s time to spread the joy and celebration through your conversations. Embrace the spirit of festivities and create unforgettable moments with the Celebration effect in iMessage.
Sending iMessages with Love Effect
The Love effect in iMessage allows you to send messages filled with heartwarming and affectionate expressions. With this effect, your text will appear accompanied by a shower of floating hearts, creating a lovely and romantic atmosphere. It’s a perfect way to convey your love, affection, or appreciation to someone special in your life.
To send an iMessage with the Love effect, follow these steps:
- Open the Messages app on your iPhone.
- Choose the conversation where you want to send the message with the Love effect.
- Compose your message in the text input field, expressing your love or affection.
- Once your message is ready, press and hold the blue send button.
- Swipe left on the effects screen until you find the Love option and tap on it.
- Customize the effect if desired by tapping on the text box above the effects icons. You can edit the message or add emojis to enhance the romantic and heartfelt mood of the Love effect.
- When you’re satisfied, tap the blue send button again to send the message with the Love effect.
When the recipient receives the message, their screen will be adorned with a shower of floating hearts, visually expressing the love and affection in your message. The Love effect adds an extra touch of romance and emotion, making your message more heartfelt and memorable. It’s perfect for expressing love notes, anniversary wishes, or simply reminding someone how much they mean to you.
The Love effect is especially effective when used for messages that convey deep emotions, tenderness, or appreciation. Whether you’re sending a heartfelt confession, a sweet gesture, or simply to show someone you care, the Love effect adds an extra layer of warmth and affection to your messages.
Combine the Love effect with other features in iMessage, such as heart emojis, romantic stickers, or even sharing a special photo, to create a truly heartfelt and personalized message that represents your love and affection.
Now that you know how to send iMessages with the Love effect, it’s time to let your heart speak through your messages. Share your love and affection with your special someone in a visually enchanting and romantic way using the Love effect in iMessage.
Sending iMessages with Echo Effect
The Echo effect in iMessage adds a playful and quirky touch to your messages. With this effect, your text will echo repeatedly on the recipient’s screen, creating a fun and attention-grabbing visual experience. It’s a great way to add emphasis to your messages or make a memorable impact.
To send an iMessage with the Echo effect, follow these steps:
- Open the Messages app on your iPhone.
- Select the conversation where you want to send the message with the Echo effect.
- Compose your message in the text input field.
- Once your message is ready, press and hold the blue send button.
- Swipe left on the effects screen until you find the Echo option and tap on it.
- Customize the effect if desired by tapping on the text box above the effects icons. You can edit the message or add emojis to enhance the echo effect.
- When you’re satisfied, tap the blue send button again to send the message with the Echo effect.
When the recipient receives the message, your text will echo repeatedly on their screen, creating a fun and dynamic visual effect. The Echo effect adds a playful and memorable element to your message, making it stand out and capture the recipient’s attention. It’s perfect for conveying excitement, adding emphasis, or simply making your messages more engaging and entertaining.
The Echo effect is especially effective when used with short and impactful messages. Whether you’re sharing an enthusiastic reaction, making a bold statement, or simply expressing your creativity, the Echo effect amplifies the impact and adds an element of fun to your conversations.
Combine the Echo effect with other features in iMessage, such as emojis, stickers, or images, to create a truly memorable and engaging message. Let your imagination run wild and make your messages echo in the minds of the recipients.
Now that you know how to send iMessages with the Echo effect, it’s time to get creative and add a playful twist to your conversations. Make your messages engage and entertain with the Echo effect in iMessage, leaving a lasting impression on the recipients.
Sending iMessages with Spotlight Effect
The Spotlight effect in iMessage allows you to put your messages in the spotlight and draw attention to them. With this effect, a bright spotlight will shine on your text, highlighting it against a darkened background. It’s a great way to make a statement, emphasize important information, or create a dramatic effect in your messages.
To send an iMessage with the Spotlight effect, follow these steps:
- Open the Messages app on your iPhone.
- Choose the conversation where you want to send the message with the Spotlight effect.
- Compose your message in the text input field.
- Once your message is ready, press and hold the blue send button.
- Swipe left on the effects screen until you find the Spotlight option and tap on it.
- Customize the effect if desired by tapping on the text box above the effects icons. You can edit the message or add emojis to enhance the impact of the Spotlight effect.
- When you’re satisfied, tap the blue send button again to send the message with the Spotlight effect.
When the recipient receives the message, the text will be illuminated by a spotlight, making it the center of attention. The Spotlight effect helps your message stand out in a visually striking way, grabbing the recipient’s focus and emphasizing its importance. Use this effect to draw attention to important information, create a sense of drama, or simply make your messages more visually captivating.
The Spotlight effect works best with short and impactful messages. Whether you’re expressing excitement, delivering a special announcement, or simply want to make a statement, the Spotlight effect adds a touch of theatrics and importance to your conversations.
Combine the Spotlight effect with other features in iMessage, such as emojis, stickers, or images, to create even more visually stunning and attention-grabbing messages. Experiment with different combinations to make your messages truly shine.
Now that you know how to send iMessages with the Spotlight effect, it’s time to put your messages in the spotlight. Make an impact, create drama, and draw attention with the Spotlight effect in iMessage, ensuring that your messages always take center stage.
Sending iMessages with Bubbles Effect
The Bubbles effect in iMessage adds a touch of whimsy and playfulness to your messages. With this effect, your text will appear surrounded by a stream of animated bubbles, creating a colorful and lively display. It’s a great way to add a sense of fun, lightness, or even mystery to your conversations.
To send an iMessage with the Bubbles effect, follow these steps:
- Open the Messages app on your iPhone.
- Select the conversation where you want to send the message with the Bubbles effect.
- Compose your message in the text input field.
- Once your message is ready, press and hold the blue send button.
- Swipe left on the effects screen until you find the Bubbles option and tap on it.
- Customize the effect if desired by tapping on the text box above the effects icons. You can edit the message or add emojis to enhance the whimsical nature of the Bubbles effect.
- When you’re satisfied, tap the blue send button again to send the message with the Bubbles effect.
When the recipient receives the message, your text will appear surrounded by floating and animated bubbles, creating a delightful and playful effect. The Bubbles effect adds a sense of fun and lightheartedness to your message, making it more visually engaging and enjoyable. It’s perfect for expressing happiness, sharing jokes, or simply injecting a bit of whimsy into your conversations.
The Bubbles effect works well with both short and longer messages. Whether you’re sending a quick greeting, a funny quip, or simply want to make your conversations more visually interesting, the Bubbles effect can add that extra touch of charm and playfulness.
Combine the Bubbles effect with other features in iMessage, such as emojis, stickers, or images, to create even more visually captivating and playful messages. Let your imagination run wild and make your messages pop with personality!
Now that you know how to send iMessages with the Bubbles effect, it’s time to make your conversations fun and lively. Let the Bubbles effect in iMessage bring a splash of whimsy and playfulness to your messages, ensuring that your conversations are always bursting with joy and color.