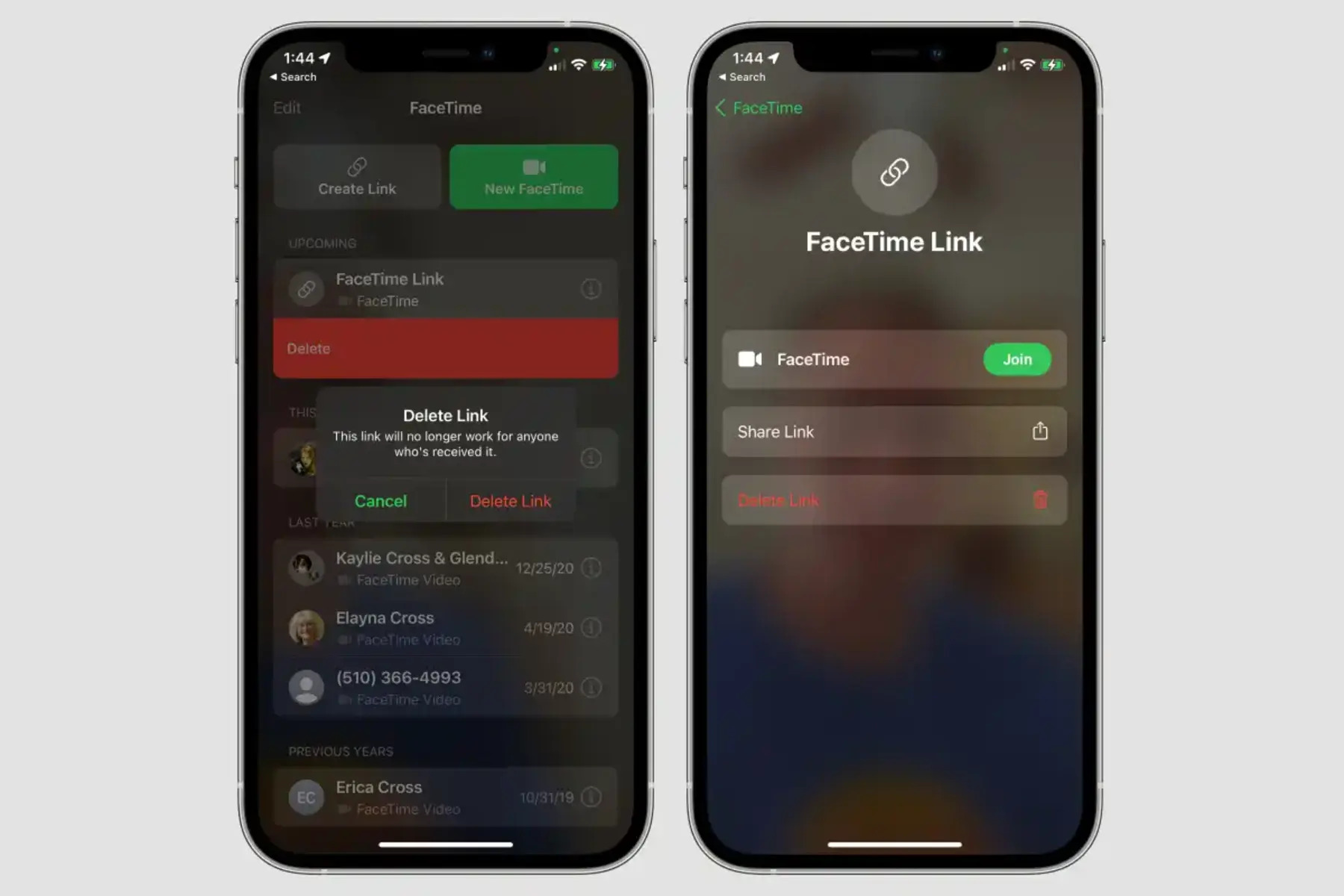What is FaceTime?
FaceTime is a video and audio calling service developed by Apple Inc. It is an exclusive feature for Apple devices, including iPhones, iPads, Macs, and iPod Touches. With FaceTime, users can make high-quality video and audio calls to friends, family, or colleagues who also have compatible Apple devices.
One of the standout features of FaceTime is its seamless integration with the Apple ecosystem. It comes pre-installed on iPhones and iPads, making it incredibly convenient for users to connect with others using the same platform. FaceTime utilizes the device’s front-facing camera to capture the video feed, allowing users to see each other in real-time during the call.
What sets FaceTime apart from other video calling services is its ease of use and intuitive interface. Users can simply tap on a contact to initiate a call, making it incredibly straightforward even for those who are not tech-savvy. Additionally, FaceTime automatically syncs with the device’s contacts, eliminating the need to manually enter phone numbers or usernames.
FaceTime offers the flexibility of both one-on-one calls and group calls, accommodating up to 32 participants in a single call. This makes it perfect for virtual gatherings, team meetings, or catching up with multiple friends at once. The service also supports both video and audio-only calls, allowing users to choose their preferred mode of communication.
Furthermore, FaceTime comes with additional features to enhance the calling experience. Users can switch between the front and rear cameras during a call, enabling them to show their surroundings or share something visually. The service also supports audio calls over a Wi-Fi or cellular connection, making it accessible even in areas with limited internet access.
It’s important to note that FaceTime is only available for Apple device users. If you’re using an Android device or a Windows PC, you won’t be able to directly access FaceTime. However, Apple has recently introduced a feature that enables users to send FaceTime links to non-Apple users, allowing them to join a FaceTime call from their respective devices.
In the following sections, we’ll explore how to send a FaceTime link from different devices, including iPhones, iPads, Macs, Android devices, and Windows PCs.
How does FaceTime work?
FaceTime works by utilizing a combination of internet connection, audio/video codecs, and Apple’s proprietary technology to enable seamless video and audio communication between Apple device users. Here’s how FaceTime works:
1. Internet Connection: FaceTime relies on an internet connection to transmit audio and video data between devices. It can work over both Wi-Fi and cellular data networks, but for the best quality, a strong Wi-Fi connection is recommended.
2. Audio/Video Codecs: FaceTime uses advanced audio and video codecs to compress and transmit the audio and video streams efficiently. This ensures that the calls are of high quality while minimizing bandwidth consumption.
3. Apple’s Infrastructure: FaceTime uses Apple’s servers as infrastructure to facilitate the connection between devices. These servers act as intermediaries, routing the audio and video data between the calling parties.
4. End-to-End Encryption: FaceTime provides end-to-end encryption, which means that the audio and video data transmitted during the call remains private and cannot be intercepted by anyone, including Apple. This ensures that your conversations are secure and protected.
5. Front-facing Camera and Microphone: FaceTime utilizes the front-facing camera and microphone on your Apple device to capture your video and audio feed. This allows the person you’re calling to see and hear you in real-time during the conversation.
6. User Interface: FaceTime provides a user-friendly interface that allows users to easily initiate and receive calls. You can initiate a call by selecting a contact from your device’s contacts or by entering the recipient’s Apple ID.
7. Multi-Device Support: FaceTime is designed to work seamlessly across different Apple devices. You can start a call on your iPhone and seamlessly switch to your iPad or Mac without any interruption to the conversation.
By leveraging these technologies and functionalities, FaceTime delivers a smooth and reliable video and audio calling experience for Apple device users. It is a testament to Apple’s commitment to providing users with a convenient and secure communication platform.
Now that we understand how FaceTime works, let’s explore how to send a FaceTime link from different devices.
The Benefits of Using FaceTime
Using FaceTime offers several benefits that enhance the communication experience for Apple device users. Here are some of the advantages of using FaceTime:
1. High-Quality Video and Audio: FaceTime provides excellent video and audio quality, allowing you to see and hear the person you’re talking to clearly. This makes conversations more engaging and natural, even when you’re miles apart.
2. Seamless Integration with Apple Devices: FaceTime is seamlessly integrated into Apple devices, which means it’s readily accessible without the need for additional apps or downloads. You can initiate or receive calls with just a few taps, making it incredibly convenient.
3. User-Friendly Interface: FaceTime has a simple and intuitive interface, making it easy to navigate even for first-time users. Initiating a call is as simple as selecting a contact or entering their Apple ID, ensuring a hassle-free experience.
4. Multi-Device Support: FaceTime is designed to work across multiple Apple devices. You can start a call on your iPhone and seamlessly switch to your iPad or Mac without any interruption to the conversation. This flexibility allows you to stay connected no matter which device you’re using.
5. Group Calls: FaceTime supports group calls, allowing you to connect with multiple people at once. Whether it’s a family gathering, a business meeting, or catching up with a group of friends, FaceTime enables you to have meaningful conversations with everyone involved.
6. Audio-Only Calls: FaceTime not only supports video calls but also audio-only calls. This feature is especially useful when you’re in a situation where video isn’t necessary or if you have limited bandwidth. You can still have crystal-clear voice calls without the need for video transmission.
7. End-to-End Encryption: FaceTime prioritizes user privacy and security by providing end-to-end encryption. This means that your conversations are protected, and only the intended recipients can access the audio and video data transmitted during the call.
8. Easy Communication with Non-Apple Users: While FaceTime is exclusive to Apple devices, Apple has introduced a feature that allows you to send FaceTime links to non-Apple users. This means you can invite friends or colleagues with Android devices or Windows PCs to join your FaceTime calls easily.
Whether it’s for personal or professional purposes, FaceTime offers a range of benefits that make it an excellent communication tool. Now, let’s delve into how to send a FaceTime link from different Apple devices and even from Android devices or Windows PCs.
How to Send a FaceTime Link from an iPhone
With the latest iOS update, Apple has introduced a convenient feature that allows iPhone users to send FaceTime links to non-Apple users, making it easier than ever to connect with friends and colleagues across different platforms. Here’s how you can send a FaceTime link from an iPhone:
1. Open the FaceTime app on your iPhone. It’s the green icon with a white video camera.
2. Tap the “+” button to start a new FaceTime call.
3. In the “To” field, enter the name, phone number, or email address of the person you want to invite to the FaceTime call.
4. Below the “To” field, you’ll see the options for FaceTime Video and FaceTime Audio. Tap the option you prefer for the call.
5. Next, tap the “Add Person” button located below the “To” field.
6. A list of contacts will appear. Scroll through the list and select the contact you want to add to the call. If the person you want to invite is not on your contact list, tap the “Add Person” button and enter their details manually.
7. Once you’ve selected the contact(s), tap the “Video” or “Audio” button to initiate the call.
8. When the call starts, you’ll see the FaceTime interface. At the bottom of the screen, tap the three dots icon (“…”) to open the expanded call menu.
9. From the expanded menu, tap “Create Link” to generate a FaceTime link for the call.
10. A preview of the FaceTime link will be displayed. Tap “Share Link” to send the link via Messages, Mail, WhatsApp, or any other messaging or social media app installed on your iPhone.
11. Select the desired app and choose the contact(s) you want to send the FaceTime link to.
12. Once you’ve selected the recipients, tap the send button to share the FaceTime link with them.
That’s it! The recipients will receive the FaceTime link and can join the call by tapping on the link from their respective devices, whether they’re using an iPhone, Android device, or a Windows PC.
By utilizing this simple method, you can now easily include non-Apple users in your FaceTime calls, expanding your communication possibilities.
How to Send a FaceTime Link from an iPad
If you own an iPad and want to send a FaceTime link to non-Apple users, you’ll be pleased to know that the process is quite similar to sending a FaceTime link from an iPhone. Here’s how you can send a FaceTime link from an iPad:
1. Open the FaceTime app on your iPad. Look for the green icon with a white video camera.
2. Tap the “+” button to start a new FaceTime call.
3. Enter the name, phone number, or email address of the person you want to invite to the FaceTime call in the “To” field.
4. Just below the “To” field, select either FaceTime Video or FaceTime Audio depending on the type of call you want to make.
5. Tap the “Add Person” button, which is located just below the “To” field.
6. A list of your contacts will appear on the screen. Scroll through the list and select the contact you want to add to the call. If the person you want to invite is not on your contact list, tap the “Add Person” button and manually enter their details.
7. Once you’ve chosen the contact(s), tap the “Video” or “Audio” button to initiate the call.
8. When the call is active, you’ll see the FaceTime interface on your iPad’s screen. Look for the three dots icon (“…”) at the bottom of the screen and tap it to open the expanded call menu.
9. From the expanded menu, tap “Create Link” to generate a FaceTime link for the ongoing call.
10. Review the preview of the FaceTime link that appears on the screen. To send the link, tap “Share Link.”
11. Choose the messaging or social media app you prefer from the options presented. You can send the link via Messages, Mail, WhatsApp, or any other compatible app installed on your iPad.
12. Select the contact(s) or group you want to send the FaceTime link to.
13. Once you’ve made your selections, tap the send button to share the FaceTime link with the chosen recipients.
By following these steps, you can easily send a FaceTime link from your iPad to non-Apple users, enabling them to join your FaceTime call from their own devices. This feature enhances the inclusivity and versatility of FaceTime, allowing you to connect and communicate with a wider group of individuals.
How to Send a FaceTime Link from a Mac
If you’re using a Mac computer and want to send a FaceTime link to non-Apple users, you can easily do so. Apple has made it convenient for Mac users to generate and share FaceTime links. Here’s how you can send a FaceTime link from a Mac:
1. Open the FaceTime app on your Mac. Look for the app icon, which resembles a white video camera on a green background.
2. Click on the “New FaceTime” button located at the top left corner of the FaceTime app window. This will open a new FaceTime call window.
3. In the “To” field, enter the name, phone number, or email address of the person you want to invite to the FaceTime call.
4. Choose either “Video” or “Audio” by clicking on the respective icon below the “To” field, depending on the type of call you want to make.
5. Click on the “+ Add Person” button, situated below the “To” field.
6. A list of your contacts will appear. Scroll through the list and select the contact you want to add to the call. If the person you want to invite is not in your contact list, click on the ‘+ Add Person’ button and manually enter their details.
7. Once you’ve selected the contact(s), click on the “Video” or “Audio” button to initiate the call.
8. Once the call is active, you’ll see the FaceTime call interface on your Mac screen. Look for the three dots icon (“…”) in the bottom-right corner of the call screen and click on it.
9. From the drop-down options, click on “Create Link” to generate a FaceTime link for the call you’re in.
10. A preview of the FaceTime link will appear. To share the link, click on the “Share Link” button.
11. Choose the messaging or social media app you prefer to share the FaceTime link. You can send it through Messages, Mail, WhatsApp, or any other compatible app installed on your Mac.
12. Select the recipient(s) you want to share the FaceTime link with.
13. Once you’ve made the selections, click on the send button to share the FaceTime link with the chosen recipients.
By following these steps, you can easily send a FaceTime link from your Mac computer to non-Apple users. This feature expands the reach of FaceTime, allowing you to connect and communicate with individuals who are using Android devices or Windows PCs.
How to Send a FaceTime Link from an Android Device
Even though FaceTime is exclusive to Apple devices, Apple has introduced a feature that allows Android users to join FaceTime calls through FaceTime links. If you are an Android user and want to join a FaceTime call, here’s how you can do it:
1. Open the messaging app on your Android device. It can be the default messaging app or any other messaging app you prefer using.
2. Look for the message that contains the FaceTime link shared by the FaceTime call initiator. It can be sent via Messages, Mail, WhatsApp, or any other messaging or social media app installed on the FaceTime call initiator’s device.
3. Tap on the FaceTime link in the message to open it.
4. You will be redirected to your device’s default browser.
5. On the browser screen, you will see the option to open the link using the FaceTime app. Tap on the option to open the FaceTime app.
6. If you don’t have the FaceTime app installed on your Android device, you will be directed to the Google Play Store to download and install it.
7. Once the FaceTime app is installed or if you already have it installed on your Android device, you will be taken to the FaceTime app where you can join the ongoing FaceTime call.
8. During the call, you will be able to see and hear the participants on your screen, and they will be able to see and hear you as well.
9. Enjoy your FaceTime call with your friends, family, or colleagues!
By following these steps, Android users can join FaceTime calls using FaceTime links shared by Apple device users. This feature promotes inclusivity and allows seamless cross-platform communication, enabling Android users to connect with their Apple device-using counterparts.
Note: It’s important to remember that as an Android user, you can only join FaceTime calls through FaceTime links. You won’t be able to directly initiate or host FaceTime calls on your Android device.
How to Send a FaceTime Link from a Windows PC
While FaceTime is not natively available for Windows PCs, Apple has introduced a feature that allows Windows users to join FaceTime calls through FaceTime links. If you are using a Windows PC and want to join a FaceTime call, here’s how you can do it:
1. Open the messaging app or email client on your Windows PC. It can be Microsoft Outlook, Gmail, or any other application you prefer using for messaging or emails.
2. Look for the message or email that contains the FaceTime link shared by the FaceTime call initiator. It can be sent via Messages, Mail, WhatsApp, or any other messaging or social media app installed on the FaceTime call initiator’s Apple device.
3. Click on the FaceTime link in the message or email to open it in your web browser.
4. You will be redirected to the FaceTime web page in your browser.
5. On the FaceTime web page, you will see the option to enter your name to join the FaceTime call. Enter your name in the provided field.
6. Click on the “Join” or “Join FaceTime” button to join the ongoing FaceTime call.
7. Once you have joined the call, you will be able to see and hear the other participants, and they will be able to see and hear you as well.
8. Enjoy your FaceTime call with your friends, family, or colleagues!
By following these steps, Windows PC users can join FaceTime calls using FaceTime links shared by Apple device users. Although Windows PC users cannot initiate or host FaceTime calls directly on their devices, this feature enables them to participate in FaceTime calls and connect with others using the FaceTime platform.
Note: It’s essential to have a stable internet connection and a compatible web browser to join FaceTime calls on your Windows PC. Also, keep in mind that certain features available on Apple devices may not be accessible when joining FaceTime calls from a Windows PC.
Troubleshooting Common Issues when Sending a FaceTime Link
Sending FaceTime links can occasionally encounter some common issues. However, with a few troubleshooting steps, you can resolve most of these problems and ensure successful sharing of FaceTime links. Here are some common issues and their potential solutions:
1. FaceTime Link Not Generating: If you’re unable to generate a FaceTime link, ensure that you have the latest version of the FaceTime app installed on your Apple device. If you’re using an older version, update the app from the App Store to access the latest features and improvements.
2. Link Sharing Issues: If you’re having trouble sharing the FaceTime link with your desired recipients, make sure you have a stable internet connection. Additionally, verify that you have the necessary messaging or social media app installed on your device. If the issue persists, try sharing the link through a different method or app to see if that resolves the problem.
3. Recipient Unable to Join: If the person receiving the FaceTime link is having trouble joining the call, ensure that they are using a compatible device. FaceTime links can be accessed by non-Apple users using Android devices or Windows PCs, but make sure they have the necessary app installed (FaceTime for Android or a compatible web browser for Windows PC). Also, double-check that the recipient is entering the correct link or following the provided instructions for joining the call.
4. No Audio or Video: If you’re experiencing issues with audio or video during a FaceTime call, check your device’s settings to ensure that the microphone and camera permissions are enabled for the FaceTime app. Additionally, verify that the person you’re calling has not disabled their microphone or camera on their end. If the issue persists, try restarting the FaceTime call or reconnecting to the call.
5. FaceTime Call Dropping: If your FaceTime calls are frequently dropping or disconnecting unexpectedly, check your internet connection. A weak or unstable internet connection can cause call disruptions. Try moving closer to your Wi-Fi router or switching to a more stable network connection. If the issue continues, consider restarting your device or contacting your internet service provider for further assistance.
6. FaceTime Link Expiration: FaceTime links may have an expiration time set by the call initiator. If you receive a message indicating that the FaceTime link has expired, reach out to the call initiator and request a new link. Alternatively, if you’re the call initiator, make sure to provide the link to the recipients within the given time frame, or generate a new link if the previous one has expired.
By troubleshooting these common issues, you can overcome obstacles and ensure a smooth and successful experience when sharing FaceTime links. It’s important to stay updated with the latest software versions and communicate any difficulties with the involved parties to find appropriate solutions.