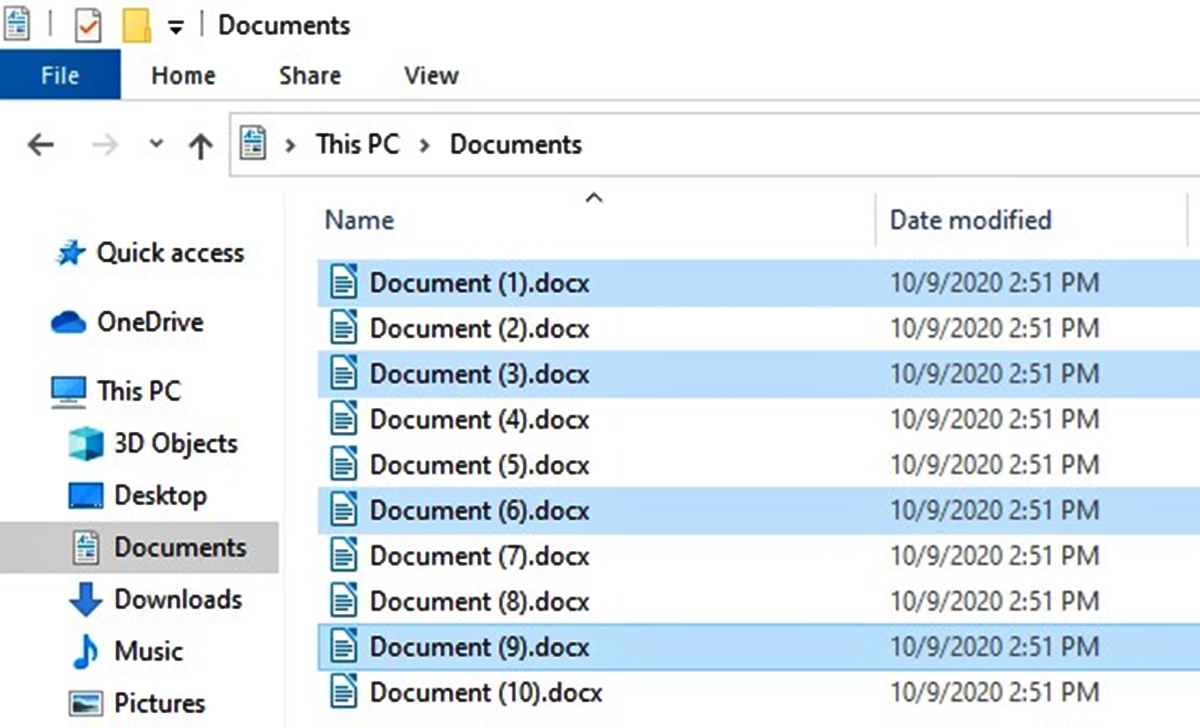Method 1: Using the Ctrl key
The first method to select multiple files in Windows is by using the Ctrl key on your keyboard. This method allows you to individually select specific files or folders from a list of items. Here’s how you can do it:
- Open the folder or location where the files are located.
- Click on the first file that you want to select and hold down the Ctrl key on your keyboard.
- With the Ctrl key still pressed, click on additional files that you want to select. Each file you click on will be added to the selection group.
- If you accidentally select a file you don’t want, simply click on it again while holding down the Ctrl key to deselect it.
- You can also use the Ctrl key in combination with other selection methods, such as the arrow keys or clicking and dragging, to refine your selection.
Using the Ctrl key method is particularly useful when you want to select non-consecutive files or folders within a large list. It gives you the flexibility to choose specific items without having to select everything at once. This method works well in file explorers, file managers, and even within certain applications that allow file selection.
Whether you’re organizing your files, copying them to another location, or deleting unwanted items, using the Ctrl key method saves you time and effort. It’s a simple yet effective way to manage your files with precision and accuracy.
Method 2: Using the Shift key
Another convenient method to select multiple files in Windows is by using the Shift key. This method allows you to select a range of files in a consecutive order. Here’s how you can do it:
- Open the folder or location where the files are stored.
- Click on the first file in the range that you want to select.
- Hold down the Shift key on your keyboard.
- While keeping the Shift key pressed, click on the last file in the range. Windows will automatically select all the files between the first and last file you clicked on.
- If you accidentally select a file outside the desired range, simply hold down the Ctrl key and click on that file to deselect it.
Using the Shift key method is particularly useful when you have a sequence of files or folders that you want to select all at once. Whether you want to move, copy, or delete a group of related items, this method allows you to do so quickly and efficiently. It eliminates the need to individually select each item, saving you valuable time.
It’s important to note that the Shift key method only works for selecting consecutive items in a list. If you want to select non-consecutive files or folders, you should use the Ctrl key method mentioned in the previous section. By combining both methods, you’ll have the flexibility to select a variety of files in any desired order.
Method 3: Using the mouse or touchpad
If you prefer a more visual approach, you can use your mouse or touchpad to select multiple files in Windows. This method allows you to click and drag to select multiple items. Here’s how you can do it:
- Open the folder or location where the files are located.
- Click and hold the left mouse button or trackpad button on the first file or folder that you want to select.
- While holding down the button, move the cursor over the other files or folders that you want to select. You will notice that they will become highlighted or shaded to indicate that they are being selected.
- Release the mouse button or trackpad button once you have selected all the desired files or folders.
Using the mouse or touchpad method is a straightforward way to select multiple files or folders. It is especially useful when you have files arranged in a grid or visually distinct manner. This method allows you to quickly and intuitively choose the items you need without relying solely on the keyboard.
Additionally, you can combine this method with the Ctrl or Shift key method to refine your selection. For example, you can use the mouse or touchpad to select a group of files, then hold down the Ctrl key to individually select specific files within that group.
Whether you’re organizing files, transferring them to a different location, or performing any other file management tasks, using the mouse or touchpad method provides a visual and interactive experience that many users find convenient and user-friendly.
Method 4: Using the arrow keys and spacebar
If you prefer using your keyboard instead of the mouse or touchpad, Windows provides a convenient method to select multiple files using the arrow keys and spacebar. This method allows you to navigate through a list of files and selectively choose the ones you want. Here’s how you can do it:
- Open the folder or location where the files are located.
- Use the arrow keys (Up or Down) to navigate to the first file or folder that you want to select.
- Press the Spacebar once to select the item. You will notice that it becomes highlighted or selected.
- Continue using the arrow keys to navigate to the other files or folders that you want to select.
- Press the Spacebar again for each additional file or folder you want to choose.
Using the arrow keys and spacebar method allows for precise and efficient file selection without the need to use the mouse. It is particularly useful when you have a long list of files or folders and want to quickly navigate through them. This method also works well in situations where using a mouse or touchpad may not be possible or convenient.
Additionally, you can combine this method with the Ctrl or Shift key method to further refine your selection. For example, you can use the arrow keys and spacebar to select a group of files, then use the Shift key to select a consecutive range of files within that group.
By providing a keyboard-centric approach to file selection, Windows caters to users who prefer using their keyboards for navigation and control. This method offers flexibility and efficiency, making it a valuable option for managing files in Windows.
Method 5: Using check boxes in file explorer
Windows provides an alternative method to select multiple files using check boxes in File Explorer. This method allows you to have more control and precision over your file selection. Here’s how you can do it:
- Open the folder or location where the files are stored.
- In the File Explorer window, click on the “View” tab in the ribbon at the top of the window.
- Check the “Item check boxes” option in the “Show/hide” section. This will enable checkboxes next to each file or folder.
- Now, you can individually select files by clicking on their corresponding checkboxes. Each selected file will be marked with a checkmark.
- If you want to select all the files in the folder, click on the checkbox at the top of the file list. This checkbox will select or deselect all the files at once.
- Similarly, you can use the Ctrl or Shift key in combination with the checkboxes to select specific files or consecutive ranges of files.
Using check boxes in File Explorer provides a clear visual representation of the selected files, making it easy to review and manage your selection. This method is especially useful when you need to select files from different locations within a folder or when you want to maintain a specific order of selection.
Check boxes offer a level of precision and control that other methods may not provide. It allows you to avoid accidental selections and provides a convenient way to manage files in scenarios where there are a large number of items or complex folder structures.
By utilizing the check box feature in File Explorer, you can streamline your selection process and effectively manage your files with ease and accuracy.
Method 6: Using the Select All option
When you need to select all files in a folder or location, Windows offers a convenient method by using the “Select All” option. This method allows you to quickly select all the files and folders within a specific directory. Here’s how you can do it:
- Open the folder or location where the files are stored.
- In the File Explorer window, click on the “Home” tab in the ribbon at the top of the window.
- In the “Select” section, click on the “Select All” button. Alternatively, you can use the keyboard shortcut Ctrl+A.
- All the files and folders in the current directory will now be selected.
Using the “Select All” option is especially useful when you want to perform bulk operations on multiple files, such as copying, moving, or deleting. Instead of manually selecting each file, you can instantly select all the items within a folder with a single click or keystroke.
It’s important to note that the “Select All” option selects all the files and folders in the current directory only. If you want to include files from subfolders as well, you can navigate to the parent folder and then use the “Select All” option to include all files and folders within that hierarchy.
By providing an easy and efficient way to select all files, Windows ensures that users can save time and effort when dealing with large numbers of files. This method is particularly beneficial when you need to perform a task on a large scale, such as organizing or backing up files.
Remember to exercise caution when using the “Select All” option, as it selects all files within a directory without any individual file selection. Make sure to double-check your selection before performing any bulk operations.
Method 7: Selecting files in different folders
When you need to select files that are located in different folders or directories, Windows provides a method that allows you to efficiently choose the desired files without navigating through each folder individually. Here’s how you can do it:
- Open the first folder where one of the files you want to select is located.
- Hold down the Ctrl key on your keyboard.
- Without releasing the Ctrl key, navigate to the other folders where the additional files are located.
- In each folder, click on the specific files that you want to select. Each file you click on will be added to the selection group.
- If you accidentally select a file you don’t want, simply click on it again while holding down the Ctrl key to deselect it.
- Continue this process until you have selected all the desired files.
This method allows you to conveniently select files from different folders without having to switch between directories. It’s particularly useful when you’re searching for specific files spread across multiple folders or when you need to gather files from various locations for a certain task.
By holding down the Ctrl key while selecting files from different folders, you can create a customized selection that suits your specific needs. This flexibility enables you to gather and manipulate files efficiently, whether it’s for organizing, copying, or performing other file management tasks.
It’s worth noting that this method is most effective when you already have an idea of the file names or types you’re searching for. Proper file naming conventions and organization within each folder can help streamline the selection process and improve overall productivity.
Windows understands that users may have files scattered throughout different directories, and this method allows for easy and quick selection across folders, making it a valuable tool for managing files efficiently.