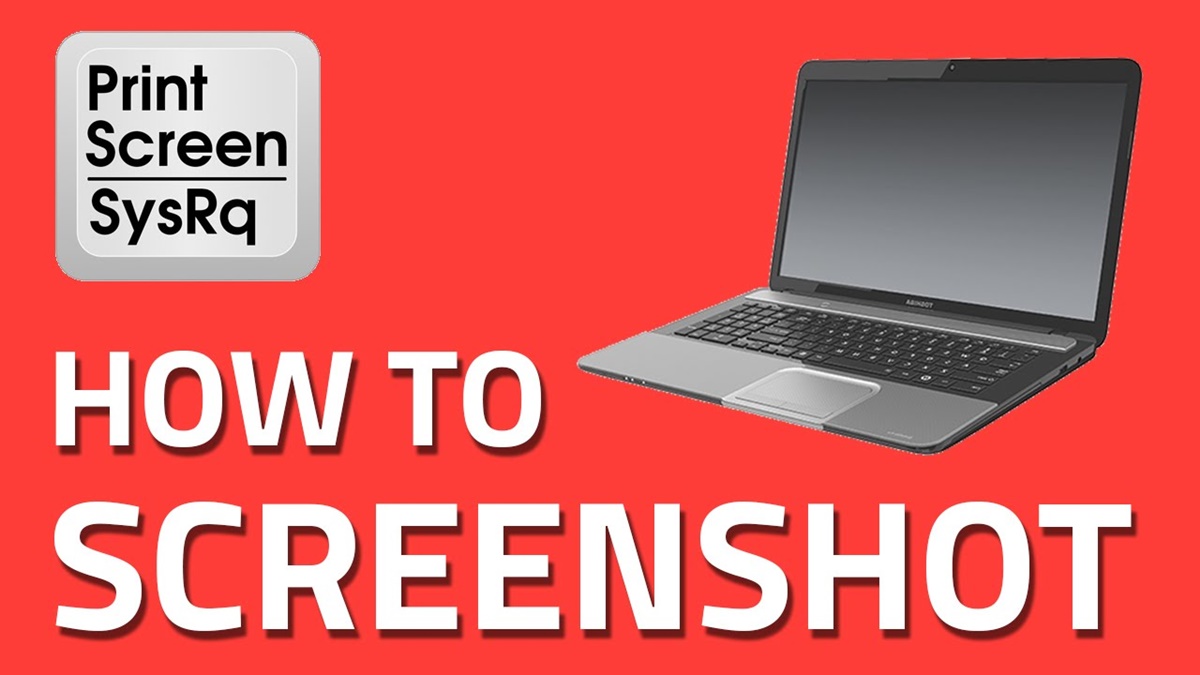Reasons to Take Screenshots on a Toshiba Laptop
Taking screenshots on a Toshiba laptop can be incredibly useful in various scenarios. Whether you need to capture an error message for troubleshooting purposes or want to save a memorable moment from a video, screenshots offer a convenient way to capture and share what’s on your screen. Here are some common reasons why you might want to take screenshots on your Toshiba laptop:
- Documenting information: Screenshots can be a great way to capture important information displayed on your screen, such as receipts, confirmation emails, or critical details from a website. By taking a screenshot, you can easily refer back to the information later without the need to bookmark or print it.
- Sharing content: Screenshots allow you to quickly share what you see on your screen with others. From sharing a funny meme to showcasing a beautiful design, screenshots make it easy to capture and send visuals without needing to explain complex steps or provide lengthy descriptions.
- Providing evidence: Screenshots can serve as visual proof in situations where you need to provide evidence of a specific webpage, conversation, or error message. Whether it’s for troubleshooting technical issues or resolving disputes, a screenshot can clearly illustrate what you encountered on your Toshiba laptop.
- Recording software issues: If you come across a software bug or encounter an error, taking a screenshot can help you provide details to technical support. By capturing the error message or the steps leading up to the issue, you can effectively communicate the problem and facilitate the troubleshooting process.
- Capturing memories: Screenshots can also be a way to preserve memorable moments on your laptop. From the achievement screen of a game you worked hard on to a heartwarming message from a loved one, taking a screenshot allows you to immortalize those precious moments and share them with others.
No matter what your specific reason may be, knowing how to take screenshots on your Toshiba laptop can be a valuable skill to have. In the following sections, we will explore various methods you can use to capture your screen, depending on your specific needs and preferences.
Method 1: Using the Print Screen Key
The simplest and most commonly used method to capture a screenshot on a Toshiba laptop is by using the Print Screen (PrtSc) key. This method allows you to capture the entire screen and save it as an image file. Here’s how you can do it:
- Open the screen that you want to capture. It could be a webpage, document, or any other application window.
- Make sure the content you want to capture is visible on the screen.
- Locate the Print Screen (PrtSc) key on your Toshiba laptop’s keyboard. It is usually located in the top row, labeled as “PrtSc” or “Print Screen.” You can also find it as a secondary function of another key.
- Press the Print Screen (PrtSc) key once. Note that pressing this key will not visibly do anything, but it will copy the entire screen to the clipboard.
- Open an image editing software like Paint, Adobe Photoshop, or even Microsoft Word.
- Create a new document or open an existing one, then press “Ctrl” + “V” to paste the screenshot onto the blank canvas or document.
- The screenshot of your Toshiba laptop’s screen should now appear in the image editing software.
- Save the screenshot as an image file by clicking on “File” and then selecting “Save As.” Choose a location on your laptop where you want to save the file, give it a name, and select the desired image format (such as JPEG or PNG).
- Click “Save” to save the screenshot with your chosen settings.
This straightforward method is suitable for capturing static images of your Toshiba laptop’s screen. However, if you need to capture a specific window or a portion of the screen, you may need to explore alternative methods, which we will cover in the following sections.
Method 2: Using the Alt + Print Screen Key Combination
If you want to capture just the active window on your Toshiba laptop, you can use the Alt + Print Screen key combination. This method allows you to focus on a specific window instead of capturing the entire screen. Here’s how you can use this handy combination:
- Open the window or application that you wish to capture. Make sure it is the active window on your Toshiba laptop.
- Ensure that the content you want to capture is fully visible within the active window.
- Locate the Alt and Print Screen (PrtSc) keys on your keyboard. The Alt key is usually located on the bottom row, while the Print Screen key is typically found in the top row with the label “PrtSc” or “Print Screen.” Note that some keyboards may require you to press the Function (Fn) key in combination with the Alt key and Print Screen key.
- Press the Alt + Print Screen (PrtSc) keys simultaneously. Unlike the previous method, this key combination captures only the active window instead of the entire screen.
- Open an image editing software like Paint, Adobe Photoshop, or Microsoft Word.
- Create a new document or open an existing one, then use the shortcut “Ctrl” + “V” to paste the screenshot onto the blank canvas or document.
- The screenshot of the active window on your Toshiba laptop should now appear in the image editing software.
- Save the screenshot as an image file by clicking on “File” and selecting “Save As.” Choose a location on your laptop where you want to save the file, give it a name, and select the desired image format (such as JPEG or PNG).
- Click “Save” to save the screenshot with your chosen settings.
Using the Alt + Print Screen key combination allows you to capture specific windows quickly, without including any unnecessary elements from your Toshiba laptop’s screen. This method can be helpful when you only want to focus on a particular application or window for your screenshot needs.
Method 3: Using the Windows Snipping Tool
If you’re using a Toshiba laptop running the Windows operating system, you have access to a built-in tool called the Snipping Tool. The Snipping Tool allows you to capture screenshots of specific areas on your screen, offering more flexibility and customization options. Here’s how you can use the Snipping Tool to take screenshots on your Toshiba laptop:
- Open the screen or window that you want to capture using the Snipping Tool.
- Click on the “Start” button on your Toshiba laptop’s taskbar, then search for “Snipping Tool” in the search bar. Alternatively, you can press the Windows key + R, type “SnippingTool.exe,” and hit Enter.
- The Snipping Tool window will open, presenting you with several snipping options. By default, it is set to “Rectangular Snip,” which allows you to draw a rectangle around the area you want to capture.
- Click on the “New” button in the Snipping Tool window.
- Your screen will now be partially grayed out, and your cursor will turn into a crosshair. Click and drag to draw a rectangle around the desired area you want to capture.
- Release the mouse button to capture the snip. The captured snip will then appear in the Snipping Tool window.
- In the Snipping Tool window, you can use various annotation tools to make notes or highlight specific parts of the captured snip, if needed.
- Click on “File” in the Snipping Tool window and select “Save As” to save the screenshot as an image file. Choose a location on your Toshiba laptop where you want to save the file, give it a name, and select the desired image format (such as JPEG or PNG).
- Click “Save” to save the screenshot with your chosen settings.
The Snipping Tool is a versatile option for capturing screenshots on your Toshiba laptop, allowing you to take customized snips of specific areas on your screen. It provides an intuitive interface and useful annotation tools to enhance your screenshot-taking experience.
Method 4: Using the Toshiba Function Key + Spacebar
If you own a Toshiba laptop, there is an alternative method built specifically into some Toshiba models. By using the Toshiba Function (Fn) key in combination with the Spacebar, you can easily capture screenshots without the need for additional software or key combinations. Here’s how to use this method:
- Open the screen or window that you want to capture on your Toshiba laptop.
- Locate the Function (Fn) key on your keyboard. It is usually found in the bottom row, typically near the left-hand side, next to the Ctrl and Windows keys.
- Press and hold the Function (Fn) key.
- While holding the Function (Fn) key, press the Spacebar once. On some Toshiba models, the Spacebar may have a camera icon or other symbol indicating the screenshot function.
- Release both the Function (Fn) key and the Spacebar.
- You may notice a brief dimming of the screen or a notification indicating that the screenshot has been captured. The screenshot will typically be saved in the Pictures or Screenshots folder on your Toshiba laptop.
- Navigate to the desired location where the screenshot is saved to access and view the captured image.
Using the Toshiba Function (Fn) key along with the Spacebar offers a convenient and straightforward method to capture screenshots on compatible Toshiba laptop models. This method eliminates the need for third-party software and provides a native solution specifically designed for Toshiba laptops.
Method 5: Using Third-Party Software
While the built-in methods mentioned earlier are often sufficient for capturing screenshots on a Toshiba laptop, there may be occasions when you require more advanced features or specific functionalities. In such cases, using third-party software can provide you with a wider range of options and customization. Here are some popular third-party software options for capturing screenshots on your Toshiba laptop:
- Snagit: Snagit is a powerful and feature-rich screenshot tool that allows you to capture images, record videos, and even create GIFs. It offers various capture modes, annotations, and sharing options, making it a comprehensive solution for all your screenshot needs.
- Lightshot: Lightshot is a lightweight yet intuitive screenshot tool. It allows you to capture specific areas, full screens, or selected windows. It also offers basic editing tools and provides easy sharing options.
- Greenshot: Greenshot is an open-source screenshot tool. It offers a range of capture options, including full screen, active window, and selection. It has built-in editing features and allows you to save screenshots in various formats.
- PicPick: PicPick is a versatile screenshot tool that combines screen capturing, image editing, and color picker features. It offers numerous capturing modes, including full screen, active window, scrolling window, and more.
To use these third-party software options, you can visit their respective websites, download and install the software on your Toshiba laptop. Once installed, follow the on-screen instructions to familiarize yourself with the tools and capture screenshots according to your requirements.
Third-party software provides additional features and customization capabilities not available in the standard Windows or Toshiba methods. These tools often offer advanced editing options, robust annotation features, and the ability to save screenshots in various formats. Depending on your needs, using third-party software can greatly enhance your screenshot-taking experience.
Tips and Tricks for Taking Screenshots
While taking screenshots on a Toshiba laptop is a straightforward process, here are some helpful tips and tricks to enhance your screenshot-taking experience and get the best results:
- Use annotation tools: If you need to annotate or highlight specific areas within a screenshot, make use of the built-in annotation tools available in certain capture methods or third-party software. These tools can help you draw attention to important details or provide clarity within the captured image.
- Experiment with different methods: Try out different screenshot methods to find the one that suits your specific needs. Depending on the situation, you may find that certain methods are more efficient or offer additional features that can make the screenshot process easier.
- Utilize keyboard shortcuts: Familiarize yourself with keyboard shortcuts for capturing screenshots. Keyboard shortcuts allow for quick and easy access to capture functionality, saving you time and effort.
- Optimize image settings: When saving screenshots as image files, consider adjusting the image format and quality to strike a balance between file size and image clarity. Using formats like JPEG or PNG and adjusting compression settings can help optimize the file size without sacrificing quality.
- Organize your screenshots: Develop a system for organizing your captured screenshots. Create dedicated folders or use a screenshot management tool to keep track of different types of screenshots, making it easy to locate specific captures later on.
- Consider using cloud storage: To ensure your screenshots are backed up and easily accessible across devices, consider saving them in cloud storage services. This way, you can access your screenshots from any device and easily share them with others.
- Edit and crop when necessary: After capturing a screenshot, take advantage of editing tools or other software to crop, resize, or refine the image as needed. This can help remove unwanted elements or focus on specific areas of interest.
By implementing these tips and tricks, you can take screenshots more efficiently, enhance the visual impact of your captures, and optimize your workflow when capturing and managing screenshots on your Toshiba laptop.
Troubleshooting Common Issues
While capturing screenshots on a Toshiba laptop is generally a straightforward process, you may encounter some common issues along the way. Here are a few troubleshooting tips to help you address these issues:
- Blank or black screenshots: If you capture a screenshot, but it appears blank or black when you view it, try adjusting the display settings on your Toshiba laptop. Ensure that the brightness is set appropriately, and any power-saving features that dim the screen are disabled.
- Unresponsive print screen key: If pressing the Print Screen (PrtSc) key or the Alt + Print Screen combination does not capture a screenshot, check that the PrtSc key is functioning correctly by testing it in different applications. Additionally, try restarting your laptop as a simple restart can resolve temporary issues with the keyboard.
- Incompatible software: Some third-party software or applications may interfere with the screenshot capture process on your Toshiba laptop. If you experience issues while using specific software, try closing unnecessary applications running in the background or temporarily disabling any conflicting software.
- Incorrect file format: When saving a screenshot, ensure that you choose a compatible and widely supported image format, such as JPEG or PNG. Avoid using uncommon file formats that may cause compatibility issues when sharing or viewing the screenshot on different devices.
- Insufficient disk space: If you receive an error message stating that there is insufficient disk space to save the screenshot, check the storage capacity of your Toshiba laptop. Delete any unnecessary files or old screenshots to free up space, or consider saving your screenshots to an external storage device or cloud storage.
If these troubleshooting tips do not resolve the issues you are experiencing, consult the user manual or support documentation for your specific Toshiba laptop model. Additionally, reaching out to Toshiba customer support or seeking assistance from online forums or communities can provide further guidance and solutions to any persistent problems you encounter when capturing screenshots.