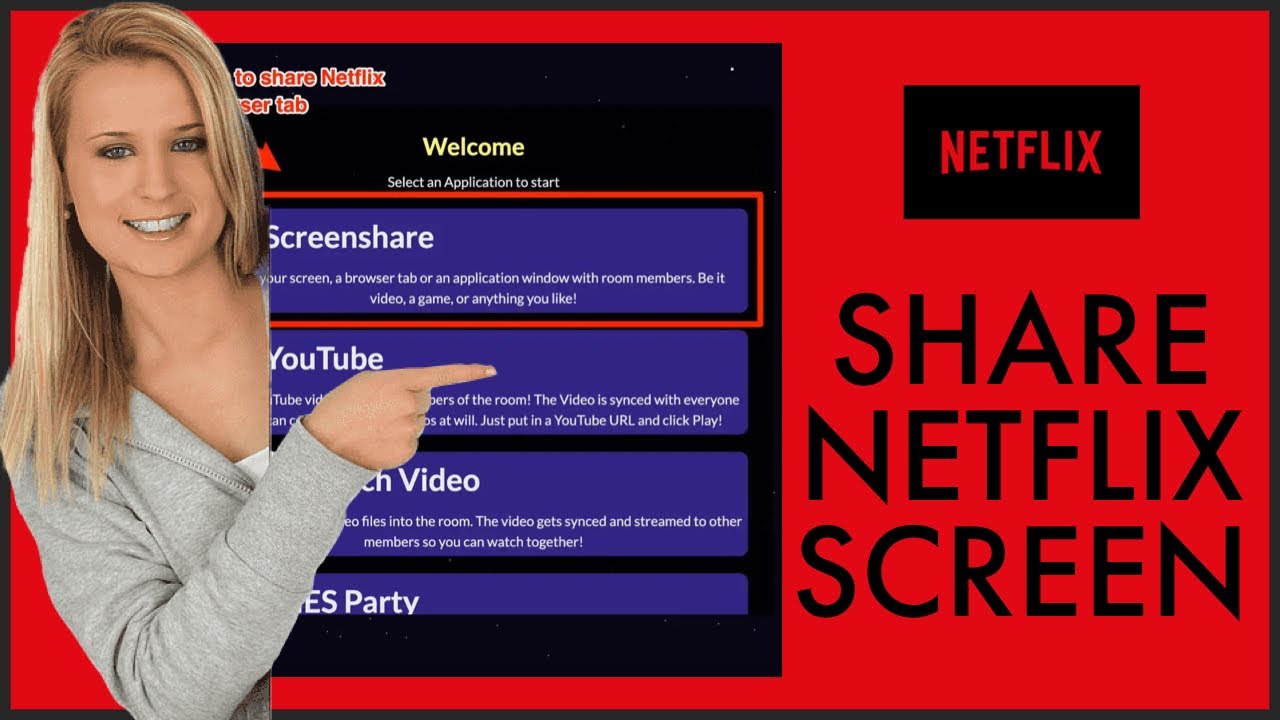Why Screen Sharing on Netflix is Useful
Screen sharing on Netflix is a valuable feature that allows users to share their favorite TV shows and movies with friends and family. There are several reasons why this feature can be incredibly useful and enhance the overall Netflix viewing experience.
Firstly, screen sharing is a great way to virtually watch Netflix together with loved ones who may be physically far away. Whether it’s a long-distance relationship, a family member in a different city, or friends spread across the globe, screen sharing allows everyone to sync up and enjoy the same content simultaneously. This can help create a shared sense of connection and bridge the gap between distances.
Another advantage of screen sharing is the ability to have a shared movie night or binge-watching session with friends. Instead of trying to coordinate schedules to watch a movie together in person, screen sharing allows you to virtually gather together and enjoy the film in real-time. You can chat, laugh, and discuss the movie as if you were sitting next to each other on the couch.
Furthermore, screen sharing on Netflix is perfect for recommendations and discovering new content. If you come across a show or movie that you think a friend would enjoy, you can share your screen and watch it together. This not only allows you to introduce your friends to new content but also provides an opportunity to discuss and exchange recommendations, enriching both of your Netflix libraries.
Screen sharing is not just limited to personal use; it can also be advantageous in professional settings. In a remote work scenario, screen sharing on Netflix can be used for team-building activities or virtual movie nights. It provides an opportunity for colleagues to bond and have shared experiences despite being physically apart.
Additionally, screen sharing is a valuable tool for education and training purposes. Teachers or trainers can utilize screen sharing to stream educational videos or films to their students or trainees, making the learning process more engaging and interactive.
In summary, screen sharing on Netflix offers many benefits. It enables virtual togetherness, fosters shared experiences, facilitates content recommendations, and has applications in both personal and professional settings. So, take advantage of this feature and start enjoying Netflix with your friends and loved ones, no matter where they are located.
Platforms that Support Screen Sharing on Netflix
Screen sharing on Netflix is supported on various platforms, allowing users to enjoy synchronized viewing experiences across different devices. Here are the platforms that offer screen sharing compatibility:
- Desktop/Laptop Computers: Whether you’re using a Windows PC or a Mac, screen sharing on Netflix is possible. Popular web browsers like Google Chrome, Mozilla Firefox, and Safari support screen sharing functionality. Simply open Netflix on your browser, start playing the content you want to share, and use the built-in screen sharing feature of your operating system to share the Netflix window with others.
- Mobile Devices (Smartphones and Tablets): Most modern smartphones and tablets are equipped with screen mirroring or casting capabilities, making it easy to share Netflix content. For Android users, the Google Home app or the built-in Screen Mirroring feature can be used to cast the screen to a compatible device, such as a smart TV. If you’re an iOS user, the AirPlay feature allows you to mirror your screen to an Apple TV or other AirPlay-enabled devices.
- Smart TVs and Streaming Devices: Many smart TVs and streaming devices offer built-in screen mirroring or casting functionality, allowing you to share Netflix content directly from your mobile device or computer. Devices like Chromecast, Apple TV, Roku, and Fire TV Stick provide seamless integration with Netflix and enable you to enjoy synchronized viewing experiences on the big screen.
- Gaming Consoles: Popular gaming consoles like Xbox One and PlayStation 4 also support screen sharing on Netflix. By using the console’s native screen mirroring capabilities or the Netflix app, you can easily share the Netflix content with friends or family members.
It’s important to note that the availability of screen sharing features may vary depending on the device, operating system, and region. Make sure to check the compatibility and settings of your specific device to ensure a seamless screen sharing experience.
With screen sharing supported on a wide range of platforms, Netflix offers the flexibility to enjoy synchronized viewing across devices, making it easier than ever to share your favorite shows and movies with others.
How to Screen Share on Netflix from Mobile Devices
Screen sharing on Netflix from mobile devices allows you to enjoy your favorite movies and shows with friends, family, or colleagues. Here’s a step-by-step guide on how to screen share on Netflix using your mobile device:
- Ensure that your mobile device is connected to the same Wi-Fi network as the device you want to screen share with, such as a smart TV, streaming device, or gaming console.
- Launch the Netflix app on your mobile device and sign in to your account.
- Select the movie or TV show you want to watch and begin playing it.
- Look for the screen mirroring or casting icon on your mobile device. On Android devices, this is often represented by the Cast or Screen Mirroring icon in the notification panel or settings menu. For iOS devices, you can swipe up from the bottom of the screen to access the Control Center and tap on the AirPlay icon. The available devices for screen sharing will be listed.
- Choose the device you want to screen share with from the list. This could be a compatible smart TV, streaming device, or gaming console.
- If prompted, confirm the screen share connection on both your mobile device and the receiving device.
- Once connected, your mobile device screen will be mirrored or cast to the selected device. The Netflix content should now be visible on the larger screen.
- Play, pause, or control the playback of the content using the Netflix app on your mobile device.
- To end the screen sharing session, simply disconnect or stop casting from your mobile device settings or the Netflix app.
It’s important to note that the steps may slightly vary depending on your specific device and operating system version. Additionally, some devices may use different terms for screen mirroring or casting, so make sure to look for the appropriate icons or options.
With these easy-to-follow steps, you can quickly and seamlessly screen share Netflix content from your mobile device, allowing you to enjoy shared viewing experiences with others.
How to Screen Share on Netflix from Desktop/Laptop Computers
Screen sharing on Netflix from desktop or laptop computers is a convenient way to watch your favorite movies and shows with others. Here’s a step-by-step guide on how to screen share on Netflix using your computer:
- Open your preferred web browser (such as Google Chrome, Mozilla Firefox, or Safari) on your desktop or laptop computer.
- Go to the official Netflix website (www.netflix.com) and sign in to your account.
- Select the movie or TV show you want to watch and start playing it.
- Locate the screen sharing or screen mirroring feature on your operating system. On Windows computers, this can be found in the system tray or the Start menu by searching for “Project” or “Connect to a wireless display.” On Mac computers, the screen sharing feature can be accessed by clicking on the AirPlay icon in the menu bar.
- Activate the screen sharing or screen mirroring feature and select the device you want to share your screen with. This could be a smart TV, streaming device, or another computer.
- If prompted, confirm the screen sharing connection on both your computer and the receiving device.
- Once connected, your computer screen will be mirrored or extended onto the selected device. The Netflix content should now be visible on the larger screen.
- Control the playback of the content using the Netflix website, just as you would on your computer. You can play, pause, adjust the volume, or switch to full-screen mode.
- To end the screen sharing session, simply disable or disconnect the screen sharing feature on your computer or the receiving device.
It’s important to note that the steps may vary slightly depending on the device, operating system, and browser you are using. Additionally, make sure that your computer and the receiving device are connected to the same Wi-Fi network for seamless screen sharing.
By following these simple steps, you can effortlessly screen share Netflix content from your desktop or laptop computer, enabling you to enjoy synchronized viewing experiences with others.
Troubleshooting Tips for Screen Sharing on Netflix
While screen sharing on Netflix is generally a seamless experience, you may encounter some issues along the way. Here are some troubleshooting tips to help you resolve common problems and ensure a smooth screen sharing session:
- Check your internet connection: A stable and reliable internet connection is crucial for successful screen sharing. Ensure that both the device you’re using and the receiving device are connected to a strong Wi-Fi network. If your internet connection is slow or unstable, it may cause buffering or lag during screen sharing.
- Update your devices and apps: Make sure that both your mobile device or computer and the receiving device have the latest software updates. Updates often include bug fixes and performance improvements that can enhance the screen sharing experience.
- Verify device compatibility: Ensure that the device you’re using for screen sharing is compatible with the screen mirroring or casting feature. Not all devices support screen sharing, so check the specifications and user manual of your devices to confirm compatibility.
- Restart your devices: Sometimes, a simple restart can resolve minor technical glitches. Try restarting both your mobile device or computer and the receiving device before initiating the screen sharing session.
- Disable VPN or proxy: If you’re using a VPN (Virtual Private Network) or proxy service, it may interfere with the screen sharing functionality. Disable any VPN or proxy connections and try screen sharing again.
- Ensure proper device positioning: For successful screen sharing, make sure that the devices are positioned close to each other and have a clear line-of-sight. Distance or physical obstructions between the devices may cause connectivity issues.
- Check app permissions: Ensure that the Netflix app on your mobile device or computer has the necessary permissions to access screen mirroring or casting. Check the app settings and grant the required permissions if necessary.
- Try a different browser or device: If you’re experiencing issues with screen sharing on a specific browser or device, try switching to a different browser or device to see if the problem persists. This can help identify if the issue is related to a specific browser or device compatibility.
- Consult manufacturer support: If you’ve tried all the troubleshooting tips and are still facing difficulties with screen sharing, it may be helpful to consult the manufacturer’s support documentation or contact their customer support for further assistance.
By following these troubleshooting tips, you can address common issues and ensure a successful screen sharing session on Netflix. Remember, patience and persistence are key when resolving technical difficulties, and with these tips, you’ll be on your way to enjoying shared Netflix viewing experiences with ease.
Best Practices for Screen Sharing on Netflix
To make the most out of your screen sharing experience on Netflix, it’s helpful to follow some best practices that enhance the viewing enjoyment for everyone involved. Here are some tips to ensure a seamless and enjoyable screen sharing session:
- Communication is key: Before starting a screen sharing session, communicate with the people you’ll be watching with to decide on the content, time, and duration of the session. This helps ensure that everyone is on the same page and can plan accordingly.
- Use a fast and stable internet connection: A reliable and high-speed internet connection is essential for smooth screen sharing. Ensure that you have a strong Wi-Fi signal and consider connecting your device directly to the router for optimal performance.
- Close unnecessary applications: To enhance the performance of your device during screen sharing, close any unnecessary applications or browser tabs that may consume system resources. This can help reduce the risk of buffering or lagging during playback.
- Respect privacy: If you’re screen sharing with others, be mindful of their privacy. Avoid sharing sensitive or personal information during the session, and make sure that everyone involved is comfortable with the content being shared.
- Coordinate breaks and pausing: If you or anyone in the screen sharing session needs to take a break or pause the content, communicate it to everyone in advance. This allows everyone to pause simultaneously or take short breaks without missing out on any important scenes.
- Optimize audio settings: Adjust the volume and audio settings on your device to ensure that everyone can hear the content clearly. Use headphones or external speakers if necessary to improve the audio quality.
- Mute unnecessary notifications: To minimize distractions during the screen sharing session, consider muting or disabling notifications on your device. This helps maintain focus on the content being watched and prevents interruptions from incoming calls or messages.
- Share recommendations and engage in discussions: Take advantage of the screen sharing session to share recommendations and discuss the content being watched. Engage in conversations, exchange thoughts, and enhance the viewing experience by sharing insights and opinions.
- End the session gracefully: When you’re ready to end the screen sharing session, make sure to end it gracefully. Communicate with the others and thank them for watching together. Provide feedback on the experience and plan for future screen sharing sessions.
By adhering to these best practices, you can optimize your Netflix screen sharing sessions and create a more enjoyable and rewarding experience for all participants. Remember to respect each other’s preferences, communicate effectively, and make the most of the shared viewing experience.