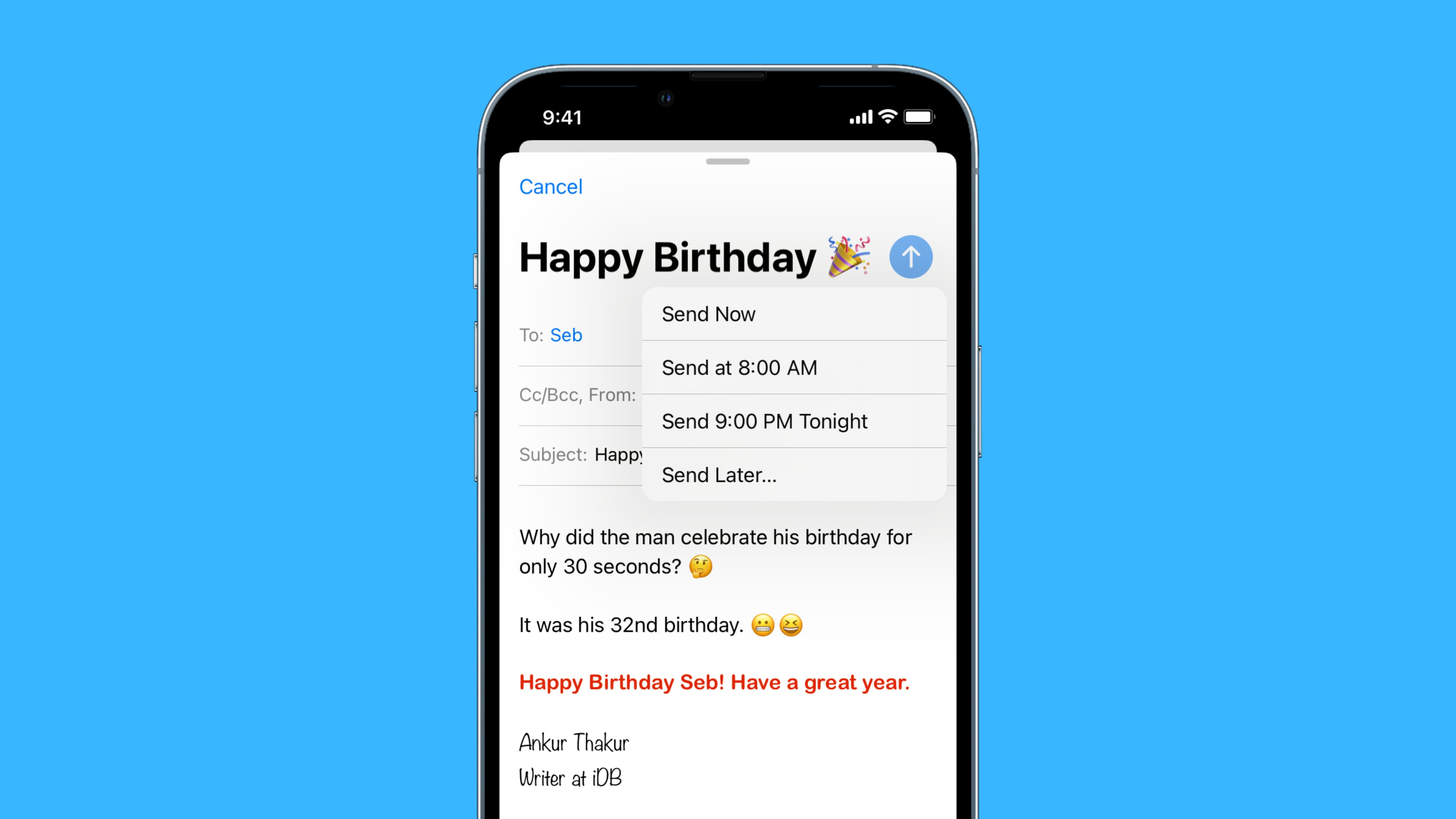Why Schedule an Email on iPhone
Scheduling an email on your iPhone can be a game changer, especially if you lead a busy life and find it difficult to keep track of your important communications. Whether you need to send a professional message at a specific time or remind yourself to follow up on an important email, scheduling can help you take control of your inbox and optimize your productivity. Here are a few reasons why you should consider scheduling emails on your iPhone:
- Time Management: Scheduling emails allows you to prioritize and allocate specific times for sending messages. By sending your emails at the right moment, you can ensure that they are read and responded to promptly, increasing your chances of getting the desired results.
- Global Connectivity: If you work with colleagues or clients in different time zones, scheduling emails ensures that your messages reach them during their working hours. This prevents the risk of your emails being buried in an overflowing inbox that accumulates overnight.
- Efficiency: Instead of interrupting your workflow or waking up early to send emails, scheduling allows you to compose your messages ahead of time and have them sent automatically. This frees up your time and mental energy to focus on other important tasks.
- Follow Up Reminders: Have you ever sent an email that required a follow-up, only to forget about it later? By scheduling a follow-up email, you can ensure that important tasks and conversations don’t slip through the cracks.
- Professionalism: Scheduling emails can help you maintain a professional image. Instead of sending emails during unusual hours or when distractions are likely, you can schedule them to be delivered at more appropriate times.
Now that you understand the benefits of scheduling emails on your iPhone, it’s time to explore how to do it. Follow the steps below to start taking advantage of this convenient feature.
Step 1: Choosing the Right Email App
Before you can schedule an email on your iPhone, you’ll need to choose a suitable email app that offers this functionality. While the default Mail app on your iPhone provides basic email features, it may not have the scheduling option. Here are a few popular email apps that support email scheduling:
- Gmail: If you use Gmail for your email needs, the Gmail app is a great choice. Not only does it offer a clean and user-friendly interface, but it also allows you to schedule emails to be sent at a later time.
- Spark: Spark is a popular third-party email app that provides a range of features, including the ability to schedule emails. It’s known for its smart inbox, customizable email templates, and excellent organization tools.
- Microsoft Outlook: If you use Microsoft Outlook for your email account, the Outlook app is a reliable option. It not only supports scheduling emails but also offers a host of other productivity features to streamline your email management.
Once you’ve decided on an email app that supports scheduling, head to the App Store on your iPhone and download it. Install the app, and then proceed to the next step – composing the email.
Remember, choosing the right email app is crucial for successfully scheduling emails on your iPhone. Make sure to explore the features offered by different apps and select one that aligns with your preferences and requirements.
Step 2: Composing the Email
Once you’ve installed an email app that supports scheduling on your iPhone, it’s time to compose the email that you want to schedule. Follow these steps to compose your email:
- Open the email app and tap on the “Compose” button, usually represented by a pen or pencil icon.
- Enter the recipient’s email address in the “To” field. You can add multiple recipients by separating their email addresses with commas.
- Next, enter a descriptive subject line that summarizes the content of your email.
- Compose the body of your email, adding the necessary details and any attachments if needed. Take your time to craft a clear and concise message.
- Once you’re satisfied with your email, review it for any errors or misspellings.
Take this opportunity to customize the appearance of your email as well. Many email apps offer formatting options such as bold, italics, and bullet points to enhance the visual appeal and readability of your message.
If your email app supports templates, consider creating reusable templates for common types of emails. This can save you time and effort in the long run, especially for repetitive or standardized communications.
Remember, the content of your email should be relevant, concise, and engaging. Aim to provide all the necessary information while keeping your message concise and easy to read. Once you have composed and reviewed your email, you’re ready to move on to the next step – scheduling the email.
Step 3: Scheduling the Email
Now that you have composed your email, it’s time to schedule it to be sent at a later time. Follow these steps to schedule your email on your iPhone:
- Within your email app, look for the scheduling option. It is typically represented by a clock icon or labeled as “Schedule” or “Delay Send”. Tap on it to proceed.
- Select the desired date and time for your email to be sent. Most email apps provide a calendar or date picker interface to make this process easy and intuitive.
- Double-check the scheduled time to ensure it aligns with your intended sending time. This is particularly important if you are scheduling emails for recipients in different time zones.
- Once you are satisfied with the scheduled time, tap on the “Schedule” or “Confirm” button to finalize the scheduling process. The email will now be saved in the app’s Scheduled or Outbox folder, ready to be automatically sent at the specified time.
It’s important to note that while the email is scheduled, you can still make changes to it before it’s sent. Some email apps allow you to edit the scheduled email by accessing the Scheduled or Outbox folder and opening the email. This gives you the flexibility to make any last-minute adjustments or additions to your message.
With the scheduling feature, you can plan your email communication more effectively and ensure that your messages reach the recipients exactly when you want them to. Now that you have scheduled your email, it’s time to move on to the next step – managing scheduled emails.
Step 4: Managing Scheduled Emails
After scheduling your email on your iPhone, it’s important to know how to manage and track your scheduled emails. Here are some tips on managing your scheduled emails:
- Accessing Scheduled Emails: Most email apps have a specific folder or section dedicated to scheduled or delayed emails. Look for a folder labeled “Scheduled”, “Outbox”, or “Delayed” within your email app. Tap on it to access your scheduled emails.
- Reviewing Scheduled Emails: It’s a good practice to periodically review your scheduled emails to ensure they are still relevant and necessary. You may come across emails that no longer need to be sent, and you can cancel or delete them to declutter your schedule.
- Rescheduling Emails: If you need to change the scheduled time of an email, you can usually do so by accessing the scheduled email in the appropriate folder and tapping on the reschedule or edit button. Adjust the date and time according to your new preference.
- Cancelling or Deleting Scheduled Emails: If you decide that you no longer want to send a scheduled email, you can cancel or delete it. Find the scheduled email in the designated folder, and look for options to cancel or delete it. Confirm your decision, and the email will be removed from the scheduled queue.
By effectively managing your scheduled emails, you can stay organized and ensure that your email communication aligns with your objectives and priorities. Now that you know how to manage your scheduled emails, let’s move on to the next step – editing or deleting scheduled emails.
Step 5: Editing or Deleting Scheduled Emails
Editing or deleting scheduled emails on your iPhone is a straightforward process. Follow these steps to make adjustments to your scheduled emails:
- Open your email app and navigate to the folder or section where your scheduled emails are stored. This is typically labeled as “Scheduled”, “Outbox”, or “Delayed”.
- Locate the email that you wish to edit or delete from the list of scheduled emails.
- If you want to edit the email, tap on it to open it. Look for an “Edit” or “Modify” option. Use this option to make any necessary changes, such as updating the content, subject line, or attachments.
- Once you’ve made the desired changes, review and verify the scheduled date and time. If the changes are acceptable, simply save the email. It will be rescheduled for the updated date and time.
- If you want to delete the scheduled email, locate the email in the list and look for a “Delete” or “Cancel” option. Tap on it to remove the email from the scheduled queue. Confirm your decision, if prompted.
Editing or deleting scheduled emails gives you the flexibility to adapt to changing circumstances or correct any mistakes. Remember to review your changes carefully before saving or deleting the email to ensure accuracy.
Now that you know how to edit or delete scheduled emails, let’s move on to the next step – confirming the sending status of your scheduled emails.
Step 6: Confirming the Sending Status
Once you have scheduled an email on your iPhone, it’s essential to confirm the sending status to ensure that your email is successfully delivered. Here’s how you can check the sending status of your scheduled emails:
- Open your email app and navigate to the folder or section where your scheduled emails are stored (such as “Scheduled” or “Outbox”).
- Locate the scheduled email that you want to check the sending status for.
- Tap on the email to open it and look for an option or icon indicating the sending status. It could be represented by a progress bar, a loading symbol, or a specific label like “Sending” or “Pending”.
- If the sending status indicates that the email is still being processed or queued for sending, you can rest assured that it will be sent at the scheduled time.
- If the email has been sent successfully, the sending status should change to “Sent” or a similar confirmation message depending on your email app.
- If there are any issues with sending the email, such as poor internet connection or incorrect recipient details, the sending status may show an error message. In such cases, double-check your internet connection and verify the recipient’s email address before attempting to resend the email.
Confirming the sending status of your scheduled emails ensures that you have the peace of mind knowing that your important communications are delivered as intended. This step also allows you to troubleshoot any potential issues and take appropriate action.
Now that you know how to confirm the sending status of your scheduled emails, let’s move on to the final step – troubleshooting common issues.
Step 7: Troubleshooting Common Issues
While scheduling emails on your iPhone is generally a seamless process, you may encounter some common issues along the way. Here are a few troubleshooting tips to help you resolve any problems you may face:
- No Scheduling Option: If you’re unable to find the scheduling option within your email app, make sure that you’re using an email app that supports this feature. Consider switching to a different email app that offers scheduling capabilities.
- Incorrect Timezone: If your scheduled emails are not being sent at the appropriate time, double-check the timezone settings on your iPhone. Ensure that your timezone is correctly configured to match your location or the recipient’s timezone.
- Internet Connection Issues: If your scheduled emails are not being sent, it could be due to a poor or unstable internet connection. Ensure that you have a stable internet connection before scheduling or sending any emails.
- Recipient’s Email Address: If you notice that your emails are not reaching the intended recipients, double-check the email addresses for accuracy. Verify that the recipient’s email address is spelled correctly, and check for any additional characters or typos.
- Email App Updates: If you’re experiencing any issues with scheduling emails, check if there are any updates available for your email app. App updates often include bug fixes and performance improvements that can help resolve any glitches.
If you have tried the troubleshooting steps above and are still experiencing issues with scheduling emails on your iPhone, reach out to the support team of your email app for further assistance. They can provide you with specific guidance tailored to your email app and help you resolve any persistent issues.
By troubleshooting common issues, you can ensure that your scheduled emails are sent successfully and reach their intended recipients without any hiccups.
With this final step, you have completed the process of scheduling emails on your iPhone. Congratulations on mastering this valuable and time-saving feature!