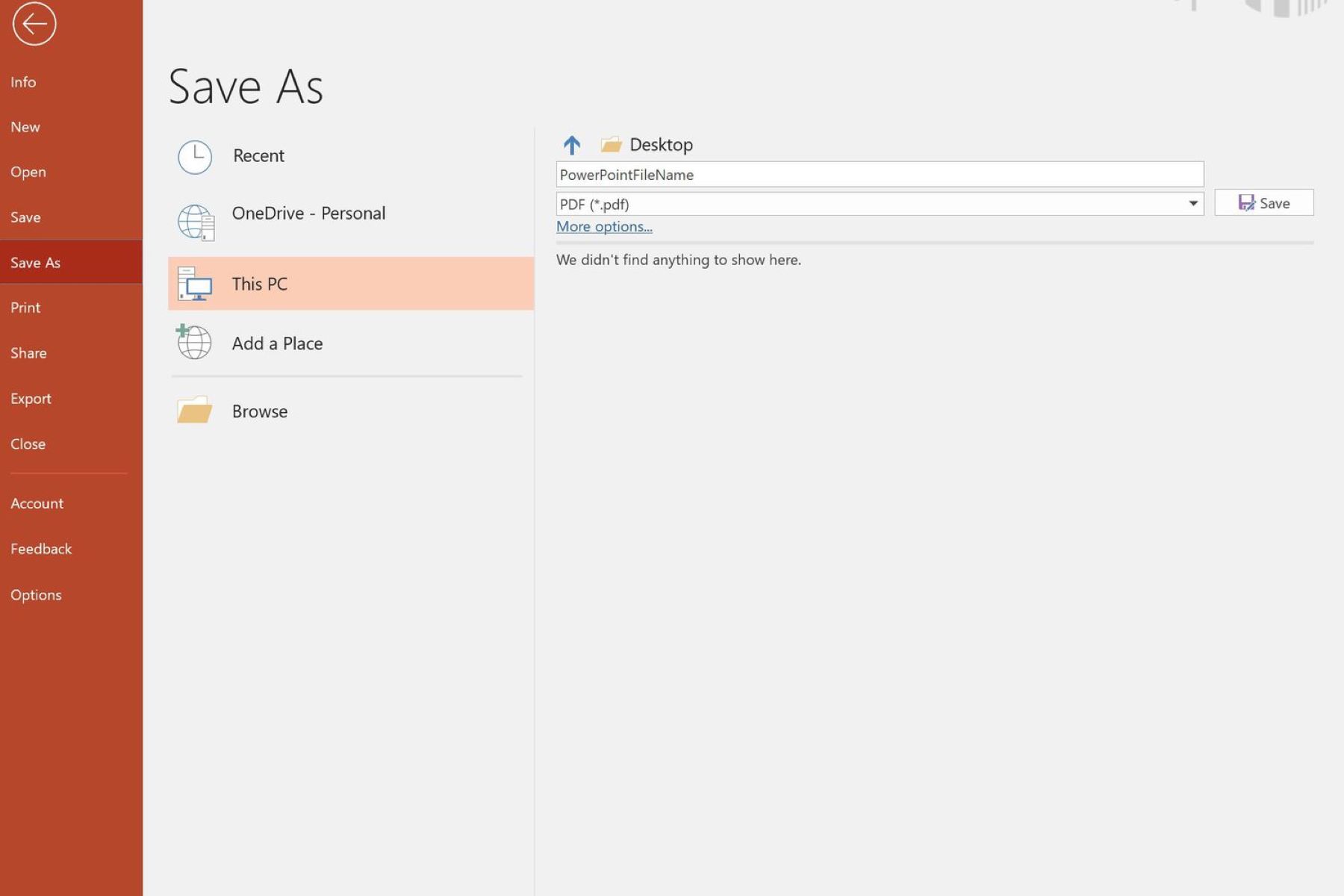Benefits of Saving PowerPoint Presentations as PDF Files
When it comes to sharing and distributing PowerPoint presentations, converting them into PDF files offers numerous advantages. Here are some key benefits of saving PowerPoint presentations as PDF files:
- Preserved Formatting: One of the major advantages of saving a PowerPoint presentation as a PDF file is that it preserves the formatting and layout of the original document. This ensures that your presentation appears exactly as you intended, regardless of the device or software used to open it.
- Universal Compatibility: PDF files are universally compatible and can be easily opened on any device, including desktop computers, laptops, tablets, and smartphones. This makes it convenient for recipients to access and view your presentation without worrying about compatibility issues.
- Security: PDF files offer enhanced security options, allowing you to secure your presentation and restrict access or editing capabilities. You can password protect the PDF file, preventing unauthorized users from making changes or copying content from your presentation.
- Smaller File Size: Converting a PowerPoint presentation into a PDF file often results in a smaller file size compared to the original presentation file. This makes it easier and quicker to send the file via email or upload it to online platforms without experiencing any file size limitations.
- Embed Multimedia: PDF files offer the ability to embed multimedia elements, such as audio or video, into your presentation. This allows you to create interactive and engaging presentations while still ensuring compatibility across different devices and platforms.
- Easier Printing: PDF files provide a standardized format for printing, ensuring that your presentation maintains its layout and design when printed. This is particularly useful if you need to distribute hard copies of your presentation to clients, colleagues, or attendees of a live event.
By saving your PowerPoint presentations as PDF files, you can take advantage of these benefits and ensure that your audience can access, view, and print your presentations with ease, no matter which device or software they are using.
How to Save a PowerPoint Presentation as a PDF File on Windows
If you are using a Windows computer, you can easily save a PowerPoint presentation as a PDF file by following these simple steps:
- Open the PowerPoint presentation you want to save as a PDF.
- Click on the “File” tab located in the top-left corner of the screen.
- From the dropdown menu, select “Save As.”
- Choose a location on your computer where you want to save the PDF file.
- In the “Save As” dialog box, navigate to the “Save as type” dropdown menu and select “PDF (*.pdf)”.
- Click the “Save” button to convert and save the PowerPoint presentation as a PDF file.
Upon completion, you will have a PDF file of your PowerPoint presentation that can be easily shared, printed, or viewed on any device. It’s worth noting that the conversion to PDF may take a few moments, depending on the size of your presentation.
By following these steps, you can ensure that your PowerPoint presentation is in a format that can be accessed and viewed by anyone, regardless of the software or operating system they are using.
How to Save a PowerPoint Presentation as a PDF File on Mac
If you are using a Mac computer, saving a PowerPoint presentation as a PDF file is a straightforward process. Here’s how you can do it:
- Open the PowerPoint presentation you want to save as a PDF.
- Click on the “File” menu located in the top-left corner of the screen.
- From the dropdown menu, select “Save As”.
- Choose a location on your Mac where you want to save the PDF file.
- In the “Save As” dialog box, click on the “Format” dropdown menu.
- Select “PDF” as the format option.
- Click the “Save” button to convert and save the PowerPoint presentation as a PDF file.
After completing these steps, your PowerPoint presentation will be saved as a PDF file on your Mac. This file can now be easily shared, printed, or viewed on any device, ensuring compatibility and consistent formatting.
It’s important to note that the conversion process may take a few moments, especially for larger presentations. Once the conversion is complete, you can locate the PDF file in the designated location on your Mac.
By following these simple steps, you can quickly convert your PowerPoint presentations into PDF files, making them easily accessible to others, regardless of the operating system or software they are using.
How to Save a PowerPoint Presentation as a PDF File on PowerPoint Online
If you are using PowerPoint Online, the web-based version of PowerPoint, you can also save your presentations as PDF files. Here’s how you can do it:
- Open the PowerPoint presentation you want to save as a PDF on PowerPoint Online.
- Click on the “File” tab located in the upper-left corner of the screen.
- In the sidebar that appears, click on the “Save As” option.
- Choose a location where you want to save the PDF file.
- Click on the “Save as PDF” option in the dropdown menu.
- Click the “Save” button to convert and save the PowerPoint presentation as a PDF file.
After following these steps, your PowerPoint presentation will be saved as a PDF file on PowerPoint Online. You can now download the PDF file or share it with others.
PowerPoint Online ensures that the formatting and layout of your presentation are preserved in the PDF format. This means that recipients will be able to view the presentation exactly as you intended, regardless of the device or software they are using.
By using PowerPoint Online, you can conveniently save your presentations as PDF files directly from your web browser, without the need to install any additional software. This makes it easier to collaborate and share your presentations with others, regardless of their location or the devices they are using.
Additional Tips for Saving PowerPoint Presentations as PDF Files
When saving PowerPoint presentations as PDF files, it’s important to keep in mind a few additional tips to ensure the best results. Consider the following tips:
- Check for Compatibility: Before saving your presentation as a PDF, double-check that all fonts, images, and multimedia elements are compatible with the PDF format. This will help avoid any issues with missing or distorted elements in the final PDF file.
- Optimize Images: If your presentation contains high-resolution images, consider optimizing them before saving as a PDF. By compressing the images, you can reduce the overall file size of the PDF without compromising image quality.
- Set the Print Quality: Adjust the print quality settings before saving as a PDF. If you require high-quality prints, choose a higher print quality option. However, for online sharing or screen viewing, a lower print quality option can help reduce the file size.
- Create Bookmarks: To enhance navigation within the PDF file, consider adding bookmarks. Bookmarks allow readers to jump directly to specific sections or slides within the presentation, making it easier for them to access relevant information.
- Provide Alt Text: To ensure accessibility, add alt text to images and graphics in your PowerPoint presentation before saving as a PDF. This will ensure that individuals using screen readers can understand the content and context of the visuals.
- Review the PDF File: After saving your presentation as a PDF, take the time to review the document to ensure that everything appears as intended. Check for any formatting issues, missing elements, or other discrepancies that may have occurred during the conversion process.
By keeping these tips in mind, you can optimize the quality, accessibility, and compatibility of your PowerPoint presentations when saving them as PDF files. This will ensure that your audience has a smooth and seamless viewing experience.
FAQs about Saving PowerPoint Presentations as PDF Files
Here are some frequently asked questions about saving PowerPoint presentations as PDF files:
- Can I edit the PDF file after saving it?
- Do PDF files retain animations and transitions from the original presentation?
- Can I convert password-protected PowerPoint presentations to PDF?
- What if my PowerPoint presentation has hyperlinks?
- Can I save individual slides as separate PDF files?
- Can I convert a PDF back to a PowerPoint presentation?
No, the PDF file is a static format, and the content cannot be edited directly. However, you can make changes to your original PowerPoint presentation and save it as a new PDF file.
No, PDF files do not support animations and transitions from PowerPoint presentations. The PDF will display static images of the slides and the content without any animations.
Yes, you can convert password-protected PowerPoint presentations to PDF files. However, the PDF file will retain the same password protection, requiring users to enter the password to access the content.
Hyperlinks within the PowerPoint presentation will be preserved in the PDF file. Users can click on the hyperlinks in the PDF to navigate to external websites or other slides within the presentation.
Yes, you have the option to save individual slides as separate PDF files. In PowerPoint, you can choose to save a range of slides or use the “Save As” function to save each slide as an independent PDF file.
While it is technically possible to convert a PDF back to a PowerPoint presentation, the process may not always result in the original formatting and layout. It is usually more efficient to make changes in the original PowerPoint file rather than converting from PDF.
These are some common questions that arise when saving PowerPoint presentations as PDF files. By understanding these factors, you can make informed decisions and effectively share your presentations in PDF format.