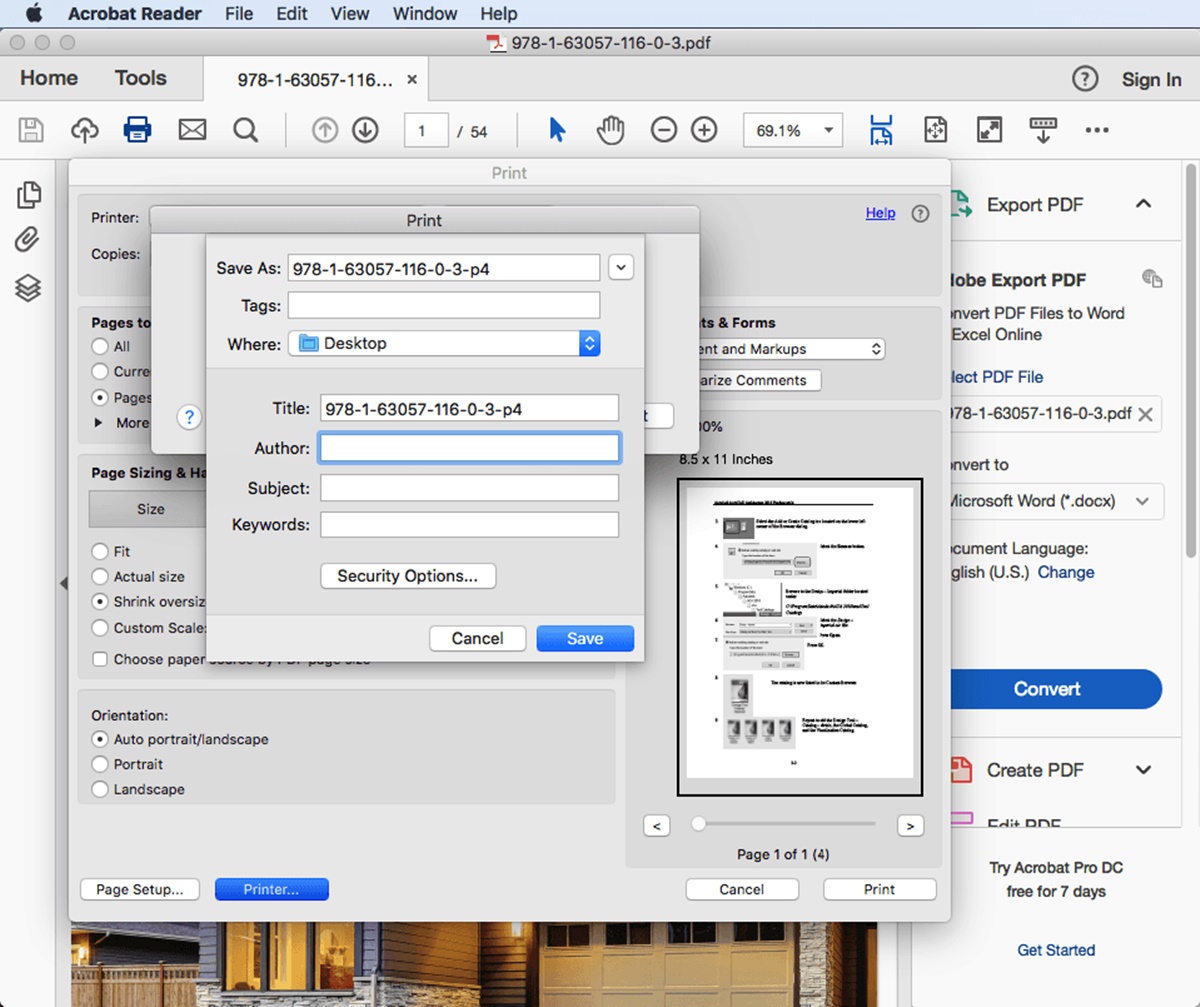Overview
Do you need to save just one page from a lengthy PDF document? Whether you’re working with important business reports, academic papers, or personal documents, there are various methods you can use to extract and save a single page from a PDF file. In this article, we’ll explore nine different approaches that will let you achieve this task quickly and efficiently.
From using popular PDF software like Adobe Acrobat and PDFelement to utilizing built-in tools like Google Chrome and Preview on Mac, there’s a method suited for everyone’s needs. Additionally, we’ll also touch upon online PDF splitter tools that offer a convenient solution, and even unconventional methods such as using Adobe Photoshop.
Each method outlined in this article is designed to provide you with flexibility, whether you’re on a Mac or PC, or have access to specific software or online tools. By following these steps, you’ll be able to easily save a single page from a PDF file, allowing you to focus on the content that matters most to you.
So, whether you’re trying to extract a page from a research article, create a separate file for an important section of a report, or save a single page for reference purposes, our guide has got you covered. Read on to discover the method that best suits your needs and get ready to save one page from your PDF effortlessly.
Method 1: Using Adobe Acrobat
Adobe Acrobat is a widely used software for working with PDF documents, and it offers a straightforward method for saving a single page from a PDF file. Here’s how you can do it:
- Open the PDF file in Adobe Acrobat.
- Go to the “Pages” tab on the right-hand side of the screen.
- Select the thumbnail of the page you want to save.
- Right-click on the selected thumbnail and choose “Extract Pages” from the context menu.
- A dialog box will appear, where you can specify the location and name for the extracted page. Select the desired options and click “OK”.
- The extracted page will be saved as a separate PDF file.
Using Adobe Acrobat, you can easily extract and save a single page from a PDF document. This method is particularly useful when you want to retain the original formatting and layout of the page. Adobe Acrobat also provides additional features for editing, merging, and organizing PDF files, making it a comprehensive tool for working with PDF documents.
Keep in mind that Adobe Acrobat is a paid software, but you can also explore its free trial version before making a purchase. If you frequently work with PDF files and require advanced functionality, investing in Adobe Acrobat can be a worthwhile investment.
Now that you’re familiar with the process of using Adobe Acrobat, you can proceed to the next method or choose the approach that best suits your needs and software preference.
Method 2: Using Preview on Mac
If you’re a Mac user, you can take advantage of the built-in Preview app to save a single page from a PDF file. Here’s how to do it:
- Open the PDF file in Preview by double-clicking on it.
- In the Preview menu, click on “Thumbnails” to display the sidebar with thumbnail previews of all the pages in the document.
- Select the thumbnail of the page you want to save.
- Click on “File” in the menu bar and choose “Export Selected Pages”. Alternatively, you can right-click on the selected thumbnail and choose “Export as PDF” from the context menu.
- Specify the location where you want to save the extracted page, give it a name, and click “Save”.
Preview will extract the selected page from the PDF file and save it as a separate file. This method allows you to quickly and easily save individual pages without the need for any additional software.
In addition to extracting pages, Preview also provides basic editing tools, such as annotating, highlighting, and rotating pages. It’s a versatile tool that can handle various PDF-related tasks on your Mac.
Using Preview is a convenient option if you’re looking for a simple and native solution for saving a single page from a PDF file on your Mac. Now that you know how to use Preview, you can move on to the next method or pick the method that aligns with your preferences and available resources.
Method 3: Using Google Chrome
If you have Google Chrome installed on your computer, you can utilize its built-in PDF viewer to save a single page from a PDF file. Follow these steps:
- Open the PDF file in Google Chrome by dragging and dropping the file into a new tab or using the “Open File” option from the Chrome menu.
- Once the PDF file is open, navigate to the page you wish to save.
- Right-click on the page and select “Print”. Alternatively, you can use the keyboard shortcut “Ctrl + P” (or “Cmd + P” on Mac) to open the print dialog.
- In the print dialog, click on the “Destination” dropdown menu and choose “Save as PDF”.
- Set the desired page range by entering the specific page number or selecting the option for the current page.
- Click on “Save” to save the selected page as a PDF file.
Using Google Chrome’s built-in PDF viewer, you can easily extract and save a single page from a PDF document. This method is especially useful if you don’t have specialized PDF software installed on your computer.
Google Chrome offers a user-friendly interface and a variety of features for browsing the web, making it a convenient option for extracting pages from PDF files. However, it’s worth noting that Chrome’s PDF viewer doesn’t provide advanced PDF editing capabilities.
Now that you’re familiar with the process of using Google Chrome, you can proceed to the next method or choose the approach that best fits your requirements and available tools.
Method 4: Using Microsoft Word
Did you know that Microsoft Word can also be used to save a single page from a PDF file? If you have Word installed on your computer, follow these steps:
- Open Microsoft Word and create a new document.
- Click on the “Insert” tab in the menu bar and select “Object” from the “Text” group.
- In the Object dialog box, navigate to the “Create from File” tab.
- Click on the “Browse” button and choose the PDF file from which you want to extract the page.
- Select the option “Display as icon” and click “OK” to insert the PDF file into Word as an embedded object.
- You can now view the content of the PDF file in the Word document. Scroll down to the specific page you want to save.
- Right-click on the page and choose “Save as Picture”.
- Specify the location where you want to save the extracted page image, give it a name, and click “Save”.
Using Microsoft Word to extract a single page from a PDF file is a convenient option if you already have Word installed on your computer. This method allows you to save the page as an image, which can be useful if you need to incorporate it into other documents or presentations.
Word offers a range of additional features for editing and formatting documents, making it a versatile tool for various tasks. However, please note that this method will save the page as an image and not as a separate PDF file. If you require the page to be saved as a PDF, consider using other methods mentioned in this article.
Now that you are familiar with extracting a page using Microsoft Word, you can move on to the next method or choose the method that best suits your needs and software preference.
Method 5: Using Smallpdf
If you prefer a web-based solution for saving a single page from a PDF file, Smallpdf is a popular online tool that can help you achieve this. Follow these simple steps:
- Go to the Smallpdf website (www.smallpdf.com).
- Click on the “PDF Tools” tab on the top menu.
- Scroll down and click on the “Extract PDF” tool.
- Drag and drop your PDF file into the designated area or click on the “Choose File” button to upload the file from your computer. You can also import the file from cloud storage services like Google Drive or Dropbox.
- Once the file is uploaded, Smallpdf will display the thumbnails of all the pages in the PDF.
- Select the thumbnail of the page you want to save.
- Click on the “Extract” button to save the selected page as a separate PDF file.
- Finally, click on the “Download” button to save the extracted page to your computer.
Smallpdf provides a convenient and user-friendly online platform for extracting and saving a single page from a PDF file. This web-based tool offers a range of other useful features such as PDF compression, conversion, and editing functionalities.
With Smallpdf, you can access the Extract PDF tool from any device with an internet connection. It eliminates the need for installing specialized software and provides a quick and efficient solution for extracting individual pages.
Now that you’re familiar with the process of using Smallpdf, you can proceed to the next method or select the approach that best suits your preferences and requirements.
Method 6: Using an Online PDF Splitter Tool
If you’re looking for a dedicated online tool to split and save a single page from a PDF file, there are several online PDF splitter tools available. Here’s how you can use one of these tools:
- Search for an online PDF splitter tool, such as “PDF Split” or “PDF.io”.
- Visit the website of the chosen tool.
- Upload the PDF file from which you want to extract a page.
- Select the option to split the PDF file by pages.
- Specify the page number or range for the page you want to save.
- Click on the “Split” or “Extract” button to start the process.
- Once the extraction is complete, the tool will provide a download link for the extracted page.
- Click on the download link to save the page as a separate PDF file.
Using an online PDF splitter tool can be a convenient option if you don’t want to install any software or if you prefer an on-the-go solution. These tools are accessible from any device with an internet connection and can handle various PDF splitting tasks quickly and efficiently.
While online PDF splitter tools provide a specific function of extracting individual pages, they may lack advanced features for editing and managing PDF files. If you require additional functionalities, consider other methods mentioned in this article or dedicated PDF software.
Now that you’re familiar with using an online PDF splitter tool, you can move on to the next method or choose the approach that aligns with your preferences and available resources.
Method 7: Using Adobe Photoshop
If you have access to Adobe Photoshop, you can utilize its image editing capabilities to save a single page from a PDF file. Follow these steps:
- Open Adobe Photoshop and create a new blank document.
- Go to the “File” menu and select “Open”. Browse and select the PDF file you want to extract a page from.
- In the pop-up dialog box, select the specific PDF page you want to save and click “OK”.
- In Photoshop, you will see the selected PDF page displayed as an image in a new tab.
- Use the selection tools in Photoshop, such as the Rectangular Marquee Tool or the Lasso Tool, to select the specific area of the page you want to save.
- Once the desired area is selected, go to the “File” menu and choose “Save As”.
- Select the desired file format (JPEG, PNG, or TIFF) and specify the location where you want to save the extracted page.
- Click on “Save” to save the selected page as an image file.
Using Adobe Photoshop, you can extract a single page from a PDF file and save it as an image file. This method allows for precise selection of the area you want to save and provides extensive image editing options if needed.
It’s important to note that Adobe Photoshop is primarily an image editing software, so this method may not be suitable for extracting pages with complex layouts or extensive text portions. If your intention is to preserve the original content and layout of the page, consider using other methods mentioned in this article or specialized PDF software.
Now that you’re familiar with the process of using Adobe Photoshop, you can proceed to the next method or select the approach that best suits your needs and available resources.
Method 8: Using PDFelement
PDFelement is a comprehensive PDF editing software that offers a range of features, including the ability to save a single page from a PDF file. Follow these steps to use PDFelement:
- Open PDFelement on your computer.
- Click on “Open File” to import the PDF file you want to extract a page from.
- Once the PDF file is open, go to the “Page” tab in the menu bar.
- Select the page you want to save by clicking on it. Hold down the Ctrl key (Windows) or Command key (Mac) to select multiple pages if needed.
- Right-click on the selected page(s) and click on “Extract”.
- A dialog box will appear, allowing you to specify the destination folder and name for the extracted page.
- Click “Save” to extract the selected page as a separate PDF file.
PDFelement provides a user-friendly interface and a wide array of PDF editing tools, making it a convenient solution for saving a single page from a PDF file. Apart from extracting pages, PDFelement enables you to annotate documents, convert files to different formats, and perform other PDF-related tasks.
PDFelement is available for both Windows and Mac, providing compatibility on various devices. It offers a free trial version for you to explore its features before making a purchase, allowing you to determine if it meets your specific requirements.
Now that you’re familiar with the process of using PDFelement, you can proceed to the next method or choose the approach that best aligns with your preferences and available software resources.
Method 9: Using Foxit Reader
Foxit Reader is a popular PDF viewer and editor that also provides the functionality to save a single page from a PDF file. Follow these steps to use Foxit Reader:
- Open the PDF file you want to extract a page from in Foxit Reader.
- Go to the “View” tab in the menu bar and click on “Navigation Panels” to expand the sidebar.
- Click on the “Pages” tab in the sidebar to display thumbnail previews of all the pages in the PDF file.
- Select the thumbnail of the page you want to save.
- Right-click on the selected page and choose “Extract” from the context menu.
- Specify the destination folder and name for the extracted page in the dialog box that appears.
- Click “Save” to extract the selected page as a separate PDF file.
Foxit Reader offers a simple and intuitive interface, making it easy for users to navigate and perform various tasks with PDF files. While primarily a PDF viewer, Foxit Reader includes essential editing features, including the capability to extract pages.
Foxit Reader is compatible with Windows, macOS, and Linux, providing cross-platform accessibility. It is available in both free and paid versions, with the free version offering sufficient functionality for basic tasks like extracting single pages.
Now that you’re familiar with the process of using Foxit Reader, you can proceed to the next method or choose the approach that best suits your needs and software preferences.