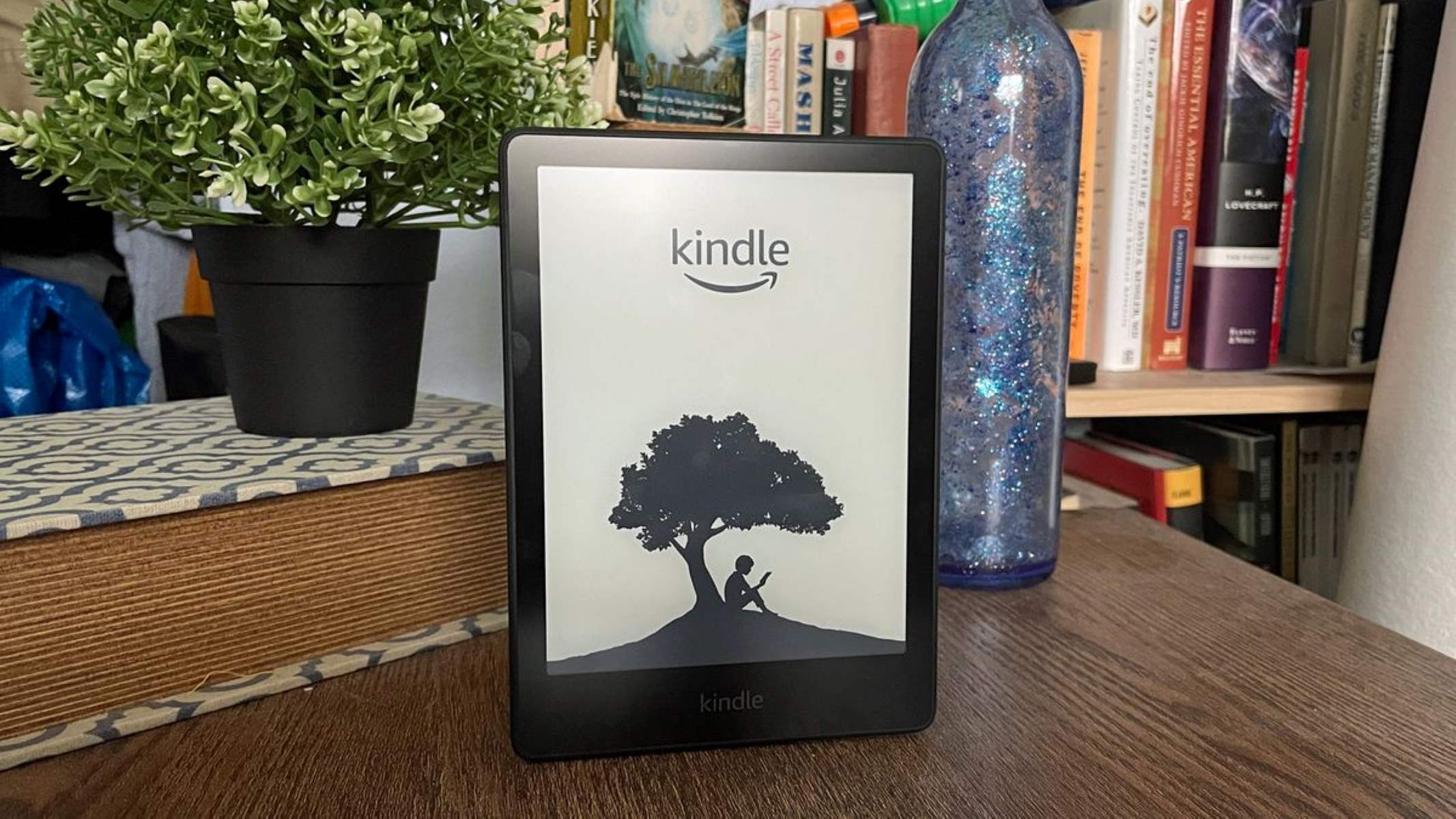Why Save Kindle Books to PDF?
As an avid reader, you may have built up a vast collection of Kindle books on your device. While the Kindle platform offers convenience and portability, there may be times when you want to save your books in a different format, such as PDF. There are several reasons why you might consider saving Kindle books to PDF:
1. Accessibility: By converting Kindle books to PDF, you can access them on a wider range of devices, including computers, laptops, tablets, and even smartphones. PDF files are compatible with multiple operating systems and can be viewed without the need for specialized software.
2. Preservation: PDF files are known for their stability and durability. By saving your Kindle books as PDFs, you can ensure that they are securely backed up and protected from any potential loss or device malfunction. PDFs also retain the formatting and layout of the original book, making them ideal for preserving the reading experience.
3. Annotation and Highlighting: While Kindle devices allow you to annotate and highlight passages within books, exporting Kindle books to PDF offers even more flexibility in terms of annotation options. With PDFs, you can use various annotation tools available in PDF readers to mark up the text, add notes, or highlight important sections.
4. Sharing and Collaboration: PDF files are widely used for sharing and collaborating on documents. By converting your Kindle books to PDF, you can easily share them with friends, colleagues, or study groups. Additionally, PDFs can be easily printed, making them suitable for those who prefer a physical copy of the book.
5. Offline Reading: Unlike Kindle books, which require an internet connection or the Kindle app to access, PDF files can be stored on your device and read offline. This can be advantageous when traveling or in areas with limited internet connectivity.
Whether it’s for convenience, preservation, or collaboration purposes, converting Kindle books to PDF provides several benefits. In the following sections, we will explore various methods to help you save your Kindle books as PDF files.
Method 1: Using Calibre
If you’re looking for a versatile and user-friendly method to save Kindle books as PDF, Calibre is an excellent choice. Calibre is a free and open-source ebook management tool that supports a wide range of ebook formats, including Kindle books.
Step 1: Install Calibre
Start by downloading and installing Calibre on your computer. It is available for Windows, macOS, and Linux. Once installed, launch the application.
Step 2: Add Kindle Books to Calibre
Connect your Kindle device to your computer using a USB cable. In Calibre, click on the “Add Books” button and select the books from your Kindle library that you want to convert to PDF. Calibre will automatically detect and import the books.
Step 3: Convert Kindle Books to PDF
Select the imported Kindle books in Calibre, and then click on the “Convert Books” button. In the conversion settings, choose PDF as the output format. You can also configure other settings, such as page layout, font size, and metadata. Once everything is set, click on the “OK” button to initiate the conversion process.
Step 4: Save as PDF
After the conversion is complete, Calibre will create PDF versions of your Kindle books. Right-click on the book in Calibre and choose the “Save to Disk” option. Specify the destination folder where you want to save the PDF files, and Calibre will save them accordingly.
Calibre’s powerful conversion capabilities make it an excellent tool for saving Kindle books as PDF. It not only supports conversion to PDF but also allows customization of the output format and layout, providing a tailored reading experience.
Method 2: Using Kindle Desktop App
If you prefer a simpler method to save Kindle books as PDF, you can utilize the Kindle desktop app for Windows or macOS. The Kindle app offers a built-in feature that allows you to export your books as PDF files.
Step 1: Install the Kindle Desktop App
Start by downloading and installing the Kindle desktop app from the Amazon website. Once installed, log in to your Amazon account to access your Kindle library.
Step 2: Open the Book
Launch the Kindle app and navigate to the book you want to save as a PDF. Open the book and make sure it is fully loaded on the screen.
Step 3: Print to PDF
In the Kindle app, click on the “Print” icon or go to the “File” menu and choose the “Print” option. This will open the print settings dialog box.
Step 4: Select PDF as the Printer
In the print settings dialog box, choose “Print to PDF” as the printer option. You may have to scroll through the printer list to find this option. Once selected, click on the “Print” or “Save” button to proceed.
Step 5: Save the PDF
After clicking “Print” or “Save”, specify the destination folder where you want to save the PDF file. Give the file a name and save it. The Kindle app will generate a PDF version of the book and save it to the selected folder.
The Kindle desktop app provides a straightforward way to convert Kindle books to PDF, requiring only a few simple steps. However, please note that this method may not be available on all versions of the Kindle app, so make sure you are using the latest version.
Method 3: Using Adobe Digital Editions
If you have purchased Kindle books protected by DRM (Digital Rights Management) and want to convert them to PDF, Adobe Digital Editions is a reliable solution. Adobe Digital Editions allows you to manage and organize your ebooks and supports the conversion of DRM-protected Kindle books to PDF format.
Step 1: Install Adobe Digital Editions
Start by downloading and installing Adobe Digital Editions on your computer. It is available for both Windows and macOS. Once installed, launch the application.
Step 2: Authorize Adobe Digital Editions
Upon launching Adobe Digital Editions for the first time, you will be prompted to authorize the application using an Adobe ID. If you don’t have an Adobe ID, you can create one for free on the Adobe website.
Step 3: Add Kindle Books
Connect your Kindle device to your computer using a USB cable. In Adobe Digital Editions, click on the “File” menu and choose the “Add to Library” option. Select the Kindle books you want to convert and click on the “Add” button. Adobe Digital Editions will import the selected books into your library.
Step 4: Convert Kindle Books to PDF
Right-click on a Kindle book in your library and choose the “Convert to PDF” option. Adobe Digital Editions will initiate the conversion process and create a PDF version of the book. Repeat this step for each Kindle book you want to convert.
Step 5: Locate the PDF Files
Once the conversion is complete, Adobe Digital Editions will save the PDF versions of the Kindle books in a default location on your computer. You can locate the PDF files by navigating to the designated folder.
Using Adobe Digital Editions provides a straightforward way to convert DRM-protected Kindle books to PDF format. However, please note that this method only works for books protected by Adobe’s DRM scheme, and it may not be compatible with every Kindle book.
Method 4: Using Online Converters
If you prefer a web-based solution for converting Kindle books to PDF, online converters offer a convenient and accessible option. These platforms allow you to upload and convert your Kindle books to PDF format without the need to install any additional software.
Step 1: Select an Online Converter
Start by researching and selecting a reputable online converter for your Kindle book conversion. There are several options available, such as Zamzar, OnlineConvertFree, and Ebook Online Convert. Ensure that the chosen converter supports Kindle format and provides PDF as an output format.
Step 2: Upload the Kindle Book
Once you have chosen an online converter, visit its website and locate the upload or conversion section. Click on the designated button or drag and drop your Kindle book file into the specified area. Note that some converters may require you to create an account or provide an email address for the converted file to be delivered.
Step 3: Choose PDF as the Output Format
In the converter’s settings or options, select “PDF” as the desired output format. This will ensure that your Kindle book is converted to PDF format during the conversion process. You may also have the option to customize additional settings, such as resolution or page layout, depending on the specific converter you are using.
Step 4: Initiate the Conversion
Once you have selected the output format and made any desired customization, click on the “Convert” or “Start” button to begin the conversion process. The online converter will process your Kindle book and convert it to PDF format.
Step 5: Download the Converted PDF
After the conversion is complete, the online converter will provide a download link for the converted PDF file. Click on the link to download the PDF to your computer or device. Save it in a location of your choice for easy access.
Online converters offer a straightforward and accessible method to convert Kindle books to PDF format. However, keep in mind that the conversion quality may vary depending on the converter and the complexity of the original Kindle book.
Method 5: Using Screen Capture Software
If you want to save your Kindle book as a PDF and maintain the original formatting, using screen capture software is a viable option. This method involves capturing each page of the Kindle book as an image and then compiling them into a PDF file.
Step 1: Install Screen Capture Software
Start by installing screen capture software on your computer. There are various options available, such as Snagit, Lightshot, or the built-in screen capture tools on Windows and macOS.
Step 2: Open the Kindle Book
Launch the Kindle app or Kindle Cloud Reader on your computer. Open the Kindle book you want to save as a PDF and ensure that it is displayed on the screen.
Step 3: Capture Each Page
Using the screen capture software, capture each page of the Kindle book as an image. This can usually be done by selecting a capture area or using keyboard shortcuts provided by the software. Repeat this step for all the pages of the Kindle book.
Step 4: Compile Images into a PDF
Once you have captured all the pages, open a PDF editor or converter tool, such as Adobe Acrobat or Smallpdf. Create a new PDF document and import the captured images into the PDF editor. Arrange them in the correct order to maintain the original sequence of the Kindle book’s pages.
Step 5: Save the PDF
After arranging the captured images, save the PDF document with an appropriate file name and specify the destination folder on your computer. The PDF editor or converter will save the document as a PDF, combining all the captured images into a single file.
Using screen capture software provides a way to convert Kindle books to PDF while preserving the original formatting and layout. However, it is worth noting that this method can be time-consuming, especially for books with numerous pages. It is most suitable for converting shorter Kindle books or specific sections of longer books.
Tips for Saving Kindle Books to PDF
When converting Kindle books to PDF, consider the following tips to ensure a successful and efficient process:
1. Check DRM Restrictions
Before attempting to convert Kindle books to PDF, make sure the books are not protected by DRM. DRM-protected books cannot be converted using methods discussed in this article, as it violates copyright laws.
2. Maintain Backup
Prior to any conversion process, it is advisable to create a backup of your Kindle books. This ensures that even if something goes wrong during the conversion, you still have the original copies of your books.
3. Organize and Select Books Wisely
Organize your Kindle library and select only the books you want to convert to PDF. This avoids clutter and saves time during the conversion process.
4. Consider Formatting Options
When using conversion tools or software, explore the available formatting options. This allows you to customize the PDF output according to your preferences, such as adjusting the font size, page layout, or adding personalized metadata.
5. Be Mindful of Compatibility
Ensure that the converted PDF files are compatible with your preferred PDF reader or device. Test the PDFs to ensure they display properly and retain the desired formatting and readability.
6. Check File Sizes
When using online converters or screen capture software, pay attention to the file size of the resulting PDFs. Large files may take longer to load or share, so consider optimizing or compressing the PDFs if necessary.
7. Prioritize Legality and Copyright
Respect intellectual property rights and abide by copyright laws when converting Kindle books to PDF. Only convert books you have purchased or obtained legally, and do not distribute or share converted files without permission.
By following these tips, you can ensure a smooth and efficient process when saving your Kindle books as PDF files. Enjoy the flexibility and accessibility that converting to PDF provides, giving you the freedom to expand your reading experience across different devices and platforms.