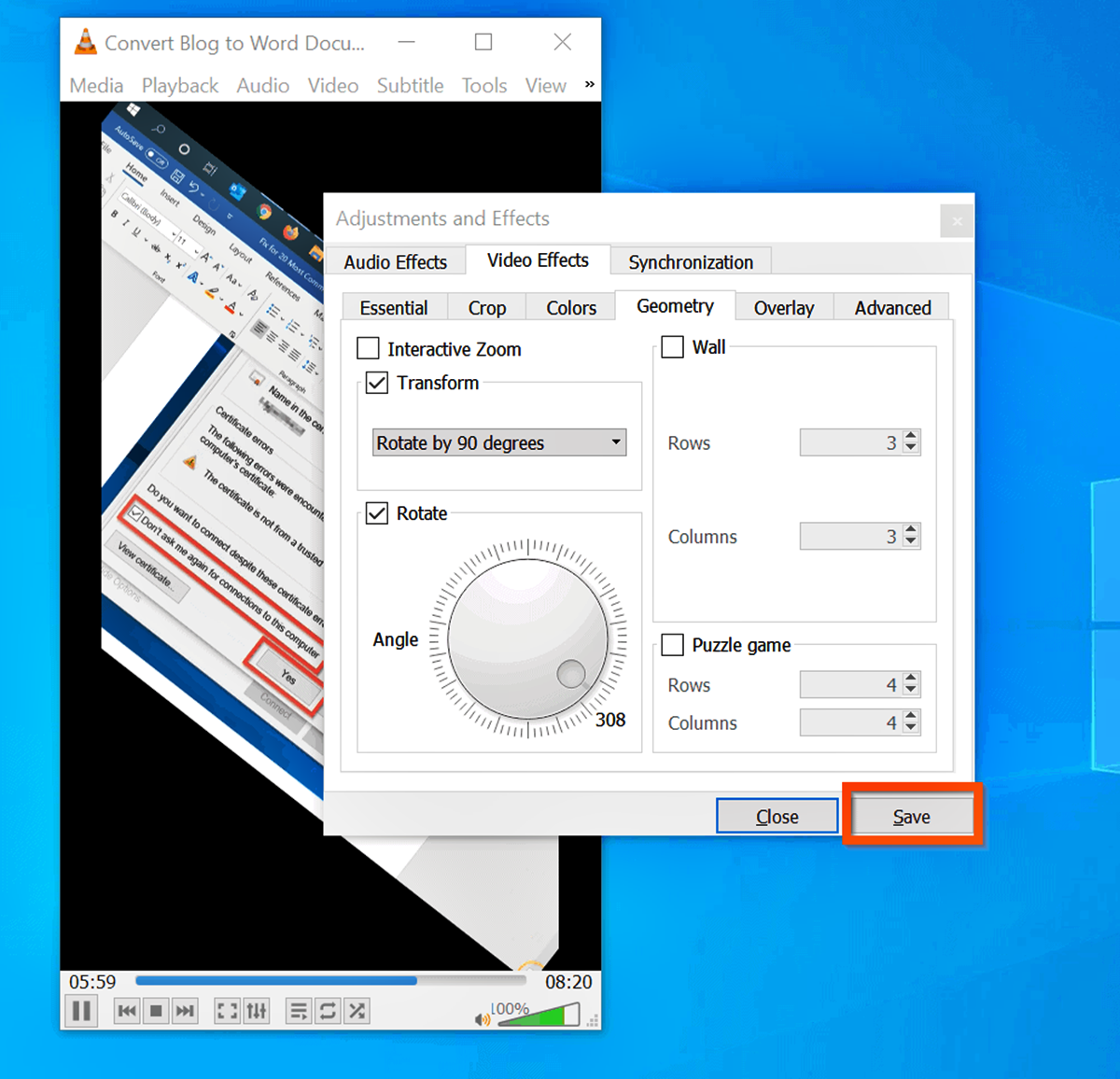Overview
Rotating videos can be a necessity when you capture footage from different devices or angles. Windows Media Player is a popular media player that many users rely on for playing videos. However, it does not offer a built-in feature to rotate videos. Don’t worry, though! There are alternative methods you can use to rotate videos in Windows Media Player.
In this article, we will explore five different methods to help you rotate videos in Windows Media Player without losing clarity or quality. Each method offers a distinct approach, so you can choose the one that best suits your needs.
We will cover the following methods:
- Using Windows Media Player Classic
- Using VLC Media Player
- Using Windows Movie Maker
- Using Video Rotator
- Using Freemake Video Converter
With these methods, you can easily rotate videos and enjoy playback in the correct orientation.
Method 1: Using Windows Media Player Classic
Windows Media Player Classic is a lightweight media player that provides advanced features for video playback. While it resembles the older version of Windows Media Player, it offers more functionality and customization options. Follow these steps to rotate your videos using Windows Media Player Classic:
- First, download and install Windows Media Player Classic from the official website or a trusted source.
- Open Windows Media Player Classic on your computer.
- Click on the ‘File’ menu at the top-left corner of the player window and select ‘Open File’ or press Ctrl+O.
- Select the video file you want to rotate from your computer and click ‘Open’.
- Once the video is loaded, right-click on the player window and hover over the ‘Options’ menu.
- In the ‘Options’ menu, select ‘Filters’ and then click on ‘Transform’.
- A new window will appear with several transformation options. Click on the ‘Rotate’ tab.
- Choose the desired rotation angle from the available options (90 degrees clockwise, 90 degrees counter-clockwise, 180 degrees), or manually enter a specific angle.
- Click on ‘OK’ to apply the rotation to the video.
- Finally, go back to the ‘File’ menu and select ‘Save’ or press Ctrl+S to save the rotated video file.
Windows Media Player Classic offers a straightforward method to rotate your videos without the need for additional software. It provides various rotation angles to cater to your specific requirements.
Remember to save the rotated video as a new file to avoid overwriting the original. This way, you can have both the original and rotated versions of the video.
Method 2: Using VLC Media Player
VLC Media Player is a versatile and popular media player known for its wide range of supported formats and advanced features. It also provides the capability to rotate videos easily. Here’s how you can rotate videos using VLC Media Player:
- Start by downloading and installing VLC Media Player from the official website or a reliable source.
- Launch VLC Media Player on your computer.
- Click on the ‘Media’ tab in the menu bar at the top and choose ‘Open File’ or press Ctrl+O.
- Select the video file you want to rotate and click on the ‘Open’ button.
- Once the video is loaded, click on the ‘Tools’ tab in the menu bar and select ‘Effects and Filters’ or press Ctrl+E.
- In the ‘Effects and Filters’ window, navigate to the ‘Video Effects’ tab.
- Switch to the ‘Geometry’ tab within the ‘Video Effects’ section.
- Tick the box next to ‘Transform’ to enable video transformations.
- From the available options, choose the desired rotation angle (90 degrees clockwise, 90 degrees counter-clockwise, 180 degrees).
- Click ‘Close’ to apply the rotation and exit the ‘Effects and Filters’ window.
- Finally, save the rotated video by going to the ‘Media’ tab again, selecting ‘Convert/Save’, and configuring the output settings.
VLC Media Player offers a simple and efficient way to rotate videos to the desired orientation. It gives you the flexibility to choose the rotation angle and ensures that the changes are applied without affecting the video’s quality.
Make sure to save the rotated video as a separate file to preserve the original unrotated version and avoid overwriting any existing files.
Method 3: Using Windows Movie Maker
If you prefer a more comprehensive video editing software, Windows Movie Maker is a great option. It allows you to not only rotate videos but also perform various other editing tasks. Follow these steps to rotate your videos using Windows Movie Maker:
- Launch Windows Movie Maker on your computer. If you don’t have it installed, you can download it from the official Microsoft website.
- Click on the ‘Home’ tab at the top of the program window and select ‘Add Videos and Photos’.
- Select the video file you want to rotate from your computer and click on the ‘Open’ button.
- Once the video is imported, it will appear in the ‘Storyboard’ or ‘Timeline’ view, depending on your preference.
- Next, navigate to the ‘Visual Effects’ tab or ‘Video Tools’ tab, depending on the version of Windows Movie Maker you are using.
- Locate the ‘Rotate’ effect or a similar effect that allows you to rotate the video. Click on it to apply it to the video clip.
- By default, the effect may rotate the video in the wrong direction. To correct this, select the video clip and click on the ‘Rotate Left’ or ‘Rotate Right’ button until you achieve the desired rotation angle.
- Preview the video to ensure it’s correctly rotated. If needed, make further adjustments until you’re satisfied with the result.
- Finally, click on the ‘Save Movie’ or ‘Save Project’ button to save the rotated video to your desired location.
Windows Movie Maker gives you the ability to not only rotate videos but also enhance them with additional effects, transitions, and audio. Take advantage of these features to create more polished and professional-looking videos.
Remember to save your project file (.wlmp or .mswmm) if you want to make further changes in the future. Export the rotated video in a compatible format for easy playback on different devices.
Method 4: Using Video Rotator
If you’re looking for a dedicated tool specifically designed to rotate videos, Video Rotator is an excellent choice. It offers a simple and user-friendly interface, making it easy to rotate your videos quickly. Here’s how you can use Video Rotator to rotate your videos:
- Start by downloading and installing Video Rotator from a trusted source.
- Launch Video Rotator on your computer.
- Click on the ‘Add’ button or drag and drop the video file you want to rotate into the program window.
- The video file will appear in the list. Select it, and then choose the rotation angle you desire (90 degrees clockwise, 90 degrees counter-clockwise, 180 degrees).
- If needed, you can preview the rotated video using the built-in player before applying the rotation.
- Once you’re satisfied with the rotation, click on the ‘Rotate’ or ‘Apply’ button to save the changes.
- Select the output folder where you want the rotated video to be saved.
- Finally, click on the ‘Start’ or ‘Convert’ button to initiate the rotation process.
- Wait for the process to complete, and you’ll have your rotated video ready to be viewed.
Video Rotator provides a hassle-free solution for rotating videos without compromising their quality. Its straightforward interface and intuitive controls make it accessible to users of all levels of expertise.
Remember to save the rotated video in a different location or under a new name to avoid overwriting the original file.
Method 5: Using Freemake Video Converter
Freemake Video Converter is a versatile and feature-rich video conversion software that also offers the ability to rotate videos. With its user-friendly interface and abundance of supported formats, Freemake Video Converter is an excellent choice for rotating videos. Here’s how you can use it:
- Start by downloading and installing Freemake Video Converter from the official website or a trusted source.
- Launch Freemake Video Converter on your computer.
- Click on the ‘+Video’ button or simply drag and drop the video file you want to rotate into the program window.
- The video file will appear in the list. Select it and click on the ‘Rotate’ icon in the toolbar above the list.
- Choose the desired rotation angle (90 degrees clockwise, 90 degrees counter-clockwise, 180 degrees) from the options provided.
- Preview the rotated video using the built-in player to ensure it’s rotated correctly.
- Next, select the output format for the rotated video. Freemake Video Converter supports various formats, including popular ones like MP4, AVI, MKV, and more.
- Specify the output folder where you want the rotated video to be saved.
- Finally, click on the ‘Convert’ button to start the conversion process and obtain the rotated video.
- Wait for Freemake Video Converter to finish processing the video, and you’ll have your rotated video ready to be played.
Freemake Video Converter offers a convenient solution for rotating videos while providing extensive format support for various devices and platforms. Its user-friendly interface makes it accessible to both beginners and advanced users.
Remember to save the rotated video in a different location or with a different name to prevent overwriting the original file.