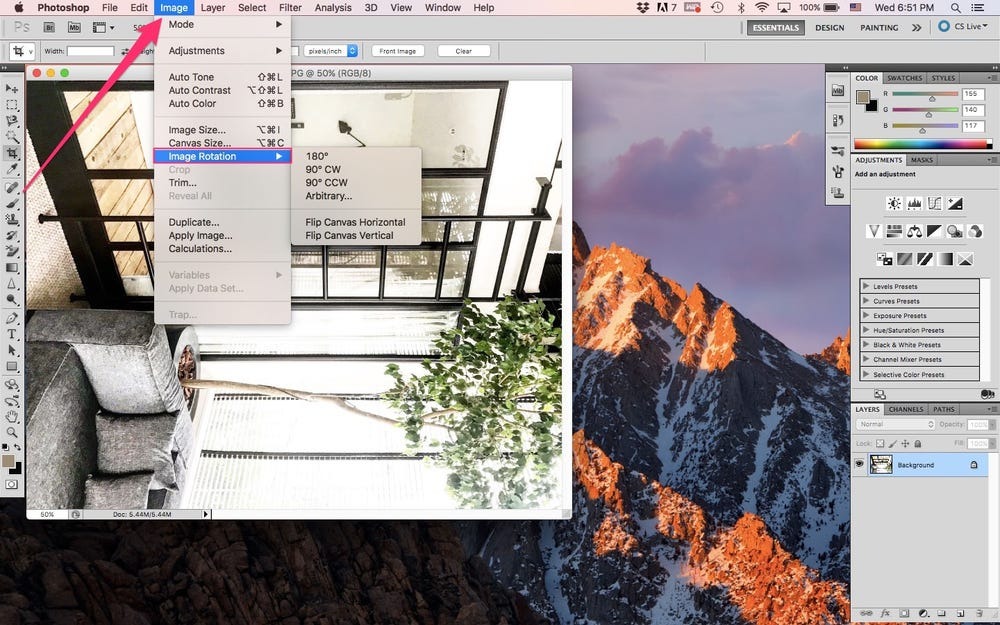Why Rotate an Image?
Rotating an image can be a useful technique in various scenarios. Whether you’re a professional photographer, a graphic designer, or even an amateur enthusiast, there are several reasons why you might need to rotate an image in Photoshop.
One common reason for rotating an image is to correct its orientation. Sometimes, due to camera positioning or other factors, an image may appear sideways or upside down. Rotating the image helps bring it back to its proper position, making it easier to view and work with.
Another reason to rotate an image is for artistic purposes. By rotating an image, you can change the composition and perspective, creating a different visual effect. This can be particularly useful in photography and graphic design, allowing you to experiment with different angles and orientations to achieve a desired aesthetic.
In addition, rotating an image can be beneficial when creating collages or photo montages. By combining images taken from different angles, rotating and aligning them can help create a cohesive and visually pleasing composition.
Furthermore, when working with scanned documents or handwritten notes, rotating the image can make it easier to read or edit the content. For example, if you have a document that was scanned in landscape mode but needs to be read in portrait mode, rotating the image can greatly enhance its legibility.
Overall, rotating an image in Photoshop offers a range of benefits, from correcting orientation issues to exploring creative possibilities. It allows you to optimize your images for various purposes, ensuring that they are visually appealing, well-composed, and easily understandable.
Opening an Image in Photoshop
Before you can begin rotating an image in Photoshop, you need to open the image file in the software. Here are the steps to follow:
- Launch Adobe Photoshop on your computer. If you don’t have Photoshop installed, you can download and install it from the official Adobe website.
- Once Photoshop is open, go to the File menu located at the top left corner of the screen and select “Open”. Alternatively, you can use the keyboard shortcut “Ctrl+O” (Windows) or “Cmd+O” (Mac).
- In the Open dialog box, navigate to the location where your image file is stored. Select the image file and click “Open”. The image will now appear in the Photoshop workspace.
It’s important to note that Photoshop supports a wide range of image file formats, including JPEG, PNG, TIFF, and RAW. Make sure your image file is in a compatible format before attempting to open it.
If you want to open multiple images at once, you can either select multiple files in the Open dialog box or use the “Load Files into Stack” feature. To access this feature, go to the File menu, select “Scripts”, and then click on “Load Files into Stack”. This will allow you to open multiple images as separate layers in the same Photoshop document.
By following these simple steps, you can easily open your desired image in Photoshop and begin the process of rotating it to your desired orientation.
Creating a Backup Copy of the Image
Before you start rotating an image in Photoshop, it’s always a good practice to create a backup copy of the original file. This ensures that you have a safeguard in case you want to revert back to the original image or if any unexpected changes occur during the rotation process. Here’s how you can create a backup copy:
- With your image open in Photoshop, go to the File menu at the top left corner of the screen and select “Save As”. Alternatively, you can use the keyboard shortcut “Ctrl+Shift+S” (Windows) or “Cmd+Shift+S” (Mac).
- In the Save As dialog box, choose the storage location for your backup file. It’s recommended to save it in a different folder or location than the original image to avoid confusion.
- Give the backup file a new name, different from the original file, to easily identify it. This can be as simple as adding “backup” or the date to the file name.
- Ensure that the file format remains the same as the original image. Photoshop will automatically detect the format based on the original file.
- Click on the “Save” button to create the backup copy of the image.
By following these steps, you’ll have a duplicate copy of the original image saved separately. It’s a good habit to keep the backup copy in case any issues arise during the image rotation process, or if you need to revert back to the original file for any reason.
Remember to periodically back up your files to ensure you have multiple copies in case of accidental deletion or hardware failures.
Selecting the Rotation Tool
Once you have your image open in Photoshop and have created a backup copy, you can proceed to select the rotation tool. The rotation tool allows you to easily rotate the image to your desired orientation. Here’s how to select the rotation tool:
- Make sure the image layer is selected in the Layers panel on the right side of the Photoshop workspace. If you have multiple layers, ensure that the layer containing the image you want to rotate is selected.
- In the Tools panel on the left side of the workspace, click on the “Crop and Slice” tool group to expand it. The Rotate View tool is located in this group, indicated by an icon of a compass.
- Click on the Rotate View tool icon to select it. Alternatively, you can use the keyboard shortcut “R” to quickly access the rotation tool.
After selecting the rotation tool, you’ll notice the cursor changes to a two-headed arrow with a circular arrowhead. This indicates that you are ready to start rotating the image.
It’s worth mentioning that there are different rotation options available in Photoshop, including rotation of the entire canvas or rotation of a specific layer or selection. By default, the rotation tool is set to rotate the entire canvas. However, if you only want to rotate a specific layer or a selected area, you can make a layer or selection active before using the rotation tool.
With the rotation tool selected, you’re now ready to rotate the image to your desired angle or orientation. In the next section, we’ll explore how to actually perform the rotation.
Rotating the Image
Once you have selected the rotation tool in Photoshop, you can proceed to rotate the image to your desired angle or orientation. Here’s how you can do it:
- Move the cursor to the image canvas. Click and drag in the direction you want to rotate the image. As you drag, you’ll see a rotation preview overlay, indicating the angle of rotation.
- Release the mouse button when you have achieved the desired rotation angle. The image will now be rotated based on the direction and distance you dragged the cursor.
- If you want to fine-tune the rotation angle, you can use the options in the options bar at the top of the Photoshop workspace. Enter the desired rotation angle in degrees or use the rotate icons to adjust the angle incrementally.
It’s important to note that when you rotate the image using the rotation tool, it doesn’t physically change the image data or affect the original file. Instead, it applies a transformation that modifies how the image is displayed on the canvas.
If you’re not satisfied with the rotation and want to revert back to the original orientation, you can use the “Undo” command by going to the Edit menu and selecting “Undo Rotation” or by using the keyboard shortcut “Ctrl+Z” (Windows) or “Cmd+Z” (Mac).
By following these simple steps, you can easily rotate your image in Photoshop to the desired angle or orientation. The rotation tool offers flexibility and precision, allowing you to achieve the perfect rotation for your image.
Applying Crop After Rotation
After rotating the image to your desired angle in Photoshop, you may need to apply a crop to remove any unwanted areas that resulted from the rotation. Cropping helps you focus on the important elements of the image and improve its composition. Here’s how you can apply a crop after rotation:
- Select the Crop Tool from the Tools panel on the left side of the Photoshop workspace. It is represented by a square icon.
- In the options bar at the top of the workspace, you’ll find various crop options and settings. Ensure that the “Delete Cropped Pixels” option is unchecked (in the options bar). This preserves the original image data outside the crop area, allowing you to readjust the crop if needed.
- Click and drag over the image to define the portion you want to keep. The area outside the crop selection will appear dimmed, indicating that it will be removed.
- Adjust the position and size of the crop selection as needed. You can modify the width, height, and aspect ratio by entering values in the options bar.
- Press Enter (Windows) or Return (Mac) to apply the crop. The image will be cropped based on your selection, removing the unwanted areas.
If you’re not satisfied with the crop or need to readjust it, you can use the Crop Tool again and modify the crop selection as desired. Remember, as long as the “Delete Cropped Pixels” option is unchecked, you can readjust the crop without permanently losing any image data.
Applying a crop after rotation helps you fine-tune the composition of the image and remove any distracting elements. It allows you to focus on the main subject or area of interest, enhancing the overall visual impact.
With the crop applied, you can continue to make additional adjustments or edits to further enhance your rotated image.
Using the Transform Tool for Precise Rotation
If you require more precise control over the rotation of your image in Photoshop, you can use the Transform tool. This tool allows you to rotate the image with specific angle measurements, ensuring accuracy and precision. Here’s how you can use the Transform tool for precise rotation:
- Select the image layer that you want to rotate in the Layers panel on the right side of the Photoshop workspace.
- Go to the Edit menu at the top of the screen and select “Free Transform”, or use the keyboard shortcut “Ctrl+T” (Windows) or “Cmd+T” (Mac). This will activate the Transform bounding box around the image.
- Click and drag outside any of the corner handles of the bounding box to rotate the image. As you drag, you’ll notice a protractor-like ruler appearing around the rotation point, displaying the rotation angle.
- For more precise rotation, you can enter the desired angle directly in the options bar at the top of the workspace. The angle can be entered in degrees, clockwise or counterclockwise.
- Press Enter (Windows) or Return (Mac) to apply the rotation and exit the Transform mode. The image will now be rotated according to your specific measurements.
The Transform tool provides a high level of control when rotating an image, making it ideal for precise adjustments. This tool is particularly useful for aligning elements, correcting perspective, or conforming to specific design requirements.
Keep in mind that while using the Transform tool, you have the option to scale, skew, and distort the image as well. If you only want to rotate the image without making any additional transformations, make sure to only adjust the rotation handles and leave the other handles untouched.
By using the Transform tool, you can achieve precise and accurate rotation for your images in Photoshop, ensuring that your final result matches your intended vision.
Saving and Exporting the Rotated Image
After you have successfully rotated and made any necessary adjustments to your image in Photoshop, it’s time to save and export the final result. Here are the steps to save and export the rotated image:
- Ensure that the rotated image is selected and visible in the Photoshop workspace.
- Go to the File menu at the top left corner of the screen and select “Save” or “Save As”. Alternatively, you can use the keyboard shortcut “Ctrl+S” (Windows) or “Cmd+S” (Mac).
- In the Save dialog box, choose the storage location where you want to save the rotated image.
- Enter a file name for the rotated image, keeping in mind that it’s a good practice to use a name that is unique and descriptive.
- Select the desired file format for the rotated image. Photoshop offers a variety of common formats such as JPEG, PNG, TIFF, and PSD.
- Adjust any additional settings or options for the chosen file format, such as image quality or compression.
- Click on the “Save” button to save the rotated image in the specified location and file format.
In addition to saving the image in Photoshop’s native file format (PSD), it’s advisable to also export a version of the image in a widely supported format such as JPEG or PNG. This allows for easy sharing, printing, and compatibility with other software and devices.
When saving as JPEG or PNG, you might have the option to adjust the image quality or compression level. Balancing the file size and image quality is important, as higher quality settings result in larger file sizes.
By following these steps, you can save and export the rotated image in Photoshop, preserving your hard-earned edits and ensuring the image is ready for its intended use.
Using the Shortcut Keys for Rotation
If you prefer a quicker and more efficient way to rotate images in Photoshop, you can take advantage of shortcut keys. Keyboard shortcuts allow you to perform actions without having to navigate through menus or use the mouse. Here are some commonly used shortcut keys for rotating images in Photoshop:
- To activate the Rotation tool, press the letter “R” on your keyboard. This immediately switches to the Rotation tool, allowing you to rotate the image with your mouse or input the desired angle in the options bar.
- While using the Rotation tool, you can hold down the Shift key on your keyboard to constrain the rotation to 45-degree increments. This ensures precise and straight rotations.
- If you want to rotate the image in 90-degree increments, simply press the letter “R” on your keyboard to activate the Rotation tool, and then hold down the Shift key and press the “+” key (Windows) or “=” key (Mac) on your keyboard. Each press of the “+” or “=” key will rotate the image by 90 degrees clockwise.
- Conversely, if you want to rotate the image by 90 degrees counterclockwise, hold down the Shift key and press the “-” key on your keyboard.
- After rotating the image, you can quickly apply a crop by using the letter “C” key on your keyboard. This activates the Crop tool, allowing you to define the crop selection on the rotated image.
- If you need to undo any rotation or crop action, simply press the “Ctrl+Z” key combination on Windows or “Cmd+Z” on Mac to quickly undo the last action.
By utilizing these shortcut keys, you can speed up your workflow and make the rotation process more efficient in Adobe Photoshop. These shortcuts save you time and make it easier to perform precise rotations without the need to navigate menus or use the mouse.
Take the time to familiarize yourself with these shortcut keys, as they can significantly enhance your productivity when working with rotated images in Photoshop.