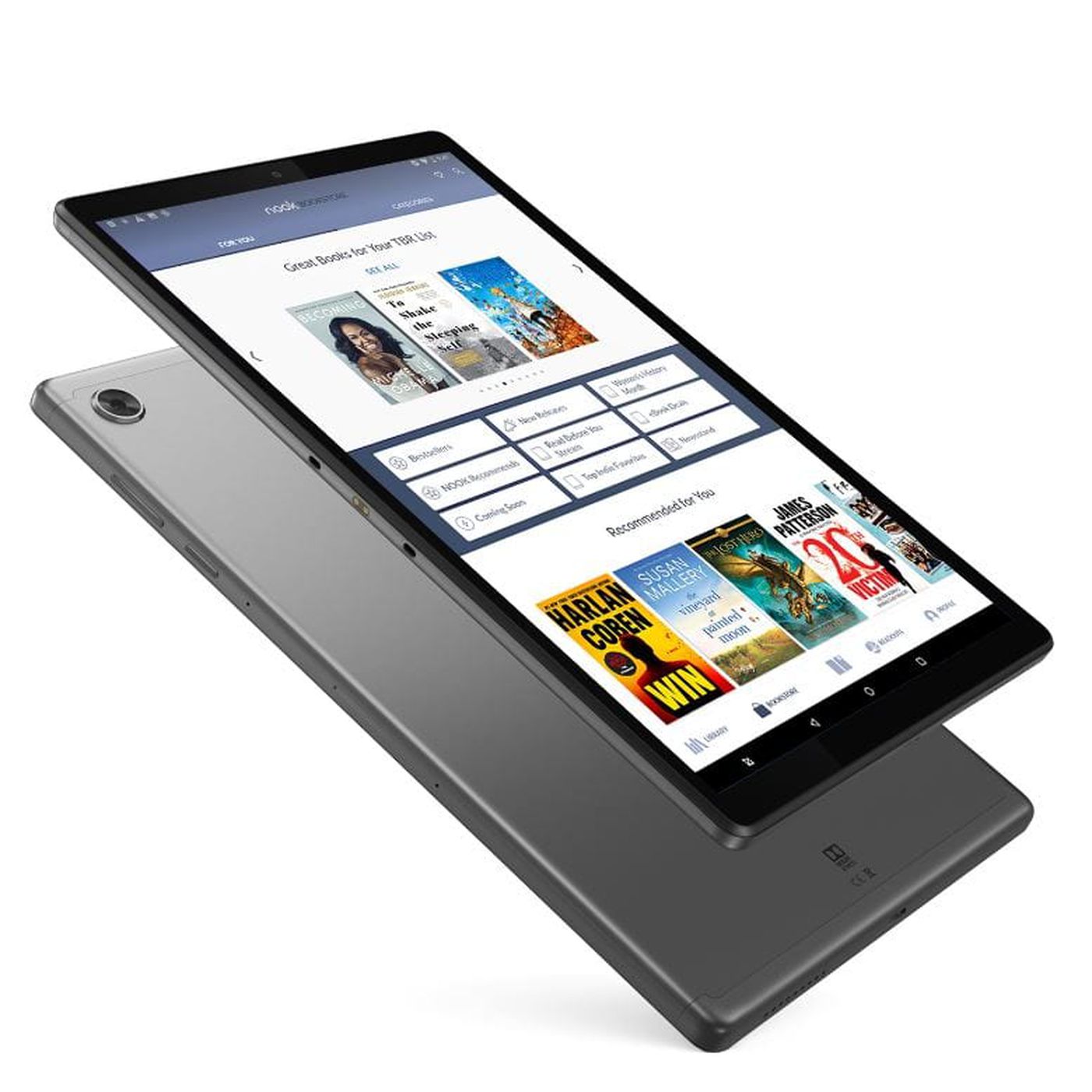Benefits of Rooting a Nook Tablet
Rooting a Nook Tablet offers several advantages that can greatly enhance your device’s functionality and customization options. Here are some of the key benefits:
1. Access to the Google Play Store: By rooting your Nook Tablet, you can gain full access to the Google Play Store, opening up a vast library of apps, games, and multimedia content that were previously unavailable.
2. Customization: Rooting allows you to customize your Nook Tablet’s interface, giving you the ability to modify the look and feel of the device according to your preferences. You can use custom launchers, themes, and icons to create a unique and personalized user experience.
3. Performance Boost: With root access, you can optimize your Nook Tablet’s performance by removing pre-installed bloatware and running performance tweaks. This can result in faster app load times, smoother multitasking, and improved overall speed and responsiveness.
4. Enhanced Battery Life: Rooting enables you to install battery-saving apps and mods that can help extend your Nook Tablet’s battery life. You can configure the device to automatically optimize power consumption and customize various settings to maximize battery efficiency.
5. Advanced System Control: Rooting grants you administrative privileges over your Nook Tablet’s operating system, allowing you to make system-level changes and tweaks. This includes the ability to uninstall system apps, modify system files, and have full control over system processes and settings.
6. Backup and Restore: Rooting allows you to create complete backups of your Nook Tablet’s system and user data, providing an added layer of security. In case of any issues or data loss, you can easily restore your device to a previous working state.
7. Ad Blocking: Rooting allows you to block ads system-wide, enhancing your browsing experience and improving the performance of your Nook Tablet. You can install ad-blocking apps or modify your hosts file to prevent intrusive ads from appearing on your device.
8. Install Custom ROMs: Rooting paves the way for installing custom ROMs, which are custom versions of the Android operating system. These ROMs offer a range of additional features, performance enhancements, and the latest Android updates that may not be available on the official Nook Tablet software.
9. Enhanced Audio and Video Capabilities: Rooting can unlock the full potential of your Nook Tablet’s audio and video capabilities. You can install audio mods and video player apps that offer advanced audio processing, equalizer settings, and support for various file formats.
With all these benefits, it’s no wonder that rooting a Nook Tablet has become a popular choice among tech enthusiasts. However, it’s essential to proceed with caution and follow the proper rooting procedures to ensure a smooth and successful rooting process.
Precautions to Consider Before Rooting
Before embarking on the rooting process for your Nook Tablet, it is crucial to consider certain precautions to ensure a safe and successful rooting experience. Here are some important factors to keep in mind:
1. Warranty Void: Rooting your Nook Tablet may void the warranty provided by the manufacturer. This means that if any hardware or software issues arise after rooting, the manufacturer may not honor the warranty and you could be responsible for any repair costs.
2. Research and Preparation: Before rooting, thoroughly research the rooting process specific to your Nook Tablet model. Familiarize yourself with the required tools, software, and steps involved to avoid any potential risks or complications during the rooting process.
3. Backup Your Data: It is crucial to make a complete backup of your Nook Tablet’s data before proceeding with rooting. This ensures that you can restore your data in case anything goes wrong during the rooting process.
4. Choose a Reliable Source: Ensure that you obtain the rooting tools, custom recoveries, and ROMs from trusted and reputable sources. This reduces the risk of malware or other security issues infecting your device during the rooting process.
5. Charge Your Device: Make sure your Nook Tablet has sufficient battery charge before starting the rooting process. Insufficient battery can lead to interruptions during the process, which may result in a partially rooted device or even the loss of data.
6. Follow Instructions Carefully: It is essential to follow the rooting instructions precisely and in the correct order. Skipping steps or performing actions out of sequence can lead to unsuccessful rooting or even bricking your device.
7. Risks of Bricking: Rooting your Nook Tablet involves some level of risk, especially if not done correctly. Bricking refers to rendering the device inoperable, and while rare, it is a possibility. Understanding the risks involved and being cautious can help mitigate these risks.
8. Stay Updated: Keep yourself informed about the latest developments in the rooting community, including updates to rooting tools, custom recoveries, and ROMs. Staying up to date ensures that you have access to the most stable and secure options for rooting your Nook Tablet.
Step-by-Step Guide to Rooting a Nook Tablet
Rooting your Nook Tablet may seem like a daunting task, but with the right tools and instructions, it can be a straightforward process. Here is a step-by-step guide to help you root your Nook Tablet:
Step 1: Enable Developer Options: Go to the Settings menu on your Nook Tablet and navigate to “About Tablet.” Tap on the “Build Number” multiple times until you see a message stating that you are now a developer. This will enable the Developer Options in your device settings.
Step 2: Enable USB Debugging: In the Developer Options, locate the “USB Debugging” option and enable it. This will allow your Nook Tablet to communicate with your computer during the rooting process.
Step 3: Download Rooting Tools: Download the necessary rooting tools specific to your Nook Tablet model. Ensure that you download them from a reliable source to avoid any potential malware or security issues.
Step 4: Connect Your Nook Tablet to Your Computer: Connect your Nook Tablet to your computer using a USB cable. Make sure the device is recognized and drivers are installed correctly.
Step 5: Boot into Custom Recovery: Power off your Nook Tablet, and then turn it back on by holding down the volume down button and the power button simultaneously. This will boot your device into custom recovery mode.
Step 6: Flash the Rooting Tools: In the custom recovery mode, locate the option to install a zip file. Select the rooting tools zip file that you downloaded and proceed with the installation process. This will root your Nook Tablet.
Step 7: Reboot Your Nook Tablet: After the rooting process is completed, reboot your Nook Tablet. You should now have root access on your device.
Step 8: Verify Root Access: To confirm that your Nook Tablet is successfully rooted, you can download and install a root-checking app from the Google Play Store. Run the app, and it will verify if your device has root access.
Step 9: Customize and Enjoy: Now that your Nook Tablet is rooted, you can start exploring the wide range of customization options, installing custom ROMs, and tweaking system settings to enhance your device’s performance and functionality.
Remember, the rooting process may vary depending on your Nook Tablet model and software version. It is important to research the specific rooting method and tools that are compatible with your device before proceeding.
Installing a Custom Recovery on a Rooted Nook Tablet
After successfully rooting your Nook Tablet, you can further enhance its capabilities by installing a custom recovery. A custom recovery allows you to perform advanced tasks such as creating full system backups, installing custom ROMs, and flashing system modifications. Here’s a step-by-step guide on how to install a custom recovery on your rooted Nook Tablet:
Step 1: Research and Find a Compatible Custom Recovery: There are several custom recovery options available for Nook Tablet. Research and find a custom recovery that is compatible with your device model and software version. Popular custom recoveries include TWRP (Team Win Recovery Project) and ClockworkMod Recovery.
Step 2: Download the Custom Recovery: Visit the official website or trusted forums of the custom recovery you have chosen. Look for the correct version for your Nook Tablet and download the recovery image file (usually in .img format) to your computer.
Step 3: Enable Developer Options and USB Debugging: If you haven’t done so already, follow the steps mentioned in the previous section to enable Developer Options and USB Debugging on your Nook Tablet. This will allow your device to communicate with your computer.
Step 4: Connect Your Nook Tablet to your Computer: Connect your Nook Tablet to your computer using a USB cable. Ensure that your device is recognized by your computer.
Step 5: Boot into Custom Recovery Mode: Power off your Nook Tablet and then turn it back on by holding down the Volume Down button and the Power button simultaneously. Keep holding the buttons until the device enters into the custom recovery mode.
Step 6: Transfer the Custom Recovery Image to your Nook Tablet: On your computer, locate the downloaded custom recovery image file. Transfer the file to the internal storage or SD card of your Nook Tablet.
Step 7: Install the Custom Recovery: In the custom recovery mode, find the option to flash or install a recovery image. Select this option and navigate to the location where you transferred the custom recovery image file. Select the file and confirm the installation process. The custom recovery will be installed on your Nook Tablet.
Step 8: Reboot Your Nook Tablet: After the custom recovery installation is complete, reboot your Nook Tablet. You can do this by selecting the “Reboot System” option in the custom recovery menu.
Step 9: Test the Custom Recovery: After rebooting, you can test the custom recovery by entering into the recovery mode again. Use the appropriate key combination (usually Power and Volume Down) to enter the custom recovery menu. You should see the custom recovery interface, indicating that the installation was successful.
Congratulations! You have successfully installed a custom recovery on your rooted Nook Tablet. Now you can take advantage of the advanced features and customization options that a custom recovery offers.
How to Backup and Restore Your Nook Tablet
Backing up your Nook Tablet’s data is essential to protect your valuable files and settings. In the event of data loss, accidental deletion, or a system malfunction, having a backup allows you to restore your device to a previous state. Here’s a guide on how to back up and restore your Nook Tablet:
Step 1: Enable USB Debugging: Go to the Settings menu on your Nook Tablet and navigate to “About Tablet.” Tap on the “Build Number” multiple times until you see a message stating that you are now a developer. Then enable USB Debugging in the Developer Options.
Step 2: Install Android SDK Platform Tools: On your computer, download and install the Android SDK Platform Tools. This will provide the necessary tools for backing up and restoring your Nook Tablet.
Step 3: Connect Your Nook Tablet to Your Computer: Connect your Nook Tablet to your computer using a USB cable. Make sure the device is recognized and drivers are installed correctly.
Step 4: Open Command Prompt or Terminal: On your computer, open the command prompt (Windows) or terminal (Mac/Linux) and navigate to the folder where the Android SDK Platform Tools are installed.
Step 5: Backup Your Nook Tablet: In the command prompt or terminal, enter the following command: adb backup -apk -shared -all. This will initiate a backup process, creating a backup file containing your device’s apps, shared data, and system settings.
Step 6: Set a Backup Password (Optional): You have the option to set a password for the backup file to protect your data. Follow the on-screen prompts to set a password. Make sure to remember it as you’ll need it to restore the backup.
Step 7: Restore Your Nook Tablet: To restore your Nook Tablet using the backup file, connect it to your computer and enter the following command in the command prompt or terminal: adb restore backup.ab (replace “backup.ab” with the name of your backup file).
Step 8: Enter Backup Password (If Applicable): If you set a password for the backup file, you’ll be prompted to enter it during the restore process. Enter the correct password to proceed with the restoration.
Step 9: Follow the On-Screen Prompts: On your Nook Tablet, follow the on-screen prompts to complete the restore process. Once finished, your device will be restored to the state captured in the backup file.
It’s important to regularly back up your Nook Tablet’s data to ensure that you have a recent backup available in case of emergencies. By following these steps, you can safeguard your files and settings and restore them easily whenever needed.
Installing Custom ROMs on a Rooted Nook Tablet
One of the greatest benefits of rooting your Nook Tablet is the ability to install custom ROMs. Custom ROMs are modified versions of the Android operating system that offer additional features, improved performance, and the latest Android updates. Here’s a step-by-step guide on how to install custom ROMs on your rooted Nook Tablet:
Step 1: Backup Your Data: Before proceeding with the installation of a custom ROM, it is crucial to back up all your important data, including apps, contacts, and personal files. This ensures that you can restore your device to its previous state if anything goes wrong during the installation process.
Step 2: Research and Choose a Custom ROM: Explore various custom ROMs available for your Nook Tablet model. Check forums, websites, and user reviews to find a reliable and compatible custom ROM that suits your preferences. Ensure that the ROM you choose is specifically designed for your device model and provides the features you desire.
Step 3: Download the Custom ROM: Visit the official website or trusted forums of the custom ROM you have chosen. Locate the download link for the ROM and ensure that it is compatible with your Nook Tablet model and software version. Download the custom ROM zip file to your device’s internal storage or external SD card.
Step 4: Boot into Custom Recovery: Power off your Nook Tablet and then boot it into custom recovery mode. The process may differ depending on the custom recovery you have installed. Typically, you need to press and hold the Volume Up and Power buttons simultaneously until you see the custom recovery menu.
Step 5: Create a Nandroid Backup: In the custom recovery mode, create a Nandroid backup of your current system. This is a complete backup of your existing ROM, enabling you to revert back to it if the installed custom ROM does not meet your expectations or if any issues arise during or after the installation process.
Step 6: Wipe Data and Cache: In the custom recovery, select the option to wipe data/factory reset and wipe cache partition. This will clear out any residual files or conflicts that may interfere with the installation of the custom ROM.
Step 7: Install the Custom ROM: In the custom recovery, choose the option to install or flash a zip file. Navigate to the location where you downloaded the custom ROM zip file and select it. Follow the on-screen prompts to confirm and initiate the installation process. The custom ROM will be installed on your Nook Tablet.
Step 8: Clear Dalvik Cache: After the installation is complete, go back to the custom recovery menu and choose the option to clear the Dalvik cache. This step ensures optimal performance and stability after installing the new custom ROM.
Step 9: Reboot Your Nook Tablet: Once you have cleared the Dalvik cache, select the option to reboot your Nook Tablet. The device will restart with the newly installed custom ROM.
Following these steps will enable you to successfully install a custom ROM on your rooted Nook Tablet. Enjoy the enhanced features, performance improvements, and customization options that the custom ROM brings to your device.
Removing Bloatware from a Rooted Nook Tablet
One of the advantages of rooting your Nook Tablet is the ability to remove pre-installed bloatware. Bloatware refers to the unnecessary or unwanted apps that come pre-installed on your device, occupying storage space and potentially impacting performance. Here’s a step-by-step guide on how to remove bloatware from your rooted Nook Tablet:
Step 1: Research the Bloatware Apps: Before removing any apps, research them to understand their purpose and potential impact on your device. Some apps may be integral to the functioning of your system, while others can safely be uninstalled without causing any issues.
Step 2: Install a System App Remover: Download and install a system app remover app from a trusted source. There are several options available in the Google Play Store, such as Titanium Backup, System App Remover, and Root App Deleter.
Step 3: Launch the System App Remover: Open the system app remover app and grant it root access when prompted. This allows the app to access and remove system apps on your Nook Tablet.
Step 4: Select the Bloatware Apps: In the system app remover app, you will see a list of all the installed apps on your device. Identify the bloatware apps that you want to remove and select them. Exercise caution and avoid removing apps that are essential for your device’s functioning.
Step 5: Remove the Bloatware Apps: Once you have selected the bloatware apps, proceed with the removal process. The system app remover app will uninstall the selected apps from your Nook Tablet.
Step 6: Clear App Cache and Data: After removing the bloatware apps, it is recommended to clear their associated cache and data to free up additional space. You can do this by going to the Settings menu on your Nook Tablet, selecting the “Apps” or “Applications” option, and locating the removed apps. Tap on each app and choose the options to clear cache and clear data.
Step 7: Reboot Your Nook Tablet: After removing the bloatware apps and clearing their cache and data, restart your Nook Tablet. This helps ensure that the changes take effect and your device operates optimally.
Step 8: Monitor for Any Issues: After removing the bloatware apps, keep an eye on your Nook Tablet to ensure that it functions normally. In some cases, removing certain apps may cause compatibility issues or unintended consequences. If you encounter any issues, you can consider reinstalling the apps or performing a factory reset to revert your device to its original state.
Removing bloatware from your rooted Nook Tablet can help free up valuable storage space and potentially improve overall performance. However, it is important to exercise caution and avoid removing apps that are crucial for your device’s stability and functionality.
Tips and Tricks for Optimizing a Rooted Nook Tablet
After rooting your Nook Tablet, you have the opportunity to maximize its performance and customize its functionality. Here are some tips and tricks to help you optimize your rooted Nook Tablet:
1. Uninstall Unnecessary Apps: Take advantage of root access to remove any unnecessary apps or bloatware that you don’t use. This will free up storage space and improve performance.
2. Install a Custom Kernel: Consider installing a custom kernel specifically designed for your Nook Tablet model. Custom kernels often offer performance enhancements, better battery life management, and additional customization options.
3. Utilize a Custom ROM: Installing a custom ROM can significantly enhance your Nook Tablet’s functionality and performance. Look for ROMs that offer features such as improved multitasking, better battery optimization, and customization options not available in the stock software.
4. Limit Background Processes: Use apps or system tweaks to control and limit the number of background processes running on your device. This can help conserve resources and improve overall performance.
5. Optimize CPU and GPU Settings: Adjust CPU and GPU settings to optimize performance and battery life. You can use apps or kernel modifications to modify clock speed, governor settings, and other parameters.
6. Clear Cache Regularly: Regularly clearing cache files can help free up storage and improve the performance of your Nook Tablet. You can use apps or system settings to clear cache for individual apps or the entire system.
7. Enable Aggressive Doze Mode: If supported by the custom ROM or kernel, enable Aggressive Doze Mode. This feature optimizes battery usage by aggressively putting your device into a deep sleep when the screen is off.
8. Install a Battery Saving App: Consider installing a battery-saving app that can manage and optimize battery usage. These apps can help prolong your Nook Tablet’s battery life by intelligently adjusting settings and controlling background processes.
9. Customize Your Device’s Look: Use custom launchers, icon packs, and themes to personalize the look and feel of your Nook Tablet. This can enhance the visual appeal and provide a unique user experience.
10. Stay Up to Date: Keep your rooted Nook Tablet updated with the latest software updates, custom ROMs, and kernel versions. Staying up to date ensures that you have access to the latest features, bug fixes, and security patches.
By implementing these tips and tricks, you can optimize the performance, battery life, and overall user experience of your rooted Nook Tablet. Experiment with different settings and customization options to create a device that suits your preferences and meets your needs.
Frequently Asked Questions about Rooting a Nook Tablet
Rooting a Nook Tablet can bring several benefits and customization options, but it is also a process that may raise questions. Here are some frequently asked questions about rooting a Nook Tablet along with their answers:
Q1: What is rooting, and why should I root my Nook Tablet?
A1: Rooting is the process of gaining superuser access to the Android operating system, allowing you to have full control over the device. Rooting a Nook Tablet enables you to install custom ROMs, remove bloatware, customize the interface, and optimize performance.
Q2: Will rooting my Nook Tablet void the warranty?
A2: Yes, rooting your Nook Tablet may void the warranty provided by the manufacturer. It is crucial to understand this before proceeding with the rooting process.
Q3: Can I still receive software updates after rooting?
A3: Rooting might prevent your Nook Tablet from receiving official software updates. However, custom ROMs often offer frequent updates that bring the latest Android versions and security patches.
Q4: Is rooting a Nook Tablet safe?
A4: Rooting can be safe if done correctly. However, there are risks involved, such as potential data loss or device malfunction if the rooting process is not followed properly. It is important to thoroughly research and understand the process before proceeding.
Q5: Can I unroot my Nook Tablet?
A5: Yes, it is often possible to unroot a Nook Tablet by flashing the stock firmware or restoring a backup created before rooting. However, unrooting methods differ depending on the device model and rooting method used.
Q6: Will rooting my Nook Tablet make it vulnerable to security risks?
A6: Rooting itself does not make your Nook Tablet vulnerable to security risks. However, granting root access to certain apps or performing unauthorized modifications can potentially expose your device to security threats. It is recommended to only install apps from trusted sources and exercise caution when granting root access.
Q7: Can I still use apps or services that rely on a non-rooted device?
A7: Most apps and services will still work on a rooted Nook Tablet. However, certain apps or services that rely on security measures or device integrity checks may detect root access and refuse to run. Workarounds and modifications are often available, but they may require additional tweaking or the use of specific apps.
Q8: Can I revert back to the original Nook Tablet software after rooting?
A8: Yes, you can typically revert back to the original Nook Tablet software by flashing the stock firmware or restoring a backup created before rooting. However, this process may vary depending on the device model and rooting method used.
Q9: Do I need technical knowledge to root a Nook Tablet?
A9: While some technical knowledge can be helpful, there are many user-friendly tools and guides available that can simplify the rooting process. It is important to follow instructions and tutorials carefully to ensure a successful rooting experience.
Q10: Are there any risks involved in rooting a Nook Tablet?
A10: Rooting a Nook Tablet can potentially lead to device instability, data loss, or even bricking if not done correctly. It is crucial to understand the risks involved and follow proper procedures to minimize these risks. Additionally, rooting may also void the device’s warranty.
These are just some of the frequently asked questions about rooting a Nook Tablet. It’s important to conduct thorough research, consult reliable sources, and make an informed decision before proceeding with the rooting process.