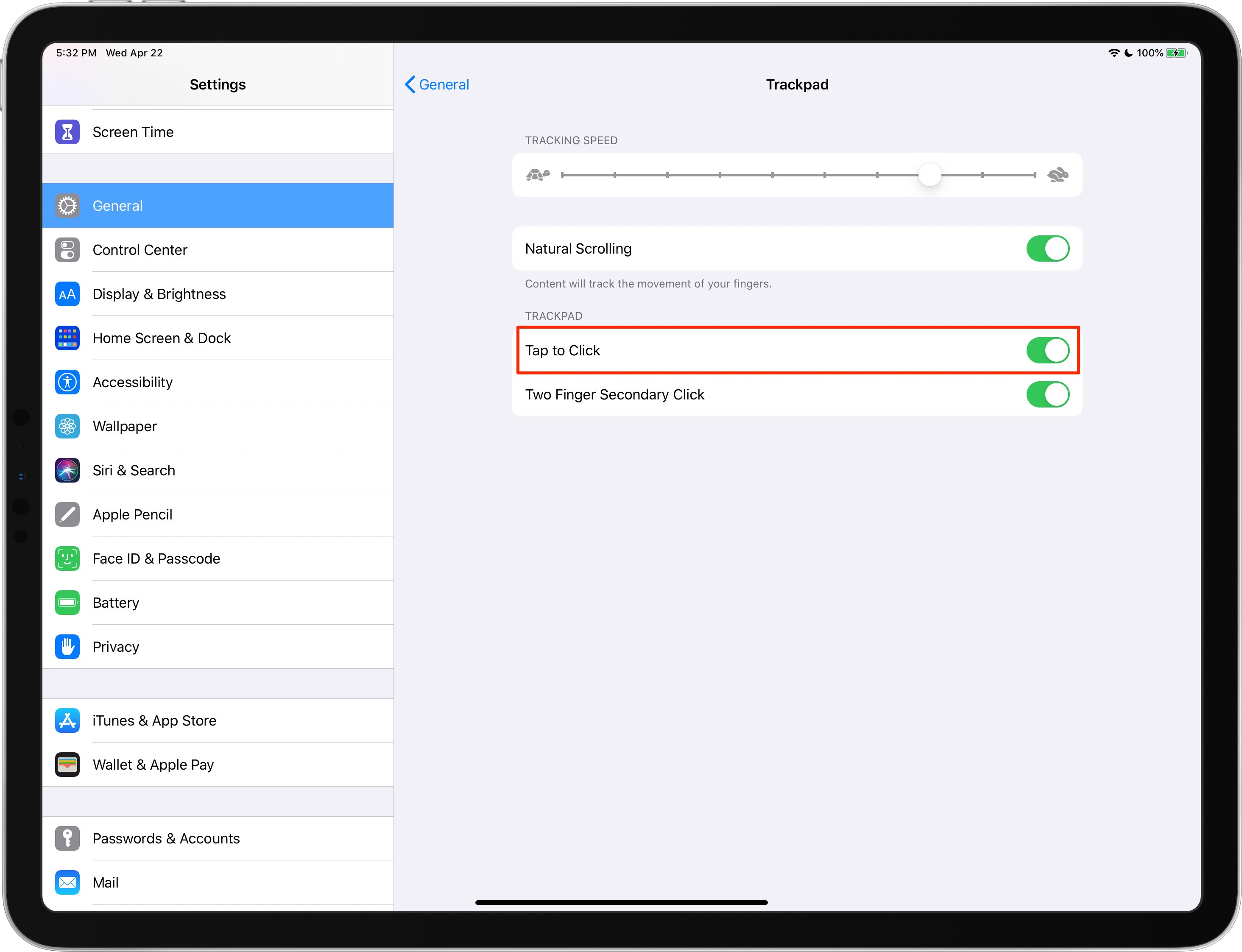Why Can’t I Right-Click on My iPad?
If you’ve recently transitioned from using a laptop or desktop computer to an iPad, you may have noticed that the traditional concept of right-clicking is not readily available. Unlike traditional computers, the iPad’s touch interface does not have a dedicated physical right-click button or trackpad. However, this doesn’t mean you’re completely deprived of right-click functionality on your iPad. In fact, there are several alternative methods available to simulate a right-click action.
The design philosophy behind the iPad’s interface focuses on simplicity and ease of use, which includes minimizing the use of physical buttons. Consequently, Apple has implemented innovative ways to incorporate right-click functionality into the iPad’s software. Understanding these methods will empower you to take full advantage of your iPad’s capabilities and enhance your productivity.
While the absence of a physical right-click button may initially seem limiting, Apple has introduced intuitive touchscreen gestures that replicate the right-click action. By embracing these gestures, you can access context menus and perform right-click actions effortlessly.
Another reason why you may be unable to right-click on your iPad is that you haven’t enabled AssistiveTouch, a powerful accessibility feature. AssistiveTouch provides a virtual, customizable on-screen button that allows you to access a variety of functions, including right-clicking. By enabling AssistiveTouch, you can unlock the ability to bring up context menus with a simple tap.
In some cases, the option to right-click may be hidden within certain apps or widgets that you’re using on your iPad. Navigating through the app’s interface or widget settings can reveal the hidden right-click functionality. Exploring the app or widget’s documentation or reaching out to the developer for assistance can also shed light on how to access the right-click feature.
It’s worth noting that you have the ability to customize the actions performed by the right-click menu on your iPad. By delving into the Settings app, you can adjust the options available to you when you perform a right-click action. Customizing the right-click menu allows you to tailor it to your specific needs and streamline your workflow.
If you prefer a more traditional method of right-clicking, you can connect an external mouse or trackpad to your iPad. This provides a familiar input method and allows you to right-click just as you would on a computer. Keep in mind that not all external mouse or trackpad models are compatible with the iPad, so be sure to check the device’s specifications before making a purchase.
If you’re experiencing difficulties with right-clicking on your iPad, it’s important to troubleshoot the issue. Restarting your iPad, updating its software, or resetting its settings can often resolve any software-related problems that may be hindering right-click functionality. Additionally, checking for app updates and ensuring that you’re using the latest version of the app can address any right-clicking issues specific to certain applications.
Lastly, if you find the available methods for right-clicking on your iPad unsatisfactory or impractical for your needs, there are alternative methods you can explore. These include using a third-party app that introduces additional gestures or custom tap combinations to simulate the right-click action on your iPad. Exploring these alternative methods can provide a more tailored solution to your right-clicking needs.
Using the On-Screen Gesture to Right-Click
One of the most intuitive ways to simulate a right-click action on your iPad is by using the on-screen gesture. With this gesture, you can access context menus and perform right-click functions with a simple tap and hold.
To initiate the on-screen gesture for right-clicking, follow these steps:
- Place your finger on the screen where you want to perform the right-click action.
- Press and hold your finger on the screen for a few seconds. This gesture simulates the action of right-clicking.
- After a brief delay, a context menu will appear, presenting you with options related to the item or area you right-clicked.
- From the context menu, you can select the desired action by tapping on the corresponding option.
It’s important to note that the on-screen gesture for right-clicking may vary slightly depending on the app or screen element you’re interacting with. For example, in some applications, you may need to tap and hold on an item or icon for the context menu to appear, while in others, you might need to tap and hold on an empty space within the app or webpage.
Furthermore, the available options within the context menu may differ based on the context in which you’re performing the right-click action. For instance, right-clicking on a link in a web browser may display options such as “Open in New Tab,” “Copy Link,” or “Share,” while right-clicking on a photo in the Photos app may offer choices like “Save Image” or “Delete.”
Using the on-screen gesture to right-click is a convenient and user-friendly method that allows you to access additional actions and features on your iPad. By incorporating this gesture into your daily workflow, you can enhance your productivity and explore the full range of possibilities your iPad has to offer.
Enabling AssistiveTouch for Right-Clicking
To further expand your right-clicking capabilities on your iPad, you can enable AssistiveTouch, an accessibility feature specifically designed to enhance control and navigation options. With AssistiveTouch enabled, you can access a virtual on-screen button that includes a right-click function, among other customizable actions.
Here’s how to enable AssistiveTouch for right-clicking:
- Open the Settings app on your iPad.
- Select “Accessibility” from the list of options.
- Tap on “Touch” to access the touch-related settings.
- Scroll down and choose “AssistiveTouch.”
- Toggle the switch to enable AssistiveTouch.
Once you have enabled AssistiveTouch, you will notice a small floating button appear on your screen. This button can be moved around and placed in a convenient location for easy access. To perform a right-click action using AssistiveTouch, follow these steps:
- Tap the AssistiveTouch button on your screen.
- A menu will appear with various options.
- Tap on “Device” in the menu.
- Scroll down and select “More…” to access additional options.
- Tap on “Right-Click” to initiate the right-click action.
By utilizing AssistiveTouch, you not only gain access to the right-click function, but you also have the flexibility to customize the actions performed by the AssistiveTouch menu. This allows you to tailor the on-screen button to your specific needs, providing quick access to frequently used functions.
Enabling AssistiveTouch for right-clicking offers a convenient and accessible method for those who may find it challenging to perform the on-screen gesture or prefer a more tactile approach. With just a few simple steps, you can unlock a world of possibilities and take full control of your iPad’s functionality.
Navigating to the Option to Right-Click
On your iPad, the option to right-click may not always be readily apparent. Depending on the app or widget you’re using, the right-click functionality may be hidden within the interface. Navigating through the app or widget’s settings can help you discover and utilize the right-click feature.
Here are some general steps to help you find the option to right-click within an app or widget:
- Open the app or widget where you want to perform the right-click action.
- Figure out the item or area you wish to right-click on.
- Tap and hold on the item or area for a few seconds to see if a context menu appears. This gesture may vary depending on the app or widget.
- If a context menu doesn’t appear, try tapping on any icons or buttons within the app or widget to see if a right-click option is available.
- If you still can’t find the right-click option, access the app or widget’s settings or documentation.
- Search for terms such as “right-click” or “context menu” within the settings or documentation.
- Follow the instructions provided to enable the right-click functionality if it’s available.
It’s important to note that not all apps or widgets have a right-click option. Developers have different design philosophies and may implement alternative methods for accessing additional features or actions. However, by exploring the app or widget’s interface, settings, and documentation, you can uncover any hidden right-click capabilities and optimize your productivity.
Additionally, reaching out to the app developer or searching online forums and communities specific to the app or widget can provide valuable insights and guidance on how to access the right-click functionality. Fellow users or the app’s support team may be able to point you in the right direction and offer assistance in navigating to the option to right-click.
By being proactive and taking the time to explore the app or widget’s interface and settings, you can unearth the hidden treasures of the right-click feature. This knowledge will enable you to maximize the potential of your iPad and seamlessly integrate right-click actions into your daily workflow.
Customizing the Actions of the Right-Click Menu
One of the advantages of using an iPad is the ability to customize various aspects of its functionality, and this includes the actions performed by the right-click menu. By delving into the Settings app, you can adjust the options available to you when you perform a right-click action, tailoring the menu to better suit your needs and workflow.
Here’s how you can customize the actions of the right-click menu on your iPad:
- Open the Settings app on your iPad.
- Select “General” from the list of options.
- Scroll down and tap on “Trackpad & Mouse” or “Mouse” depending on the options available.
- Choose “Right Button” or a similar option to access the customization settings for the right-click action.
- Within this menu, you can deselect or select specific actions and functions that you want to appear in the right-click menu.
- You can also reorder the actions by tapping and dragging them into your preferred order. This allows you to prioritize the functions you use most frequently.
- Once you’ve made your desired changes, simply exit the settings, and your customized right-click menu will be ready for use.
By customizing the actions of the right-click menu, you can streamline your workflow and have quick access to the functions that are most relevant to your specific needs. Whether it’s copying, pasting, sharing, or any other action, having these functions readily available in the right-click menu can save you time and effort.
It’s worth noting that the customization options may vary depending on the version of the iPad’s operating system and the apps and widgets you have installed. Some third-party apps may provide additional customization options specifically tailored to their functionalities.
Take the time to explore the customization settings and experiment with different configurations to create a right-click menu that perfectly aligns with your workflow. Regularly reviewing and adjusting these settings can help you adapt to evolving needs and ensure you’re maximizing the benefits of your iPad’s right-click functionality.
Right-Clicking with an External Mouse or Trackpad
If you prefer a more familiar and traditional method of right-clicking, you have the option to connect an external mouse or trackpad to your iPad. This allows you to utilize the right-click functionality just as you would on a computer, providing a seamless and intuitive experience.
Here’s how you can right-click with an external mouse or trackpad on your iPad:
- Ensure that your mouse or trackpad is compatible with your iPad. Not all models are supported, so it’s essential to check the specifications and requirements before making a purchase.
- Connect your mouse or trackpad to your iPad using either Bluetooth or a wired connection, depending on the specific device.
- Once connected, move your mouse or trackpad pointer to the desired item or area where you want to perform the right-click action.
- Press the right button on your mouse or perform the designated right-click gesture on your trackpad. This will initiate the right-click action.
- A context menu will appear, presenting you with various options related to the item or area you right-clicked.
- From the context menu, you can select the desired action by clicking on the corresponding option using the left button on your mouse or trackpad.
Using an external mouse or trackpad to right-click on your iPad offers a seamless and intuitive experience, especially if you’re accustomed to using these input devices on a computer. This method provides a familiar interface that can enhance your productivity and make navigation more comfortable, especially when performing precision tasks or working with complex applications.
Remember to keep your mouse or trackpad charged or ensure that it has fresh batteries to maintain uninterrupted usage. Additionally, regularly check for any driver or firmware updates for your mouse or trackpad to ensure optimal performance and compatibility with your iPad.
Utilizing an external mouse or trackpad for right-clicking gives you the flexibility to choose the input method that works best for your individual preferences and requirements. It allows you to seamlessly integrate your existing peripherals and take full advantage of the right-click functionality on your iPad.
Troubleshooting Right-Clicking Issues
If you’re experiencing difficulties with right-clicking on your iPad, there are several troubleshooting steps you can take to resolve the issue. By addressing potential software or configuration-related problems, you can restore the right-click functionality and ensure a smooth user experience.
Here are some troubleshooting methods to help you resolve right-clicking issues on your iPad:
- Restart your iPad: A simple restart can often resolve temporary software glitches or conflicts that may be affecting right-click functionality. Press and hold the power button until the power off slider appears, then drag the slider to turn off your iPad. Wait a few seconds, then press and hold the power button again to turn your iPad back on.
- Update your iPad’s software: Keeping your iPad’s software up to date ensures that you have the latest bug fixes and enhancements. Go to the Settings app, select “General,” and then choose “Software Update” to check for any available updates and install them if necessary.
- Reset your iPad’s settings: If the issue persists, you can try resetting your iPad’s settings to their default configurations. This will not delete your data, but it will reset your preferences and customization settings. Go to the Settings app, select “General,” then choose “Reset,” and select “Reset All Settings.”
- Check for app updates: If the right-clicking issue is specific to a particular app, make sure that you have the latest version installed. Open the App Store, go to the “Updates” tab, and check if any updates are available for the app. Updating the app may resolve any compatibility issues causing the problem.
If the above steps do not resolve the right-clicking issue, it’s essential to consider other factors that may be impacting the functionality. Check if the right-clicking issue occurs across multiple apps or if it is isolated to a specific application. This can help pinpoint whether the problem lies with the iPad’s software or the app itself.
Additionally, it’s a good practice to search online forums, Apple support pages, or contact Apple support directly for further assistance if the problem persists. They can provide more specific troubleshooting steps tailored to your individual situation or help you identify if there’s a hardware-related issue that needs attention.
By troubleshooting right-clicking issues on your iPad, you can regain access to this essential functionality and ensure a seamless user experience. Utilize the available troubleshooting methods and resources to pinpoint and resolve the underlying cause of the issue, allowing you to maximize the potential of your iPad.
Exploring Alternative Methods for Right-Clicking on iPad
If the traditional methods of right-clicking on your iPad are not suitable for your needs or if you prefer alternative approaches, there are additional methods you can explore. These alternative methods offer flexibility and customization options, allowing you to adapt right-click functionality to your specific preferences.
Here are a few alternative methods for right-clicking on your iPad:
- Third-Party Apps: Consider exploring third-party apps specifically designed to introduce additional gestures or custom tap combinations to simulate the right-click action on your iPad. These apps often provide customizable options, allowing you to define gestures or assign specific actions to different touchscreen interactions.
- Accessibility Features: In addition to AssistiveTouch, the iPad’s accessibility features may offer alternative methods for right-clicking. Experiment with features such as Voice Control, Switch Control, or Touch Accommodations to see if they provide the functionality you’re looking for. These features are designed to provide accessibility and can often be customized to suit your specific needs.
- Keyboard Shortcuts: Explore the use of keyboard shortcuts within apps that support them. Some apps offer specific keyboard commands that can replicate the right-click action. Check the app’s documentation or settings to discover if such shortcuts are available.
It’s important to note that the availability and effectiveness of alternative methods may vary depending on the specific app or use case. Some methods may require additional setup or configuration, while others may only be applicable to certain apps or situations. Therefore, it’s essential to consider your specific requirements and explore the options that best align with your needs.
As you experiment with alternative methods, keep in mind that they may introduce a learning curve. It may take time to get accustomed to new gestures or keyboard commands. However, once you become proficient, these alternative methods can provide an efficient and personalized approach to right-clicking on your iPad.
Exploring alternative methods for right-clicking on your iPad empowers you to find the most suitable and efficient workflow for your needs. By embracing these options, you can tailor your right-click actions to your preferences and enhance your productivity on your iPad.