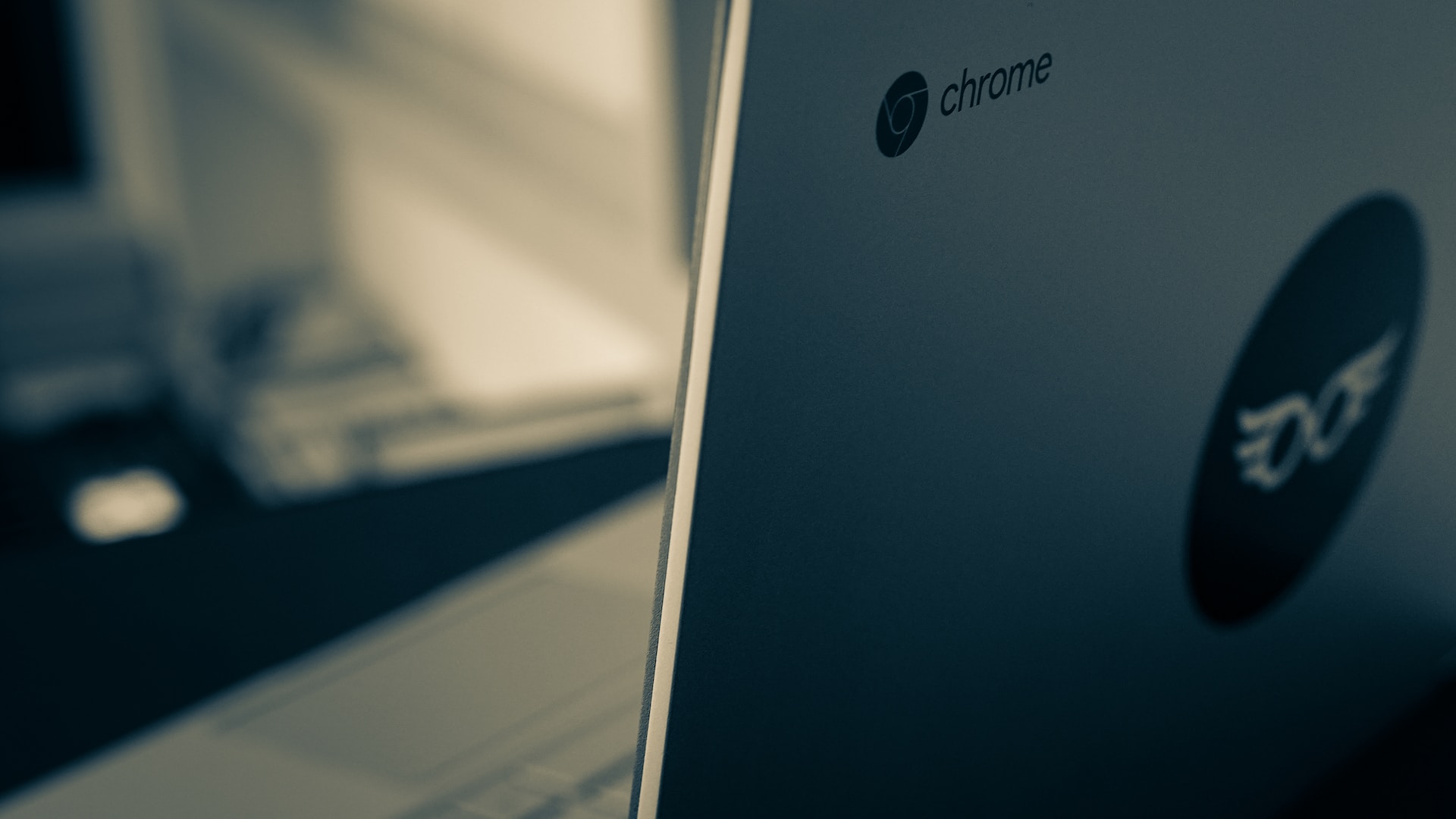Enable Right-Click on a Chromebook Touchpad
If you’re using a Chromebook with a touchpad, you might have noticed that right-clicking is not as intuitive as it is on a traditional laptop or desktop. The touchpad on a Chromebook is designed to be simple and straightforward, but don’t worry – there are still ways to enable right-click functionality. Here’s how:
- First, navigate to the settings menu on your Chromebook. You can access it by clicking on the time in the bottom-right corner of the screen and then selecting the gear icon.
- Once in the settings menu, find the “Touchpad” option. Depending on your Chromebook model, it may be located under “Device” or “Advanced” settings.
- Click on the “Touchpad” option to open the touchpad settings.
- Scroll down until you find the “Tap-to-click” setting. Enable this option by toggling the switch to the “On” position. Now, you’ll be able to perform a right-click by tapping with two fingers on the touchpad.
Alternatively, if you prefer a more traditional approach, you can also enable the two-finger right-click gesture. Follow these steps:
- Go to the touchpad settings as mentioned earlier.
- Locate the “Two-finger click for right-click” option and enable it by toggling the switch to the “On” position.
With this setting enabled, you can now perform a right-click by simply tapping with two fingers on the touchpad. This gesture mimics the action of right-clicking with the two buttons on a traditional mouse.
Remember, the steps may vary slightly depending on your Chromebook model and the version of Chrome OS you are using. However, the basic concept of enabling right-click functionality on the touchpad remains the same.
Now that you’ve successfully enabled right-click on your Chromebook touchpad, you can enjoy the convenience of accessing context menus and additional options with ease. Next, let’s explore how to enable right-click using a mouse on a Chromebook.
Enable Right-Click with a Mouse on a Chromebook
If you prefer using a mouse with your Chromebook, you’ll be happy to know that enabling right-click functionality is a breeze. Follow these simple steps to get started:
- Connect your mouse to your Chromebook. This can typically be done by plugging in the USB receiver or connecting via Bluetooth, depending on the type of mouse you have.
- Navigate to the settings menu by clicking on the time in the bottom-right corner of the screen and selecting the gear icon.
- In the settings menu, locate the “Mouse” option. It may be under the “Device” or “Advanced” settings, depending on your Chromebook model.
- Click on the “Mouse” option to open the mouse settings.
- Look for the “Primary button” setting. By default, it is set to “Left-handed.” Change this setting to “Right-handed” to enable right-click with your mouse.
Once you’ve made this change, the primary button on your mouse will be recognized as the right-click button. You can now enjoy the convenience of right-clicking on your Chromebook using your mouse, just like you would on a traditional computer.
It’s worth noting that not all mice have a dedicated right-click button. In such cases, you can typically achieve a right-click by pressing the right side of the mouse or by clicking with two fingers, depending on the mouse’s touch-sensitive capabilities.
With right-click functionality enabled on your mouse, you can now effortlessly access context menus, perform actions, and enhance your overall productivity on your Chromebook.
Now that you know how to enable right-click with a mouse, let’s explore another method to enable right-click on a Chromebook using an external trackpad.
Enable Right-Click with an External Trackpad on a Chromebook
If you prefer using an external trackpad with your Chromebook, you’ll be glad to know that you can easily enable right-click functionality. Follow these steps to get started:
- Connect your external trackpad to your Chromebook using a USB cable or via Bluetooth, depending on the type of trackpad you have.
- Navigate to the settings menu by clicking on the time in the bottom-right corner of the screen and selecting the gear icon.
- In the settings menu, find the “Mouse and touchpad” option. Depending on your Chromebook model, it may be located under “Device” or “Advanced” settings.
- Click on the “Mouse and touchpad” option to open the settings.
- Scroll down until you find the “Tap-to-click” setting. Enable this option by toggling the switch to the “On” position. Now, you’ll be able to perform a right-click by tapping with two fingers on the external trackpad.
By enabling the tap-to-click setting, you can mimic the right-click function on your external trackpad. This gesture provides a convenient way to access context menus and additional options, just like you would with a traditional trackpad.
Additionally, if your external trackpad has physical buttons, you can also utilize them to perform a right-click. Simply press the designated right-click button on the trackpad, and the right-click action will be triggered on your Chromebook.
Remember, the steps to enable right-click with an external trackpad may vary slightly depending on your Chromebook model and the version of Chrome OS you are using. However, the basic concept of enabling the tap-to-click setting remains the same.
Now that you’ve successfully enabled right-click on your external trackpad, you can enjoy the convenience of accessing context menus and additional options with ease. Next, let’s explore how to enable right-click using a stylus on a Chromebook.
Enable Right-Click with a Stylus on a Chromebook
If you prefer using a stylus with your Chromebook for drawing or taking notes, you might be wondering how to enable right-click functionality. While stylus pens are primarily designed for writing and drawing, you can still utilize them to perform a right-click action on your Chromebook. Here’s how:
- Ensure that your stylus is paired and connected to your Chromebook. Use the instructions provided by the stylus manufacturer to establish the connection.
- Once you have connected the stylus, navigate to the settings menu on your Chromebook. You can access it by clicking on the time in the bottom-right corner of the screen and then selecting the gear icon.
- In the settings menu, find the “Accessibility” option. It may be located under “Device” or “Advanced” settings, depending on your Chromebook model.
- Click on the “Accessibility” option to open the accessibility settings.
- Scroll down until you find the “Mouse and touchpad” section. Within this section, you will find an option labeled “Enable click with touchpad or stylus”. Enable this option by toggling the switch to the “On” position.
Enabling the “Enable click with touchpad or stylus” option allows you to perform a right-click action by tapping the stylus on the desired location on the screen. This provides a convenient way to access context menus and perform specific actions without the need for a traditional mouse or keyboard.
Keep in mind that the availability of the “Enable click with touchpad or stylus” option may vary depending on the Chromebook model and the version of Chrome OS you are using. If you do not see this option in the settings, your Chromebook may not support stylus-based right-click functionality.
Now that you’ve successfully enabled right-click with a stylus on your Chromebook, you can seamlessly navigate through menus, perform actions, and enhance your productivity. Next, let’s explore how to enable right-click using a keyboard on a Chromebook.
Enable Right-Click with a Keyboard on a Chromebook
If you prefer using a keyboard for navigating and controlling your Chromebook, you’ll be glad to know that you can also enable right-click functionality using key combinations. Follow these steps to enable right-click with a keyboard:
- Place the cursor on the item or location where you want to perform a right-click.
- Press and hold the “Shift” key on your Chromebook keyboard.
- While holding the “Shift” key, press the “Search” or “Launcher” key on your Chromebook keyboard. The “Search” key is usually denoted by a magnifying glass icon or a circle with a line through it.
By pressing the “Shift” and “Search” keys simultaneously, you trigger a right-click action on your Chromebook. This keyboard shortcut provides a convenient way to access context menus and perform right-click actions without needing to utilize a mouse or trackpad.
It’s worth noting that the “Search” key on a Chromebook keyboard is different from the traditional Windows or Mac keyboards. The “Search” key is generally found in place of the “Caps Lock” key on a Chromebook.
Now that you’ve successfully enabled right-click with a keyboard on your Chromebook, you have an additional method to access context menus and perform specific actions. Remember, this keyboard shortcut is applicable to various functions and items within the Chromebook’s user interface.
If you encounter any issues or difficulties with enabling right-click using a keyboard, be sure to check the support documentation or forums specific to your Chromebook model for further assistance. Next, let’s explore troubleshooting tips for right-click issues on a Chromebook.
Troubleshooting Right-Click Issues on a Chromebook
While enabling right-click functionality on a Chromebook is relatively straightforward, there may be instances where you encounter issues or difficulties. In such cases, you can try these troubleshooting tips to resolve right-click problems:
- Restart your Chromebook: Sometimes, a simple restart can fix minor software glitches. Start by shutting down your Chromebook, then turn it back on and check if the right-click function has been restored.
- Update Chrome OS: Ensure that your Chromebook is running the latest version of Chrome OS. To check for updates, click on the time in the bottom-right corner of the screen, select the gear icon to open the settings menu, and then look for the “About Chrome OS” option. If there are pending updates, install them and see if the right-click issue is resolved.
- Check your mouse or trackpad connection: If you’re using an external mouse or trackpad, make sure it is properly connected to your Chromebook. Try disconnecting and reconnecting the device, or pairing it again if you’re using Bluetooth, to ensure a stable connection.
- Adjust touchpad settings: If you’re experiencing right-click issues with the built-in touchpad, go to the settings menu, locate the “Touchpad” or “Mouse and touchpad” option, and check if the right-click functionality is enabled. Try toggling the settings on and off to see if it resolves the issue.
- Try a different mouse or trackpad: If your Chromebook still has trouble recognizing the right-click input from the external mouse or trackpad, try using a different device to determine if the issue lies with the specific input device.
- Perform a powerwash: As a last resort, you can perform a powerwash, which will reset your Chromebook to its factory settings. Remember to back up any important data before proceeding. To initiate a powerwash, go to the settings menu, then select “Advanced” and click on the “Powerwash” option. Follow the on-screen instructions to complete the process.
If you have exhausted all troubleshooting options and the right-click issue persists, it is advisable to seek technical support from the manufacturer or consult the Chromebook community forums for further assistance. They may be able to provide specific solutions based on your Chromebook model and the nature of the right-click problem.
Remember, resolving right-click issues requires a combination of patience and troubleshooting. By following the steps outlined above, you can increase the chances of restoring right-click functionality on your Chromebook.