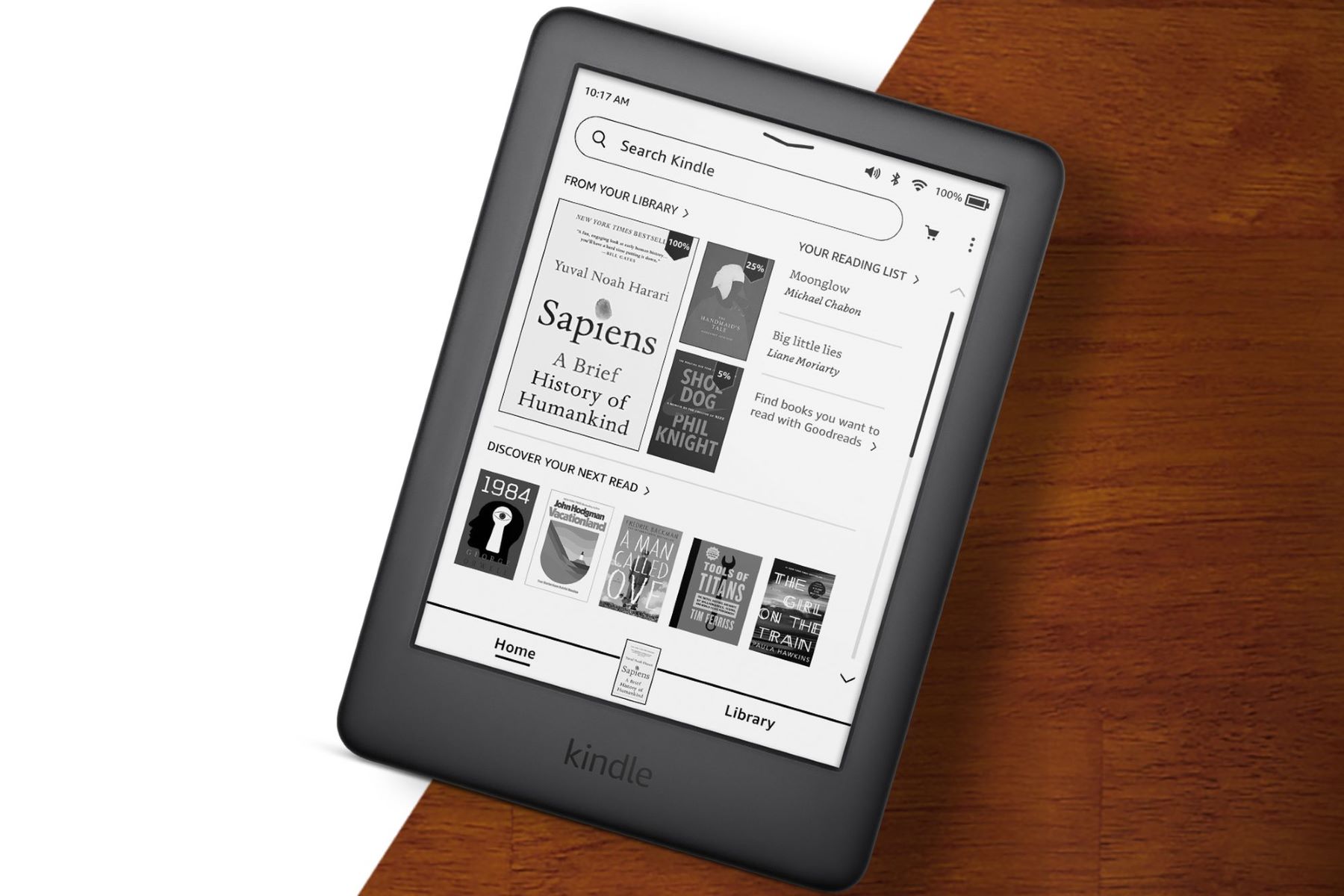Why You Need to Know How to Return to the Home Screen on Kindle Paperwhite
If you own a Kindle Paperwhite, you may find yourself engrossed in an array of books, magazines, and other digital content. However, navigating through your device can sometimes be confusing, especially if you’re new to the Kindle experience. That’s why knowing how to return to the home screen on your Kindle Paperwhite is essential.
Returning to the home screen allows you to access various features and settings on your device effortlessly. Whether you’re looking to start a new book, explore your library, or customize your reading experience, the home screen serves as the hub of your Kindle Paperwhite.
Another reason why it’s important to know how to return to the home screen is to conserve battery life. Unlike active reading, where the device displays a book or content, being on the home screen puts your Kindle Paperwhite in a low-power state. This means that when you’re not using your device, returning to the home screen ensures that your Kindle isn’t unnecessarily draining battery power.
Additionally, familiarizing yourself with the process of returning to the home screen can be handy in situations when your Kindle Paperwhite becomes unresponsive. By knowing how to navigate back to the home screen, you can easily troubleshoot issues and access the necessary settings to resolve any technical difficulties.
Overall, knowing how to return to the home screen on your Kindle Paperwhite empowers you to efficiently manage your device, explore a range of features and settings, and maximize battery life. It provides you with the flexibility and control to effortlessly switch between different books and content, create personalized reading experiences, and troubleshoot any device-related issues.
Option 1: Tapping the Home Icon
One straightforward way to return to the home screen on your Kindle Paperwhite is by tapping the home icon. This option is quick and convenient, ensuring a smooth transition back to the main screen. Here’s how you can do it:
- While you are reading or using any other application on your Kindle Paperwhite, locate the home icon on the toolbar at the top of your screen. The home icon typically features a small house symbol.
- Simply tap the home icon to return to the home screen. Your Kindle Paperwhite will instantly take you back to the main interface, where you can access your library, settings, and other features.
Tapping the home icon is an intuitive and efficient way to navigate back to the home screen on your Kindle Paperwhite. It allows you to seamlessly switch between different books or applications and access the full range of functionalities offered by your device.
Remember, tapping the home icon is especially useful when you are in the middle of reading a book or using any other application on your Kindle Paperwhite. It provides a quick way to take a break, explore other content, or make any desired changes to your reading preferences.
By utilizing this simple technique of tapping the home icon, you can easily return to the home screen of your Kindle Paperwhite and make the most of the features and capabilities offered by your device.
Option 2: Using the Shortcut Bar
Another convenient method to return to the home screen on your Kindle Paperwhite is by utilizing the shortcut bar. The shortcut bar provides quick access to various functions, including returning to the home screen. Here’s how you can use the shortcut bar:
- While you are reading or using any application on your Kindle Paperwhite, swipe downwards from the top of the screen to reveal the shortcut bar.
- On the shortcut bar, you will see an icon that resembles a house. This icon represents the home screen.
- Simply tap on the home icon in the shortcut bar, and your Kindle Paperwhite will immediately take you back to the home screen.
The shortcut bar allows for effortless navigation, ensuring that you can swiftly return to the home screen without interrupting your reading or activities on the device.
Furthermore, the shortcut bar offers additional shortcuts to frequently used features, such as settings, brightness adjustment, airplane mode, and more. It provides a convenient way to access these functions without having to navigate through multiple menus.
By taking advantage of the shortcut bar and tapping the home icon, you can quickly switch between different applications or books, adjust settings, and make the most of your Kindle Paperwhite’s capabilities.
Remember, the shortcut bar is easily accessible from any screen on your Kindle Paperwhite, making it a handy option to return to the home screen and access essential features with just a few taps.
Option 3: Holding Down the Power Button
If you prefer a straightforward method to return to the home screen on your Kindle Paperwhite, you can simply hold down the power button. This option allows for a quick and reliable way to navigate back to the main screen. Here’s how you can use this method:
- While you are reading or using any application on your Kindle Paperwhite, locate the power button on the bottom edge of the device.
- Press and hold down the power button for a few seconds. This action will initiate a power menu.
- Once the power menu appears on the screen, select the option to go to the home screen. Your Kindle Paperwhite will promptly return to the main interface.
By holding down the power button, you can efficiently switch from your current activity to the home screen without having to navigate through multiple menus or icons.
Furthermore, this method is particularly useful if you need to restart your Kindle Paperwhite or troubleshoot any issues you may be experiencing. The power menu provides additional options like restarting or resetting your device, which can assist in resolving any technical difficulties.
It’s important to note that holding down the power button will not shut down your Kindle Paperwhite completely. It will merely take you back to the home screen, allowing you to resume your reading or browse your content.
By utilizing the power button and the power menu, you can quickly and easily return to the home screen on your Kindle Paperwhite, switch between different books or applications, and access essential settings and features.
Option 4: Using the Menu Button
If you’re looking for another method to return to the home screen on your Kindle Paperwhite, you can utilize the menu button. This option allows you to access a variety of features and navigate back to the main screen effortlessly. Here’s how you can use this method:
- While reading or using any application on your Kindle Paperwhite, locate the menu button on the bottom edge of the device.
- Press the menu button to bring up the menu options on the screen.
- From the menu, select the option that corresponds to the home screen. This option is usually labeled as “Home” or represented by a house icon.
By using the menu button, you can easily switch from your current activity to the home screen, granting you access to your library, settings, and other essential features.
In addition, the menu button is a versatile tool that provides access to various functions and settings beyond returning to the home screen. From the menu, you can explore options such as adjusting font size, managing Wi-Fi connections, and more.
It’s worth noting that the availability and layout of menu options may vary depending on the version of Kindle Paperwhite or the software it is running. However, the option to return to the home screen is a standard feature across all Kindle Paperwhite devices.
By using the menu button to navigate back to the home screen, you can easily and efficiently switch between different applications or books, adjust settings according to your preferences, and make full use of your Kindle Paperwhite’s capabilities.
Final Thoughts on Returning to the Home Screen on Kindle Paperwhite
Returning to the home screen on your Kindle Paperwhite is a fundamental skill that unlocks the full potential of your device. Whether you prefer the simplicity of tapping the home icon, the convenience of utilizing the shortcut bar, the reliability of holding down the power button, or the versatility of the menu button, each method offers a quick and efficient way to navigate back to the main screen.
Knowing how to return to the home screen is essential for accessing your library, settings, and other features easily. It empowers you to seamlessly switch between books, applications, and content, facilitating a smooth and enjoyable reading experience.
Moreover, returning to the home screen helps conserve battery life, as your Kindle Paperwhite enters a low-power state when on the home screen. By periodically returning to the home screen when you’re not actively reading, you can ensure longer battery life and more extended reading sessions without interruptions.
Being familiar with the methods to return to the home screen is also valuable in troubleshooting situations. If your Kindle Paperwhite becomes unresponsive or you encounter any issues, knowing how to navigate back to the home screen allows you to access essential settings and features needed to resolve the problem.