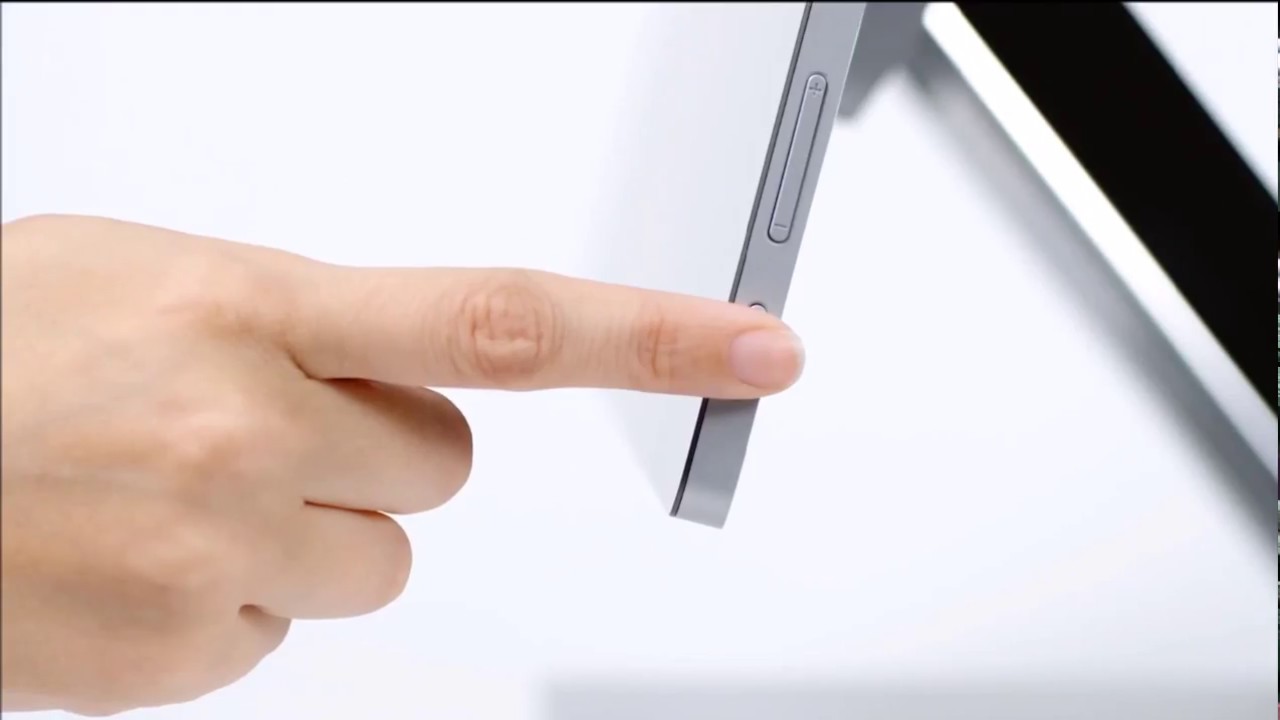Power Restart
A power restart is the simplest and most commonly used method to restart a Surface Pro. This method involves shutting down the device completely and then turning it back on. To perform a power restart, follow the steps below:
- Press and hold the power button on your Surface Pro for about 10 to 15 seconds.
- Release the power button. The device will turn off.
- Wait for a few seconds and then press the power button again to turn on your Surface Pro.
This process will force the Surface Pro to completely shut down and then restart, which can help resolve minor issues or glitches that may be affecting the device’s performance. It’s a simple and effective solution that you can try as a first step before moving on to other troubleshooting methods.
Keep in mind that a power restart should only be performed when your Surface Pro is not responding properly or when it is frozen. If your device is functioning normally, it is recommended to use the regular restart option instead.
By performing a power restart, you are essentially giving your Surface Pro a fresh start and closing any unnecessary processes or applications that may be running in the background. This can help improve the overall speed and performance of your device.
If you find that your Surface Pro is still experiencing issues even after a power restart, don’t worry. There are several more advanced troubleshooting methods that you can try to get your device back up and running smoothly.
Force Restart
If your Surface Pro is unresponsive or frozen and a power restart doesn’t solve the issue, you can try a force restart. This method is more forceful and can help resolve more stubborn problems. Here’s how to force restart your Surface Pro:
- Press and hold the power button on your Surface Pro for at least 30 seconds.
- While continuing to hold the power button, briefly press and release the volume up button.
- Release the power button. Your Surface Pro should restart.
A force restart essentially cuts off the power supply to your Surface Pro, forcing it to shut down abruptly. This can help clear any temporary glitches or conflicts that may be causing the device to freeze or become unresponsive.
It’s important to note that force restarting your Surface Pro should be used as a last resort when all other methods fail to resolve the issue. This method may result in data loss or potential damage to the device, so it should only be used when absolutely necessary.
After performing a force restart, your Surface Pro should boot up normally. If the issue persists or if you notice any unusual behavior, you may need to try additional troubleshooting steps or seek further assistance.
Remember to always backup your important files and data regularly to prevent any potential loss or damage to your data during the troubleshooting process.
Now that you know how to perform a force restart on your Surface Pro, you have another tool in your troubleshooting arsenal to help tackle any stubborn issues you may encounter.
Soft Restart
If you’re experiencing minor issues with your Surface Pro, a soft restart can be a helpful solution. Unlike a power restart or force restart, a soft restart allows the device to close all running processes and applications in a controlled manner before restarting. Here’s how to perform a soft restart on your Surface Pro:
- Press and hold the power button on your Surface Pro for about 5 seconds.
- A menu will appear on the screen. Select “Restart” from the options.
- Wait for your Surface Pro to shut down and then automatically restart.
A soft restart can help resolve temporary software glitches and issues that may be hindering the performance or functionality of your device. It gives your Surface Pro a fresh start without abruptly cutting off the power.
Performing a soft restart is particularly useful for addressing problems like unresponsive apps, slow performance, or connectivity issues. It can also be beneficial if you’ve recently installed new software or made changes to your device settings that may have caused conflicts.
Keep in mind that a soft restart may take slightly longer than a power restart, as the device needs to close all running processes before restarting. However, it’s a safer and more controlled method that can help prevent data loss or potential damage to your Surface Pro.
If you continue to experience issues after a soft restart, you may need to explore other troubleshooting methods or contact Microsoft Support for further assistance.
Now that you know how to perform a soft restart, you can confidently address minor software-related problems on your Surface Pro and keep your device running smoothly.
Reset Battery
If you’re facing battery-related issues with your Surface Pro, such as rapid battery drain or inaccurate battery percentage readings, a battery reset may help resolve the problem. Resetting the battery can recalibrate the battery indicator and improve its accuracy. Here’s how to reset the battery on your Surface Pro:
- Plug your Surface Pro into a power source using the original charger.
- Press and hold the power button on your Surface Pro for 30 seconds.
- Release the power button and allow your device to charge uninterrupted for at least two hours.
- After two hours, disconnect the charger from your Surface Pro.
- Press and hold the power button for 10 seconds to fully drain any remaining power.
- Connect the charger again and allow your Surface Pro to charge to 100% without interruption.
- Once fully charged, restart your Surface Pro normally.
A battery reset helps to recalibrate the battery and ensures that the power management system of your Surface Pro continues to work optimally. This can fix irregular battery behavior and improve overall battery performance.
This process may also help resolve issues where the battery percentage jumps around or doesn’t accurately reflect the remaining charge. By resetting the battery, you can establish a more accurate baseline for monitoring your battery levels.
If you notice that your battery life has significantly decreased or you’re still experiencing battery-related problems after a reset, it may be necessary to replace the battery. In such cases, it’s recommended to contact Microsoft Support for further assistance or take your device to an authorized service center.
By following these steps to reset the battery of your Surface Pro, you can potentially resolve battery-related issues and ensure that your device delivers the expected performance and battery life.
Hard Restart
If your Surface Pro is completely unresponsive or frozen and none of the previous restart methods have worked, a hard restart may be necessary. A hard restart is a more drastic measure that involves cutting off the power supply to the device and should only be used as a last resort. Before proceeding with a hard restart, ensure that you have exhausted all other troubleshooting options. Here’s how to perform a hard restart on your Surface Pro:
- Locate the power button on your Surface Pro.
- Press and hold the power button for at least 20 seconds.
- After 20 seconds, release the power button.
- Wait for a few seconds and then press the power button again to turn on your Surface Pro.
A hard restart forces your Surface Pro to shut down abruptly, cutting off all power. This method can be effective in resolving severe software or hardware issues that have caused your device to become completely unresponsive.
It’s important to note that performing a hard restart may result in data loss or potential damage to your Surface Pro. This method should only be used when all other options have failed and you are unable to access any of the device’s functions.
If a hard restart does not resolve the issue or your Surface Pro continues to experience problems, it’s recommended to seek further assistance from Microsoft Support or take your device to an authorized service center for diagnosis and repair.
Remember to always back up your important files and data regularly to prevent any potential loss during the troubleshooting process.
With caution and as a last resort, a hard restart can help revive your frozen or unresponsive Surface Pro and give you the opportunity to address any underlying issues to restore normal functionality.
Refresh or Reset Surface Pro
If you’re facing persistent and significant software issues on your Surface Pro, such as frequent crashes, system errors, or performance issues, refreshing or resetting your device can provide a fresh start and potentially resolve these problems. These options allow you to return your Surface Pro to its default settings or reinstall the operating system. Here’s how to refresh or reset your Surface Pro:
- Open the Start menu and select “Settings”.
- Go to “Update & Security” and navigate to the “Recovery” tab.
- Under “Reset this PC”, click on the “Get started” button.
- You will be presented with two options:
- Refresh your PC: This option allows you to keep your personal files and settings while removing apps and drivers that were installed after you received your Surface Pro.
- Remove everything: This option removes all of your personal files, settings, and apps, returning your Surface Pro to its original state.
- Select the appropriate option based on your needs.
- Follow the on-screen instructions to complete the refresh or reset process.
Refreshing or resetting your Surface Pro can help resolve software-related issues that may be impacting its performance. It essentially gives your device a clean slate by removing any problematic software, settings, or configurations and restoring it to a known good state.
Before proceeding with a refresh or reset, it’s important to note that all your personal files and data will be either preserved (with a refresh) or deleted (with a reset). It’s recommended to back up any important files and data before performing these operations to prevent any potential data loss.
If you’re unsure whether to choose a refresh or reset, start with a refresh as it allows you to retain your personal files while still addressing software-related issues. If the problems persist after a refresh, a reset can provide a more thorough clean-up of your Surface Pro.
Once the refresh or reset process is complete, you can re-install any necessary apps and customize your settings to suit your preferences. This will help ensure that your Surface Pro is running smoothly and efficiently.
Perform a System Restore
If you’re encountering persistent software issues on your Surface Pro and other troubleshooting methods haven’t resolved the problem, performing a system restore can be a helpful solution. A system restore allows you to revert your device back to a previous restore point, effectively undoing any recent system changes that may have caused the issues. Here’s how to perform a system restore on your Surface Pro:
- Open the Start menu and type “System Restore” in the search bar. Select “Create a restore point” from the search results.
- In the System Properties window, click on the “System Restore” button.
- A new window will appear, presenting you with a list of available restore points. Select a restore point that predates the onset of the software issues.
- Click on “Next” and then “Finish” to start the system restore process.
- Follow the on-screen instructions to complete the system restore.
A system restore allows you to roll back your Surface Pro to a time when it was functioning properly. It can help undo any changes, such as software installations or updates, that may have caused conflicts or problems with your device’s performance.
During the system restore process, your Surface Pro will restart, and the system files and settings will be restored to an earlier state. However, your personal files and data will not be affected by the restore process.
Keep in mind that system restore points are created automatically during major system updates or when you install certain applications. If you haven’t created a recent system restore point, the available options for restoration might be limited.
If system restore doesn’t resolve the software issues on your Surface Pro, it’s recommended to explore other troubleshooting methods or contact Microsoft Support for further assistance.
Performing a system restore can be an effective way to address persistent software issues and bring your Surface Pro back to a stable and functional state.
Contact Microsoft Support
If you’ve tried all the troubleshooting methods mentioned above and are still facing issues with your Surface Pro, it may be time to seek assistance from Microsoft Support. Microsoft Support provides a dedicated team of professionals who can help diagnose and resolve more complex problems you may encounter. Here’s how to contact Microsoft Support:
- Visit the Microsoft Support website at https://support.microsoft.com.
- Navigate to the Surface Support section or search for your specific issue.
- Explore the available support options, such as community forums, live chat, or phone support.
- If possible, provide detailed information about the problem you’re experiencing and any troubleshooting steps you’ve already tried.
- Engage with the Microsoft Support representative through your preferred method of communication.
- Follow their guidance and provide any requested information to assist in resolving your Surface Pro issues.
- Based on the severity and complexity of the problem, Microsoft Support may provide solutions, recommendations, or escalate the issue further if necessary.
When contacting Microsoft Support, it’s helpful to have your Surface Pro model, serial number, and any relevant error messages or codes on hand. This will facilitate a smoother and more efficient support experience.
Microsoft Support is dedicated to helping Surface Pro users address their hardware and software issues. Their expertise and resources can provide valuable assistance when standard troubleshooting methods fail to resolve the problem.
Remember to be patient and cooperative during your interaction with Microsoft Support. They are committed to finding a solution for you and ensuring the optimal functioning of your Surface Pro.
If your Surface Pro is still covered by warranty, Microsoft Support may also provide options for repair or replacement of your device, depending on the nature of the issue.
By contacting Microsoft Support, you can leverage their expertise and resources to resolve any outstanding problems and ensure a smooth and satisfying Surface Pro experience.