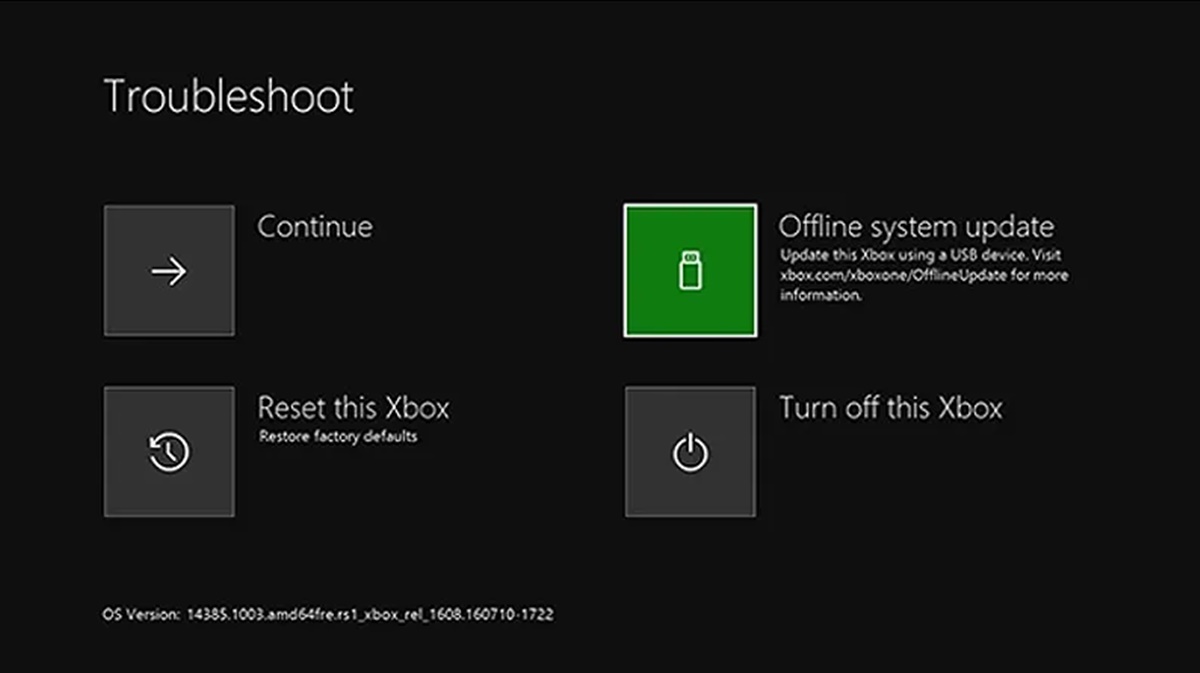Reasons to Reset Your Xbox One
Resetting your Xbox One can be a useful solution for resolving a variety of issues or enhancing the overall performance of your console. Here are some common reasons why you might consider resetting your Xbox One:
1. Performance Issues: Over time, your Xbox One may start experiencing sluggish performance, freezing, or crashing. Resetting your console can help alleviate these issues by clearing temporary files and resetting system settings.
2. Software Glitches: Occasionally, software glitches can occur, causing your Xbox One to behave erratically or display error messages. Resetting can help resolve these glitches and restore the software to its default state.
3. Connection Problems: If you’re having trouble connecting your Xbox One to the internet or experiencing network issues, resetting can often restore network connections and resolve connectivity problems.
4. Account Issues: If you are encountering issues with your Xbox Live account, such as login errors, inability to access certain features, or billing problems, resetting your console can help address these issues and provide a fresh start for troubleshooting.
5. Game or App Errors: If you are experiencing consistent errors or crashes while playing a specific game or using an app, resetting your Xbox One can help resolve compatibility issues and allow for a smoother experience.
6. Selling or Giving Away: If you plan to sell or give away your Xbox One, resetting it is crucial to protect your personal information and ensure that the new owner can enjoy a clean and fresh gaming experience.
7. General Maintenance: Similar to performing routine maintenance on a computer or other electronic device, resetting your Xbox One periodically can help keep your console running smoothly and optimize its performance.
By resetting your Xbox One, you can address various issues that may be hindering your gaming experience and enjoy a fresh start with your console. However, before proceeding with the reset, it is important to back up any important data or game saves, as resetting will restore your console to its factory settings.
Preparations Before Resetting
Before you proceed with resetting your Xbox One, it is essential to make a few preparations to ensure a smooth process and prevent any data loss. Here are some important steps to follow:
1. Back Up Your Data: Resetting your Xbox One will restore it to its factory settings, which means all your installed games, apps, and personal data will be deleted. It is crucial to back up any important data before proceeding. You can do this by saving your game progress to the cloud or backing up files to an external storage device.
2. Remove Discs: If you have any game discs inserted in the console, make sure to remove them before initiating the reset. This will prevent any potential data loss or complications during the process.
3. Sign Out: Before resetting, sign out of your Xbox Live account and any other profiles on the console. This will ensure that your personal information and account settings remain secure.
4. Disconnect External Devices: If you have any external devices connected to your Xbox One, such as external hard drives or USB devices, disconnect them before resetting. This will prevent any potential issues during the reset process.
5. Check Internet Connection: Make sure your Xbox One is connected to the internet before initiating the reset, as some reset options may require an internet connection for the process to complete.
Once you have completed these preparations, you are ready to proceed with resetting your Xbox One. It is important to note that resetting your console will erase all data and settings, so ensure that you have everything backed up and are prepared for a fresh start.
Resetting by Using the Console Settings
Resetting your Xbox One through the console settings is one of the easiest methods to perform a reset. Follow these steps to reset your console:
1. Power On: Start by turning on your Xbox One console.
2. Open Settings: From the Home screen, navigate to the left and select the “Settings” tab.
3. Select System: In the Settings menu, choose the “System” option.
4. Access Console Info: In the System menu, select “Console info.”
5. Select Reset Console: Scroll down and choose the “Reset console” option.
6. Choose Reset Option: You will be presented with two reset options: “Reset and remove everything” or “Reset and keep my games & apps.” Select the option that best suits your needs.
7. Confirm the Reset: A warning message will appear, informing you that resetting your console will remove all accounts, games, settings, and everything else. Read the message carefully and select “Reset” to confirm your choice.
8. Wait for the Reset: The reset process will begin, and your Xbox One will reboot to the initial setup screen. This may take a few minutes.
After the reset is complete, you will need to go through the initial setup process again, including signing in to your Xbox Live account and re-installing any games or apps you wish to have on your console.
Resetting your Xbox One through the console settings is a straightforward process that can resolve various issues and provide a fresh start for your console. However, it is essential to remember that resetting will remove all data and settings, so make sure to back up any important information beforehand.
Resetting with the Xbox Startup Troubleshooter
If you are experiencing issues with your Xbox One that prevent it from starting up correctly, you can use the Xbox Startup Troubleshooter to perform a reset. Here’s how:
1. Power Cycle: Start by power cycling your Xbox One. This involves turning off and unplugging the console from the power source, waiting for about 10 seconds, and then plugging it back in.
2. Press the Bind and Eject Buttons: While the console is still unplugged, press and hold the “Bind” and “Eject” buttons simultaneously.
3. Plug in and Power On: While still holding the “Bind” and “Eject” buttons, plug the power cord back into the console. Keep holding the buttons until you hear two power-up tones.
4. Access the Troubleshooter: Your Xbox One will now boot into the Xbox Startup Troubleshooter. From the troubleshooter menu, select “Reset this Xbox.”
5. Confirm the Reset: You will be presented with two reset options: “Reset and remove everything” or “Reset and keep my games & apps.” Choose the option that suits your needs.
6. Wait for the Reset: The reset process will begin, and your Xbox One will reboot to the initial setup screen. This may take a few minutes.
After the reset is complete, you will need to go through the initial setup process again, including signing in to your Xbox Live account and re-installing any games or apps you wish to have on your console.
The Xbox Startup Troubleshooter is a handy feature that allows you to reset your console when you encounter startup issues. It can help resolve problems and restore your Xbox One to its default settings. Remember to back up any important data before performing a reset to prevent data loss.
Resetting with the Offline System Update Option
If you are unable to access the console settings or encounter errors preventing you from resetting your Xbox One through the usual methods, you can try resetting with the Offline System Update option. Follow these steps:
1. Prepare a USB Drive: You will need a USB drive with at least 6 GB of available storage. Format the USB drive as NTFS and create a folder named “$SystemUpdate” (without the quotation marks) on the root of the drive.
2. Download the Offline System Update: Visit the official Xbox website and download the latest System Update file for your specific Xbox One console model. Make sure to choose the correct update file.
3. Copy the Update to the USB Drive: Once the download is complete, copy the System Update file to the “$SystemUpdate” folder on the USB drive. Ensure that the file is named “updater.xvd” (without the quotation marks).
4. Power Off the Xbox One: Turn off your Xbox One console and unplug it from the power source.
5. Connect the USB Drive: Insert the USB drive containing the System Update file into one of the Xbox One’s USB ports.
6. Boot in Offline System Update Mode: Press and hold the Xbox button on the front of the console while simultaneously pressing and holding the Bind and Eject buttons on the front. Keep holding the buttons until you hear two power-up tones and the Xbox Startup Troubleshooter screen appears.
7. Initiate the Offline System Update: From the Xbox Startup Troubleshooter menu, select “Offline System Update.” The console will then begin the update process using the files from the USB drive.
8. Wait for the Update to Complete: Ensure that the console remains connected to a power source and the USB drive throughout the update process. It may take a few minutes for the update to complete.
Once the update is finished, your Xbox One will reboot to the initial setup screen. From there, you can proceed with the setup and configuration as needed.
Resetting your Xbox One with the Offline System Update option can help resolve issues and restore your console to its default settings even when other methods fail. Remember to follow the instructions carefully and ensure that you have the correct update file for your specific console model.
Resetting with the USB Recovery Drive
If your Xbox One experiences serious issues and is unable to start up or access system settings, you can use a USB recovery drive to perform a reset. Here’s how:
1. Create a USB Recovery Drive: Using a computer, visit the official Xbox support website and download the Xbox Recovery Tool. Follow the instructions provided to create a USB recovery drive.
2. Prepare and Connect the USB Recovery Drive: Once you have created the USB recovery drive, ensure that your Xbox One is powered off. Connect the USB recovery drive to one of the console’s USB ports.
3. Boot into the Recovery Environment: Press and hold the Bind and Eject buttons on the front of the Xbox One console. Then press the Xbox button while still holding the Bind and Eject buttons. Keep holding all three buttons until you hear two power-up tones.
4. Select Reset this Xbox: In the Xbox Startup Troubleshooter menu, select the “Reset this Xbox” option. This will initiate the reset process using the USB recovery drive.
5. Follow the on-screen instructions: The console will guide you through the reset process. Make sure to carefully read and follow the on-screen instructions to confirm and initiate the reset.
6. Wait for the Reset: The reset process will begin, and your Xbox One will reboot to the initial setup screen. This may take a few minutes.
Once the reset is complete, you will need to go through the initial setup process again, including signing in to your Xbox Live account and reinstalling any games or apps you would like to have on your console.
Resetting your Xbox One with a USB recovery drive can help resolve severe issues that prevent normal startup or access to system settings. It allows you to perform a factory reset and restore your console to its default state. Remember to create a USB recovery drive beforehand and follow the instructions carefully to ensure a successful reset.
What to Do After Resetting Your Xbox One
After resetting your Xbox One and going through the initial setup process, there are a few important steps to take to get your console back up and running smoothly. Here’s what you should do:
1. Update System Software: One of the first things you should do is check for any available system updates. Navigate to the Settings menu and select “System.” Then, choose “Updates & downloads” and install any pending updates to ensure you have the latest software version.
2. Reinstall Games and Apps: If you chose the “Reset and remove everything” option, you will need to reinstall your games and apps. Visit the Xbox Store or your library to redownload and install your desired titles. Remember to sign in to your Xbox Live account to access your digital library.
3. Restore Game Saves and Data: If you had previously backed up your game saves and data, you can now restore them. If you saved them to the cloud, they should automatically sync with your console once you sign in to your Xbox Live account. If you backed them up to an external storage device, connect it to your Xbox One and follow the prompts to restore your data.
4. Configure System Settings: Take the time to personalize your console settings to suit your preferences. Adjust display and audio settings, customize your profile, set up parental controls if necessary, and explore other settings to enhance your gaming experience.
5. Reconnect External Devices: If you disconnected any external devices before resetting, reconnect them now. This may include external hard drives, USB devices, or other peripherals you use with your Xbox One.
6. Re-Download Apps and Services: If you use any apps or services such as streaming platforms or media players, make sure to reinstall them and sign in with your credentials.
7. Set Up Family Sharing: If you had family sharing set up before the reset, you may need to reconfigure the settings and add family members to your Xbox One again.
By following these steps, you can ensure that your Xbox One is fully restored and ready for optimal gaming and entertainment. Take the opportunity to customize your settings and reinstall your favorite games, apps, and services to get the most out of your console.
Common Issues and Troubleshooting
Even after resetting your Xbox One, you may encounter some common issues while using your console. Here are a few of the most common problems and some troubleshooting tips to help you resolve them:
1. Error Codes: Error codes can appear when trying to perform certain actions or access specific features. Visit the official Xbox support website and search for the specific error code to find troubleshooting steps or contact Xbox support for assistance.
2. Controller Connection: If your Xbox One controller isn’t connecting to your console, try the following steps:
– Press and hold the Xbox button on the controller until it vibrates.
– Press the bind button on the front of the console, then press and hold the bind button on the controller until the Xbox logo on the controller flashes.
– Release the bind button on both the console and the controller, and they should connect.
3. Internet Connectivity: If you’re experiencing issues with your internet connection, try the following steps:
– Check your network cables and connections to ensure they are properly connected.
– Restart your modem and router.
– Disconnect and reconnect your Xbox One from your network.
– Contact your internet service provider if the issue persists.
4. Game Installation Problems: If you’re having trouble installing a game, try the following steps:
– Check for any updates to the game and install them if available.
– Clear the cache by pressing the Xbox button on the controller, navigating to “Settings,” choosing “System,” then “Storage,” and selecting “Clear local saved games.”
– Reinstall the game if the issue persists.
5. Audio or Video Issues: If you’re experiencing audio or video problems, try these troubleshooting steps:
– Check your HDMI connections to ensure they are secure.
– Try using a different HDMI cable or port on your TV.
– Adjust the display and audio settings on your console to ensure they are correctly configured.
6. Overheating: If your Xbox One is overheating, try these steps:
– Ensure that your console is well-ventilated and free from dust or debris.
– Move your console to a cooler area if it is in an enclosed space.
– If necessary, use a cooling fan or external cooling system to mitigate overheating.
If you continue to experience issues after trying these troubleshooting steps, it may be necessary to contact Xbox support for further assistance. They can provide personalized solutions and help you address specific problems with your console.