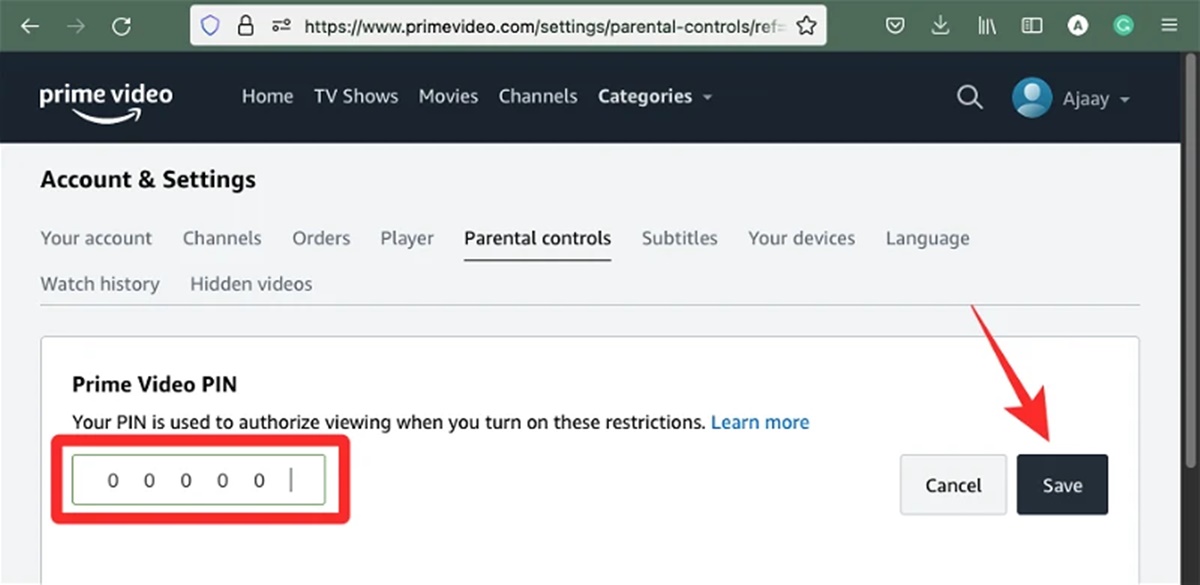What is an Amazon Prime Video PIN?
An Amazon Prime Video PIN is a four-digit security code that is used to restrict access to certain content on your Amazon Prime Video account. This PIN acts as a barrier to prevent unauthorized individuals, such as children or guests, from accessing mature or inappropriate content. It allows you to have control over what can be watched on your account, ensuring a safer viewing experience for everyone.
The Amazon Prime Video PIN is particularly useful for households with children, as it allows parents to set up parental controls and restrict the content that their children can access. By enabling this feature, you can have peace of mind knowing that your kids are only watching age-appropriate movies and TV shows.
Aside from protecting your children from unsuitable content, an Amazon Prime Video PIN can also prevent accidental purchases or rentals. Sometimes, we may unintentionally click on a movie or TV show and end up renting or purchasing it. With a PIN in place, you can add an extra layer of security to avoid any unexpected charges on your account.
It’s important to note that the Amazon Prime Video PIN is separate from your Amazon account password. While your password is used to log into your Amazon account, the PIN is specifically for accessing and managing the content on Amazon Prime Video.
In the following sections, we will guide you through the step-by-step process of resetting your Amazon Prime Video PIN on different platforms, including the website, mobile app, and smart TVs.
Reasons to reset your Amazon Prime Video PIN
There are several reasons why you might want to reset your Amazon Prime Video PIN. Let’s explore some of the most common scenarios:
1. Forgotten PIN: It’s easy to forget your Amazon Prime Video PIN, especially if it has been a while since you last used it. If you can’t recall your PIN, resetting it will allow you to regain access to restricted content and parental controls.
2. Personalizing your PIN: If you’ve been using the default PIN provided by Amazon, you might want to change it to something more personalized and memorable. By resetting your Amazon Prime Video PIN, you can choose a code that is easier for you to remember.
3. Updating parental controls: As children grow older, their viewing preferences and maturity levels change. Resetting your Amazon Prime Video PIN gives you the opportunity to update the parental control settings and tailor them to your child’s current age and interests.
4. Protecting your account: If you suspect that someone may have accessed your Amazon Prime Video account without your permission, resetting your PIN is a crucial step in securing your account. This ensures that only authorized individuals can view and manage your content.
5. Revoking access from unauthorized users: If you have shared your Amazon Prime Video account with someone in the past and no longer want them to have access, resetting your PIN effectively revokes their ability to view restricted content.
6. Preventing accidental purchases or rentals: Resetting your Amazon Prime Video PIN can help prevent accidental purchases or rentals of movies or TV shows. This is particularly useful if you have young children who may unknowingly select content and incur charges on your account.
In any of these scenarios, it is advisable to reset your Amazon Prime Video PIN to ensure that you have full control over your account and its associated content. The following sections will guide you through the process of resetting your Amazon Prime Video PIN on various devices and platforms.
How to reset your Amazon Prime Video PIN on the website
If you want to reset your Amazon Prime Video PIN using the website, follow the step-by-step instructions below:
- Visit the Amazon Prime Video website and sign in to your account. Make sure you are using the correct Amazon account credentials associated with your Prime Video subscription.
- Once you are logged in, click on your profile icon at the top right corner of the page to open the drop-down menu. Select “Account & Settings” from the options.
- In the Account & Settings page, scroll down to the “Digital Content and Devices” section. Locate and click on the “Prime Video Settings” link.
- On the Prime Video Settings page, find the “Parental Controls” section. Click on the “Change” button next to the “Viewing Restrictions” option.
- You may be prompted to enter your Amazon account password for security verification. Enter your password and click “Sign-In” to proceed.
- In the Viewing Restrictions section, you will see the option to change your Prime Video PIN. Click on the “Edit” or “Change” button next to the PIN field.
- Enter your current PIN if prompted, then enter and confirm your new four-digit PIN in the respective fields. Make sure to choose a PIN that you can easily remember but is not easily guessable by others.
- Once you have entered your new PIN, click on the “Save” or “Update” button to finalize the changes.
- Your Amazon Prime Video PIN is now successfully reset. You can now use the new PIN to access and manage the content on your account.
It is important to note that the steps may vary slightly depending on the version of the Amazon Prime Video website you are using. If you encounter any issues or require further assistance, you can refer to the Amazon Help Center or reach out to their customer support for guidance.
How to reset your Amazon Prime Video PIN on the mobile app
If you prefer to reset your Amazon Prime Video PIN using the mobile app, follow the step-by-step instructions below:
- Open the Amazon Prime Video app on your mobile device and sign in to your account using the appropriate credentials.
- Once you are logged in, tap on the “Menu” icon located at the top left corner of the screen. This may appear as three horizontal lines or a hamburger icon, depending on your device.
- From the menu, select “Settings” or “Account & Settings” to access the settings options for your Prime Video account.
- In the Settings menu, look for the “Parental Controls” or “Viewing Restrictions” option. Tap on it to proceed.
- You may be prompted to enter your Amazon account password for security verification. Enter your password and tap “Submit” or “Continue” to proceed.
- Within the Parental Controls or Viewing Restrictions menu, locate the option to change your Prime Video PIN. This may be labeled as “Change PIN” or “Reset PIN.”
- Tap on the “Change PIN” or “Reset PIN” option and follow the prompts to enter your current PIN (if required) and set a new four-digit PIN of your choice. Ensure that your new PIN is easy to remember but not easily guessable by others.
- Once you have entered and confirmed your new PIN, tap on the “Save” or “Update” button to finalize the changes.
- Your Amazon Prime Video PIN is now successfully reset. You can now use the new PIN to control access to restricted content and manage your account.
Keep in mind that the steps may vary slightly depending on the version of the Amazon Prime Video app you are using and the operating system of your mobile device. If you encounter any difficulties or need further assistance, you can refer to the app’s help section or contact Amazon’s customer support for additional guidance.
How to reset your Amazon Prime Video PIN on a smart TV
If you want to reset your Amazon Prime Video PIN using a smart TV, follow the step-by-step instructions below:
- Turn on your smart TV and navigate to the Amazon Prime Video app. Use your TV’s remote control to access the app.
- Once you are in the Amazon Prime Video app, locate and select the “Settings” or “Options” menu. This is usually represented by a gear or three vertical dots.
- In the Settings menu, find the “Parental Controls” or “Viewing Restrictions” option. Select it to proceed.
- You may be prompted to enter your Amazon account password for security verification. Use the on-screen keyboard on your TV to enter your password and press the appropriate button (usually labeled as “Enter” or “OK”) to continue.
- Within the Parental Controls or Viewing Restrictions menu, you will find the option to change your Prime Video PIN. Select the “Reset PIN” or “Change PIN” option.
- Follow the on-screen prompts to enter your current PIN (if required) and set a new four-digit PIN of your choice. Ensure that your new PIN is something you can easily remember but is not easily guessable by others.
- Once you have entered and confirmed your new PIN, select the “Save” or “Update” button to finalize the changes.
- Your Amazon Prime Video PIN is now successfully reset on your smart TV. You can use the new PIN to control access to restricted content and manage your account.
Please note that the specific instructions may vary depending on the make and model of your smart TV and the version of the Amazon Prime Video app installed. If you encounter any difficulties or need further guidance, refer to your TV’s user manual or contact the manufacturer’s customer support for assistance.
Troubleshooting tips if you are unable to reset your Amazon Prime Video PIN
If you are facing difficulties resetting your Amazon Prime Video PIN, don’t worry. Here are some troubleshooting tips that may help you resolve the issue:
- Check your internet connection: Make sure that your device is connected to a stable internet connection. A poor or unstable connection can sometimes interfere with the reset process.
- Double-check your credentials: Ensure that you are using the correct Amazon account credentials associated with your Prime Video subscription. Verify the email address and password to avoid any login-related issues.
- Clear cache and data: If you are using the Amazon Prime Video app on a mobile device, try clearing the cache and data associated with the app. This can help resolve any temporary glitches or conflicts that might be preventing the reset process.
- Restart your device: Sometimes, a simple restart can work wonders. Try turning off your device, waiting for a few seconds, and then turning it back on. This can help refresh the system and clear any temporary issues.
- Update the app: Ensure that you are using the latest version of the Amazon Prime Video app. Updating the app to the latest version can often resolve any bugs or compatibility issues that might be interfering with the reset process.
- Contact customer support: If you have tried all the troubleshooting steps and are still unable to reset your Amazon Prime Video PIN, it may be best to reach out to Amazon’s customer support for assistance. They have dedicated support agents who can help you troubleshoot and resolve any specific issues you may be facing.
Remember, each situation may be unique, and not all troubleshooting steps may be applicable in every case. If you encounter any errors or unexpected behavior during the reset process, refer to the Amazon Help Center or reach out to their customer support for personalized guidance.
Final thoughts on resetting your Amazon Prime Video PIN
Resetting your Amazon Prime Video PIN can provide peace of mind and enhance your control over the content that can be accessed on your account. Whether you need to update your PIN, personalize it, or address any security concerns, the process is relatively straightforward across different platforms.
By following the step-by-step instructions provided in this guide, you can easily reset your Amazon Prime Video PIN on the website, mobile app, or a smart TV. Remember to choose a strong and memorable PIN that is not easily guessable by others, yet easy for you to recall.
If you encounter any difficulties during the reset process, be sure to refer to the troubleshooting tips provided earlier. Checking your internet connection, verifying your credentials, and contacting customer support if needed can help you overcome any obstacles you may face.
With your new PIN in place, you can confidently manage parental controls, restrict access to mature content, and prevent accidental purchases or rentals. This ensures a safer and more customized viewing experience for you and your family.
We hope this guide has been helpful in assisting you with resetting your Amazon Prime Video PIN. Enjoy your favorite movies and TV shows with the peace of mind that comes from having full control over your content access.