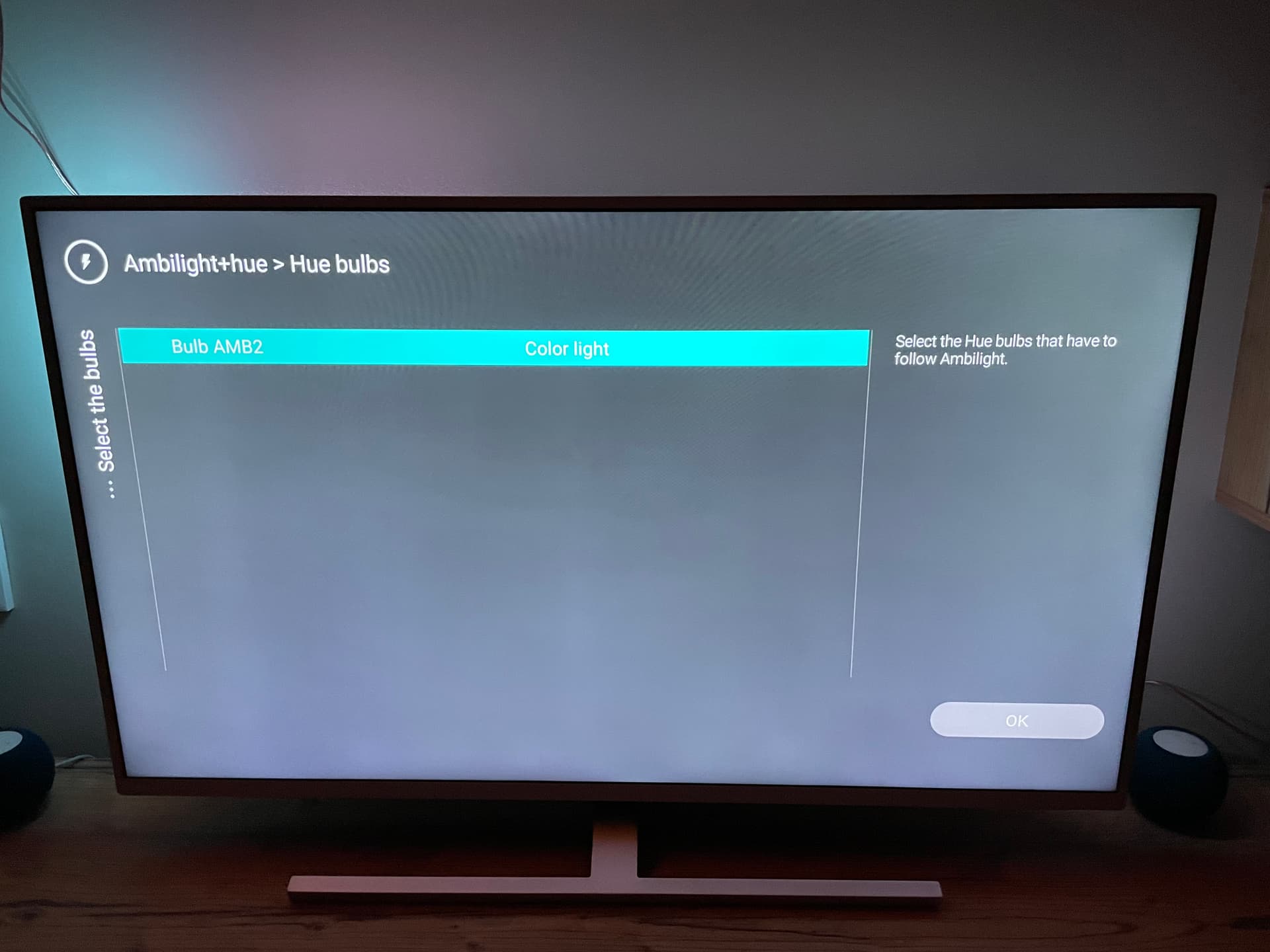Troubleshooting Philips Hue Lights before Resetting
Before resorting to resetting your Philips Hue lights, it’s important to troubleshoot any issues you may be experiencing. Here are some common problems and their possible solutions:
- Lights not turning on: If your lights are not turning on, check if they are properly connected to the power source. Ensure that the bulbs are securely screwed in and that the power switch is in the “on” position. Additionally, verify that the power outlet is working by plugging in another device.
- Unresponsive lights: If your lights are not responding to commands from the Hue app or physical switches, try restarting the Philips Hue Bridge and your Wi-Fi router. This can often resolve connectivity issues. You can also try moving the Hue Bridge closer to your lights or using a Wi-Fi extender to strengthen the signal.
- Inconsistent lighting: If your lights are flickering or displaying inconsistent colors, check if the bulbs are securely screwed into the fixtures. Loose connections can cause disruptions in the lighting performance. You can also try adjusting the brightness and color settings through the Hue app to see if that resolves the issue.
- Interference from other devices: Certain devices like cordless phones, baby monitors, or microwave ovens can interfere with the signal between your Philips Hue lights and the Hue Bridge. Try moving these devices away from the lights or bridge to reduce the interference.
- Firmware updates: Ensure that both the Hue Bridge and the Philips Hue app are up to date with the latest firmware versions. Updating the firmware can often address compatibility issues and improve overall performance.
By troubleshooting these common problems, you may be able to resolve the issues with your Philips Hue lights without needing to perform a complete reset. However, if all troubleshooting attempts fail, you can proceed with resetting your lights using one of the methods described in the following sections.
Resetting Philips Hue Lights Using the Hue App
If you are experiencing persistent issues with your Philips Hue lights and troubleshooting has not resolved the problem, you can try resetting the lights using the Hue app. Here’s how:
- Open the Hue app on your smartphone or tablet.
- Navigate to the “Settings” or “Menu” section of the app.
- Look for the option to “Manage Hue Bridge” or “Hue Bridge Settings.”
- Select the option to “Reset” or “Factory Reset” the Philips Hue Bridge.
- Follow the on-screen instructions to confirm the reset process.
- Once the reset is complete, you will need to set up your lights again by connecting them to the Hue Bridge.
- Refer to the instruction manual or the Hue app’s setup wizard for guidance on how to link your lights to the bridge.
Resetting your Philips Hue lights using the Hue app can help resolve issues related to connectivity, firmware glitches, or misconfigurations. Keep in mind that this process will remove all your lighting settings and configurations, so be prepared to reconfigure your lights after the reset.
If you do not have access to the Hue app or prefer a different method of resetting your Philips Hue lights, there are alternative options available. The following sections will outline various methods that you can use to reset your lights.
Resetting Philips Hue Lights Using the Hue Bridge
If you are unable to reset your Philips Hue lights using the Hue app, another method you can try is resetting them through the Hue Bridge. Here’s how:
- Locate the small button on your Hue Bridge. It is usually located on the back or bottom of the device.
- Ensure that your Hue Bridge is powered on and connected to your Wi-Fi network.
- Press and hold the button on the Hue Bridge for at least 10 seconds.
- Release the button when the LED light on the bridge starts to flash rapidly.
- Once the LED light on the bridge turns solid again, the reset process is complete.
- Now you can proceed to set up your Philips Hue lights again by connecting them to the Hue Bridge.
- Consult the instruction manual or the Hue app’s setup wizard for guidance on how to link your lights to the bridge.
Resetting your Philips Hue lights using the Hue Bridge can help resolve issues such as connectivity problems, syncing errors, or firmware glitches. Remember that resetting your lights in this way will clear all previous settings and configurations, so you will need to set them up again from scratch.
If the Hue Bridge method does not work for resetting your lights or if you prefer an alternative approach, continue reading the following sections for different methods to reset your Philips Hue lights.
Resetting Philips Hue Lights Using the Physical Hue Dimmer Switch
If you have a physical Hue Dimmer Switch and need to reset your Philips Hue lights, you can utilize the dimmer switch itself to perform the reset. Follow these steps:
- Find the small setup button located on the back of the Hue Dimmer Switch.
- Press and hold the setup button for at least 10 seconds.
- Once the LED light on the dimmer switch starts blinking, release the setup button.
- After the blinking light stops and remains off, the reset process is complete.
- Now, you can reconnect your Philips Hue lights to the dimmer switch or set them up with a Hue Bridge if desired.
- Refer to the device manual or the Hue app’s setup instructions for assistance with connecting your lights.
This method allows you to reset your Philips Hue lights using the physical Hue Dimmer Switch, providing a convenient alternative to using the app or the Hue Bridge.
Keep in mind that resetting the lights using the dimmer switch will invalidate any previous settings, and you will need to reconfigure them to your preferred preferences.
If the physical Hue Dimmer Switch method does not suit your needs, there are additional methods available to reset your Philips Hue lights. The following sections will explore different approaches to resetting and provide alternative solutions.
Resetting Philips Hue Lights Using the Physical Hue Tap Switch
If you have a physical Hue Tap Switch and need to reset your Philips Hue lights, you can use the tap switch itself to perform the reset. Here’s how:
- Locate the backside of the Hue Tap Switch.
- Look for the small pinhole near the bottom of the device.
- Using a paperclip or a similar tool, press and hold the reset button inside the pinhole.
- Keep holding the reset button for at least 10 seconds.
- When the LED lights on the Hue Tap Switch start flashing, release the reset button.
- Once the flashing lights stop and go off, the reset process is complete.
- Now, you can reconnect your Philips Hue lights to the tap switch or set them up with a Hue Bridge if desired.
- Refer to the device manual or the Hue app’s setup instructions for guidance on connecting your lights.
Resetting your Philips Hue lights using the physical Hue Tap Switch offers a convenient solution when the app or the Hue Bridge is not accessible or desired.
Keep in mind that using the Hue Tap Switch to reset the lights removes all previous settings and configurations. You will need to reprogram the switch or connect the lights to a Hue Bridge to set them up again.
If the physical Hue Tap Switch method does not meet your requirements, continue reading the following sections to explore alternative approaches to reset your Philips Hue lights.
Resetting Philips Hue Lights Using the Hue Sync Box
If you own a Hue Sync Box and need to reset your Philips Hue lights, you can utilize the sync box itself to perform the reset. Follow these steps:
- Locate the power cable connected to the Hue Sync Box and unplug it from the power outlet.
- Wait for about 10 seconds to ensure a complete power cycle.
- Plug the power cable back into the power outlet.
- Once the Hue Sync Box is powered on, wait for a few minutes for it to fully initialize.
- The reset process will be automatically performed during the initialization phase.
- After the initialization is complete, you can reconnect your Philips Hue lights to the sync box.
- Refer to the sync box manual or the Hue app’s setup instructions for assistance with connecting your lights.
Resetting your Philips Hue lights using the Hue Sync Box is a simple and efficient method to resolve any issues you may be experiencing. This method allows you to reset your lights without having to use the app or the Hue Bridge.
Remember that the reset will erase any previous settings and configurations. You will need to reconfigure the sync box and connect your lights again to set them up as desired.
If the Hue Sync Box method does not suit your requirements, or if you have a different setup, there are various alternative methods available to reset your Philips Hue lights. The following sections will explore these options and provide alternative solutions.
Resetting Philips Hue Lights Using a Zigbee-Compatible Hub
If you have a Zigbee-compatible hub and need to reset your Philips Hue lights, you can utilize the hub itself to perform the reset. Follow these steps:
- Make sure your Zigbee-compatible hub is powered on and connected to your network.
- Refer to the hub’s instruction manual or user guide to find the specific method for resetting devices.
- Typically, the reset process involves putting the hub into a “reset” or “pairing” mode.
- Once the hub is in the appropriate mode, follow the instructions to reset your Philips Hue lights.
- After the reset process is complete, you can reconnect your lights to the Zigbee hub.
- Consult the hub’s instruction manual or the Hue app’s setup instructions for guidance on connecting your lights.
Resetting your Philips Hue lights using a Zigbee-compatible hub can be a viable option if you already have such a hub integrated into your smart home setup. This method allows you to reset your lights without relying on the Hue app or the Hue Bridge.
It’s important to note that resetting the lights using a Zigbee hub will erase all previous settings and configurations. Therefore, you will need to reconfigure your lights and set them up again according to your preferences.
If the Zigbee-compatible hub method is not suitable for your needs or you do not have one available, continue reading the following sections to explore alternative approaches to reset your Philips Hue lights.
Resetting Philips Hue Lights Using a Third-Party App
If you are unable to reset your Philips Hue lights using the official Hue app, another option is to use a third-party app specifically designed for managing smart lights. Here’s how:
- Ensure that you have a third-party app that supports controlling Philips Hue lights.
- Open the third-party app on your smartphone or tablet.
- Navigate to the “Settings” or “Options” section of the app.
- Look for the option to “Reset” or “Factory Reset” your Philips Hue lights.
- Select the option to initiate the reset process.
- Follow the on-screen instructions provided by the third-party app to complete the reset.
- After the reset is finished, you will need to set up your lights again by connecting them to a compatible hub or bridge.
- Refer to the instruction manual or the app’s setup guide for assistance with connecting your lights.
Using a third-party app to reset your Philips Hue lights can be a useful alternative if the official Hue app is not available or does not provide the reset option you need. These apps often offer similar functionalities and control options for managing smart lights.
Keep in mind that resetting the lights using a third-party app will delete all previous settings and configurations. Therefore, you will need to reconfigure your lights according to your preferences after completing the reset.
If the third-party app method is not applicable in your situation or you prefer a different approach to reset your Philips Hue lights, continue reading the following sections to explore alternative methods.
Resetting Philips Hue Lights Using the Official Philips Hue Bluetooth App
If you have Philips Hue lights equipped with Bluetooth technology and need to reset them, you can use the official Philips Hue Bluetooth App. Follow these steps:
- Ensure that you have the official Philips Hue Bluetooth App installed on your smartphone or tablet.
- Open the app and navigate to the “Settings” or “Options” section.
- Look for the option to “Reset” or “Factory Reset” your Philips Hue lights.
- Select the option to start the reset process.
- Follow the on-screen instructions provided by the Philips Hue Bluetooth App to complete the reset.
- After the reset is finished, you will need to set up your lights again by connecting them to the Bluetooth network.
- Refer to the app’s instructions or user guide for assistance with reconnecting your lights.
Resetting your Philips Hue lights using the official Philips Hue Bluetooth App is a convenient option if your lights are Bluetooth-enabled and connected directly to your smartphone or tablet. This method allows you to reset the lights without the need for a separate Hue Bridge or hub.
Keep in mind that resetting the lights using the Philips Hue Bluetooth App will erase all previous settings and configurations. Therefore, you will need to reconfigure your lights and set them up again according to your preferences.
If you do not have access to the Philips Hue Bluetooth App or your lights are not Bluetooth-enabled, there are alternative options available to reset your Philips Hue lights. The following sections will explore different methods you can use to perform a reset.
Resetting Philips Hue Lights Using the Physical Hue Bridge Button
If you have a physical Hue Bridge and need to reset your Philips Hue lights, you can use the bridge’s physical button itself to perform the reset. Here’s how:
- Locate the small button on your Hue Bridge. It is usually located on the back or bottom of the device.
- Ensure that your Hue Bridge is powered on and connected to your network.
- Press and hold the button on the Hue Bridge for at least 10 seconds.
- Release the button when the LED light on the bridge starts flashing.
- Wait for the LED light to turn a solid blue color. This indicates that the reset process is complete.
- Now, you can reconnect your Philips Hue lights to the bridge or set them up if needed.
- Consult the bridge’s instruction manual or the Hue app’s setup instructions for guidance on connecting your lights.
Resetting your Philips Hue lights using the physical button on the Hue Bridge is a straightforward and effective method. This approach allows you to reset your lights without relying on the app or any additional devices.
It is important to note that using the physical Hue Bridge button to reset the lights will erase all previous settings and configurations. Therefore, you will need to reconfigure your lights and set them up again according to your preferences.
If the physical Hue Bridge button method does not meet your needs or you prefer an alternative approach to reset your Philips Hue lights, continue reading the following sections to explore different options.
Resetting Philips Hue Lights Using a Lightstrip or Lamp
If you have a Philips Hue Lightstrip or a lamp that is connected to your Philips Hue system and need to reset your lights, you can utilize the lightstrip or lamp itself to perform the reset. Here’s how:
- Make sure the lightstrip or lamp is plugged in and powered on.
- Unplug the lightstrip or lamp from the power source.
- Wait for about 10 seconds to ensure a complete power cycle.
- Plug the lightstrip or lamp back into the power source.
- The reset process will be automatically performed during the power cycle.
- After the power is restored, you may need to set up or reconnect your lights using the Hue app or a compatible bridge.
- Refer to the lightstrip or lamp’s instruction manual or the Hue app’s setup instructions for guidance on connecting your lights.
Resetting your Philips Hue lights using a lightstrip or lamp provides a convenient solution when other methods are not available or practical. This approach allows you to reset your lights without the need for additional devices or complex procedures.
Keep in mind that resetting the lights using a lightstrip or lamp will delete all previous settings and configurations. Therefore, you will need to reconfigure your lights and set them up again according to your preferences after completing the reset.
If the lightstrip or lamp method is not applicable in your situation or you prefer a different approach to reset your Philips Hue lights, continue reading the following sections to explore alternative methods.