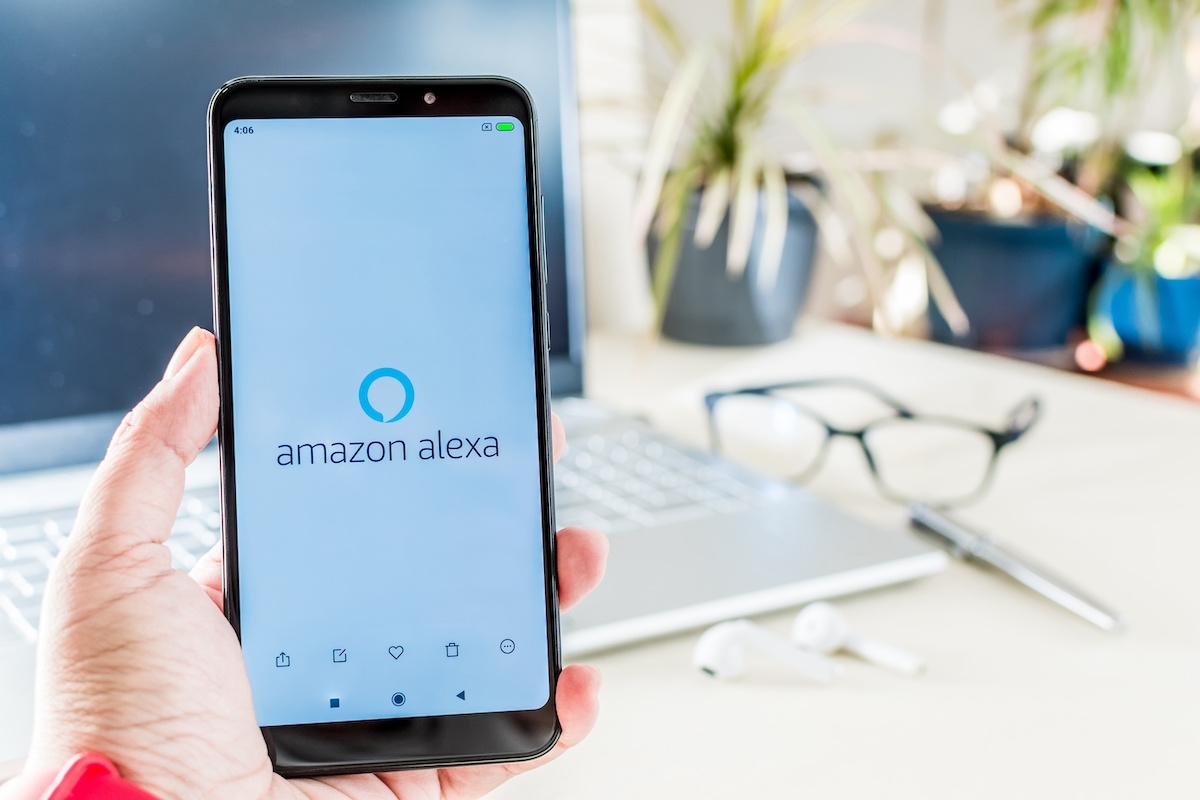What You Will Need
In order to reset a Philips Hue bulb with Alexa, you will need the following:
- A Philips Hue Bridge: This is the central hub that connects all your Philips Hue bulbs and allows them to communicate with other devices, such as Alexa.
- A Philips Hue bulb: This is the specific bulb that you want to reset. Make sure it is a Philips Hue bulb and not a different brand.
- An Alexa-enabled device: This can be an Amazon Echo, Echo Dot, Echo Show, or any other device that supports Alexa voice commands.
- The Alexa app: This is the companion app for Alexa that you can download on your mobile device. It allows you to manage your Alexa devices, including your Philips Hue bulbs.
Before you begin the process of resetting a Philips Hue bulb with Alexa, make sure you have all these items ready. Once you have everything, you can proceed to the next steps to reset your Philips Hue bulb.
Step 1: Set up the Philips Hue Bridge
To reset a Philips Hue bulb with Alexa, you first need to set up the Philips Hue Bridge. The Philips Hue Bridge acts as the central hub that connects all your Philips Hue bulbs and allows them to communicate with other devices.
Here’s how to set up the Philips Hue Bridge:
- Unbox the Philips Hue Bridge and plug it into a power outlet.
- Connect the Philips Hue Bridge to your router using the included Ethernet cable.
- Download and install the Philips Hue app on your mobile device. The app is available for both iOS and Android.
- Open the Philips Hue app and follow the on-screen instructions to set up your bridge. This usually involves creating a Philips Hue account and connecting the bridge to your Wi-Fi network.
- Once the bridge is connected and set up, the Philips Hue app will automatically search for any Philips Hue bulbs that are within range.
- If your Philips Hue bulb is not found, ensure that it is properly screwed into a lamp or light fixture and powered on.
- If the bulb is still not detected, try resetting it manually before proceeding to the next steps.
By completing these steps, you should have successfully set up the Philips Hue Bridge, which is an essential step in resetting a Philips Hue bulb with Alexa. Now, let’s move on to the next steps to reset your bulb.
Step 2: Resetting a Philips Hue bulb with Alexa
Once you have set up the Philips Hue Bridge, you can now proceed to reset the Philips Hue bulb using Alexa. Resetting the bulb will remove it from your Philips Hue system and allow you to set it up again from scratch.
Here’s how to reset a Philips Hue bulb with Alexa:
- Ensure that your Alexa-enabled device is connected to the same Wi-Fi network as the Philips Hue Bridge.
- Open the Alexa app on your mobile device and go to the Devices tab.
- Select the “+” icon to add a new device.
- Choose “Add Device” and select “Light” from the list of device types.
- The app will start searching for available devices. Wait for it to discover your Philips Hue Bridge.
- Once the Philips Hue Bridge is found, select it and follow the on-screen instructions to complete the setup process.
- After the setup is complete, you can now control your Philips Hue bulb using Alexa voice commands.
- If the bulb was not automatically reset during the setup process, you can manually reset it by turning it on and off three times in quick succession.
By following these steps, you should have successfully reset your Philips Hue bulb with Alexa. It is now ready to be reconnected to your Philips Hue system. Let’s move on to the next steps to reconnect the bulb with the Hue Bridge.
Step 3: Resetting a Philips Hue bulb manually
If you were unable to reset your Philips Hue bulb with Alexa in the previous step, you can try resetting it manually. This method involves physically turning the bulb on and off to initiate the reset process.
Here’s how to reset a Philips Hue bulb manually:
- Make sure the Philips Hue bulb is switched off and disconnected from any power source.
- Turn the Philips Hue bulb on.
- Wait for about 1-2 seconds.
- Turn the Philips Hue bulb off.
- Repeat steps 2-4 two more times, for a total of three cycles of turning the bulb on and off.
- On the last cycle, leave the Philips Hue bulb turned off.
By following these manual reset steps, the Philips Hue bulb should now be reset and ready to be reconnected. If you are still encountering issues, double-check that you have performed the steps correctly and consider contacting Philips Hue support for further assistance.
Now that the bulb is reset, let’s move on to the next step of reconnecting it to the Philips Hue Bridge.
Step 4: Reconnecting the Philips Hue bulb with the Hue Bridge
After resetting your Philips Hue bulb, the next step is to reconnect it to the Hue Bridge. This process allows the bulb to become part of your Philips Hue system once again.
Here’s how to reconnect the Philips Hue bulb with the Hue Bridge:
- Make sure the Philips Hue Bridge is properly set up and connected to your Wi-Fi network.
- Open the Philips Hue app on your mobile device.
- Go to the Settings or Bridge section in the app.
- Select the option to find new lights or add a new bulb to your system.
- The app will search for available bulbs. Make sure the Philips Hue bulb is powered on and within range of the Hue Bridge.
- Once the bulb is detected by the app, follow the on-screen instructions to add it to your system.
- The bulb will now be connected to the Hue Bridge and integrated into your Philips Hue ecosystem.
If the app fails to find the bulb or if you encounter any issues during the reconnection process, double-check that the bulb is in pairing mode and try again. You may also try resetting the bulb and the Hue Bridge before attempting to reconnect them.
Once the Philips Hue bulb is successfully reconnected with the Hue Bridge, you can control it using the Philips Hue app and integrate it with other smart home devices and services. Now, let’s proceed to the final step of adding the Philips Hue bulb to the Alexa app.
Step 5: Adding the Philips Hue bulb to the Alexa app
Now that you have reset and reconnected your Philips Hue bulb with the Hue Bridge, the final step is to add the bulb to the Alexa app. This will enable you to control the bulb using voice commands through your Alexa-enabled device.
Here’s how to add the Philips Hue bulb to the Alexa app:
- Open the Alexa app on your mobile device.
- Go to the Devices tab and select the “+” icon to add a new device.
- Choose “Add Device” and select “Light” from the list of device types.
- The app will start searching for available devices. Wait for it to detect your Philips Hue bulb.
- Once the bulb is found, select it and follow the on-screen instructions to complete the setup process.
- Assign a name to the bulb that you can easily remember and pronounce. This will be used to control the bulb using voice commands.
- Once the setup is complete, you can now control the Philips Hue bulb using Alexa voice commands.
With the Philips Hue bulb successfully added to the Alexa app, you can now enjoy hands-free control over your lighting. You can use voice commands to turn the bulb on or off, adjust its brightness, and even change its color if it supports color-changing functionality.
By following these steps, you have successfully reset, reconnected, and added a Philips Hue bulb to the Alexa app. Enjoy the convenience and flexibility of controlling your lighting with just your voice!