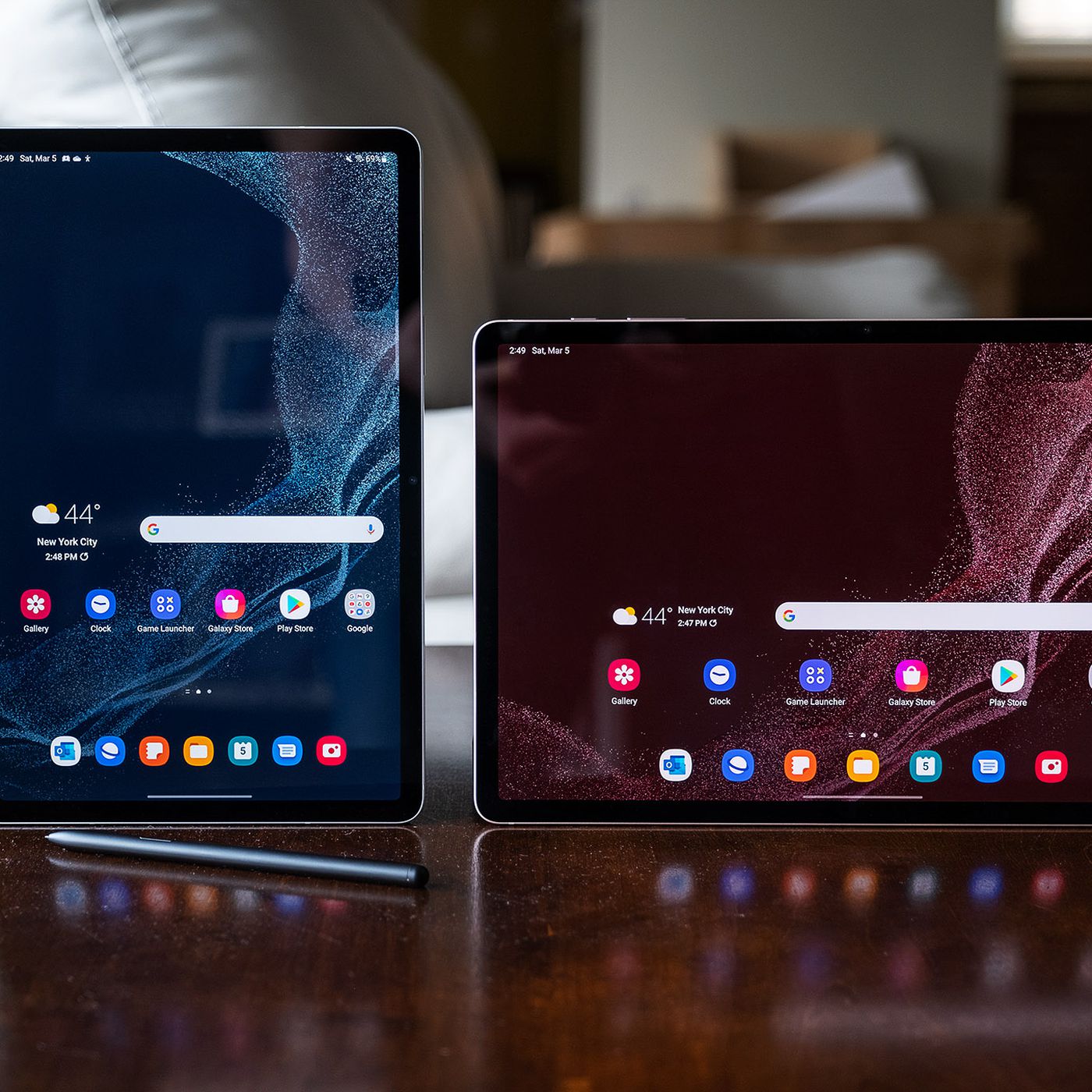Reasons to Reset a Samsung Tablet
A Samsung tablet is a powerful device that helps us stay connected, be productive, and enjoy a wealth of entertainment options. However, there may come a time when resetting the tablet becomes necessary. Here are some common reasons why you might need to reset your Samsung tablet:
- Performance issues: Over time, the tablet’s performance may degrade due to a build-up of temporary files, fragmented data, or conflicting apps. Resetting the tablet can help resolve these issues and boost its overall performance.
- Software glitches: Occasionally, the tablet’s software may encounter bugs or glitches that cause it to freeze, crash, or behave erratically. Resetting the tablet can help clear these glitches and restore the software to a stable state.
- Forgotten password or pattern lock: If you’ve forgotten your password or pattern lock, resetting your tablet may be the only way to regain access to it. Please note that resetting the tablet will erase all data, so it’s important to have a backup.
- Selling or giving away the tablet: If you’re planning to sell or give away your Samsung tablet, resetting it ensures that all your personal and sensitive information is wiped clean, protecting your privacy.
- Starting fresh: Sometimes, you may simply want to start fresh with your Samsung tablet, clearing out all the data, settings, and apps. This can be beneficial if you’ve been experiencing persistent issues or if you want to customize your tablet from scratch.
Regardless of the reason for resetting your Samsung tablet, it’s important to back up your data and take necessary precautions to avoid permanent data loss. Let’s explore the different options for resetting your Samsung tablet in the following sections.
Backing Up Your Data Before Resetting
Before you proceed with resetting your Samsung tablet, it’s crucial to back up your data to avoid losing important files, contacts, photos, and other personal information. Here’s how you can ensure a smooth and secure backup:
- Cloud Storage: Consider uploading your files to a cloud storage service like Google Drive, Dropbox, or OneDrive. These services offer free storage space and allow you to access your files from anywhere with an internet connection.
- Transfer to a Computer: Connect your Samsung tablet to a computer using a USB cable and manually transfer your files to a designated folder on your computer’s hard drive. This method gives you complete control over your backup and ensures that your files are stored locally.
- External Storage: If your tablet supports external storage, such as a microSD card, consider transferring your files to this removable storage option. You can then remove the card before resetting your tablet and insert it back afterward to access your files.
- Sync Contacts and Calendars: Ensure that your contacts and calendar events are synced with an online account, such as Google or Microsoft Exchange. This way, you can easily retrieve your contacts and calendar information after the reset.
- Take Screenshots: If you have important information saved as screenshots, browse through your gallery and transfer those screenshots to a secure location.
It’s essential to double-check your backup to ensure all files are successfully copied and accessible. Additionally, make note of any apps or settings that you want to reinstall or reconfigure after the reset. Taking these precautions will help you retain your valuable information and make the reset process smoother.
Option 1: Resetting from the Settings Menu
If your Samsung tablet is still functioning properly and you have access to the settings menu, resetting your tablet is a straightforward process. Here’s how you can reset your Samsung tablet from the settings menu:
- Step 1: Backup Your Data: Before proceeding with the reset, ensure that you have backed up all your important data using the methods mentioned in the previous section.
- Step 2: Open Settings: Navigate to the settings menu on your Samsung tablet. You can usually find it by swiping down from the top of the screen and tapping on the gear icon.
- Step 3: Find “System” or “General Management”: In the settings menu, look for options like “System” or “General Management” and tap on it.
- Step 4: Select “Reset” or “Factory Data Reset”: Within the “System” or “General Management” section, you should find an option labeled “Reset” or “Factory Data Reset.” Tap on it to proceed.
- Step 5: Confirm the Reset: Before the reset is initiated, your tablet may display a warning message informing you about the consequences of a reset. Read the message carefully and tap on “Reset” or “Erase Everything” to confirm the reset.
- Step 6: Wait for the Reset to Complete: Your tablet will now begin the reset process. It may take a few minutes for the device to erase all data and restore the original settings.
- Step 7: Set Up Your Tablet: Once the reset is complete, your tablet will restart. Follow the on-screen instructions to set up your tablet as a new device.
Please note that resetting your tablet from the settings menu will erase all data and settings, returning your tablet to its factory default state. Make sure you have backed up all necessary data before proceeding with this method.
Option 2: Performing a Factory Reset using Recovery Mode
If you are unable to access the settings menu of your Samsung tablet or if the tablet is experiencing significant issues, performing a factory reset using recovery mode can help resolve the problem. Here’s how you can reset your Samsung tablet using recovery mode:
- Step 1: Power off your Tablet: Press and hold the power button on your tablet until the power options appear. Select “Power off” to turn off your device completely.
- Step 2: Access Recovery Mode: To enter recovery mode, press and hold the combination of buttons specific to your tablet model. Commonly used combinations include holding the Volume Up button and the Power button simultaneously or the Home button, Volume Up button, and Power button together. Consult the user manual or search online to find the correct button combination for your tablet.
- Step 3: Navigate the Recovery Menu: Once you have successfully entered recovery mode, you will see a menu with several options. Use the volume buttons to navigate through the options and the power button to select your choice.
- Step 4: Select “Factory Reset” or “Wipe Data”: Look for options like “Factory Reset,” “Wipe Data,” or “Reset Device” in the recovery menu. Tap on it to initiate the factory reset process.
- Step 5: Confirm the Reset: A confirmation prompt will appear on the screen. Read the message carefully and choose “Yes” or “Confirm” to proceed with the reset. This action will erase all data and settings on your tablet.
- Step 6: Wait for the Reset to Complete: Your tablet will now begin the factory reset process. It may take a few minutes for the device to wipe all data and restore the original settings.
- Step 7: Set Up Your Tablet: Once the reset is complete, your tablet will reboot. Follow the on-screen instructions to set up your tablet as a new device.
Performing a factory reset using recovery mode is useful when your tablet is not responding or facing severe software issues. However, keep in mind that this method will erase all data on your tablet, so make sure you have backed up your important files before proceeding.
Option 3: Using Find My Mobile to Reset Remotely
If you have enabled the Find My Mobile feature on your Samsung tablet and it is connected to the internet, you can use this feature to reset your tablet remotely. Here’s how you can use Find My Mobile to reset your Samsung tablet:
- Step 1: Access Find My Mobile: On a computer or another mobile device, go to the Find My Mobile website (findmymobile.samsung.com) and sign in with your Samsung account credentials.
- Step 2: Locate Your Device: After signing in, you will see a list of devices associated with your Samsung account. Select the tablet you want to reset from the list.
- Step 3: Select “Erase Data”: On the right-hand side of the screen, you will find various options for remotely controlling your tablet. Click on “Erase Data” or a similar option to initiate the reset process.
- Step 4: Confirm the Reset: A confirmation message will appear, informing you that all your data will be erased. Carefully read the message and click on “Yes” or “Confirm” to proceed with the reset.
- Step 5: Wait for the Reset to Complete: The remote reset command will be sent to your tablet, and it will begin the reset process. This may take a few minutes to complete.
- Step 6: Set Up Your Tablet: Once the reset is complete, your tablet will reboot. Follow the on-screen instructions to set up your tablet as a new device.
Using Find My Mobile to reset your Samsung tablet remotely can be helpful if your tablet is lost, stolen, or inaccessible. However, it’s important to note that this method will erase all data on your tablet, so make sure you have backed up your important files beforehand.
Tips for a Successful Reset
Performing a reset on your Samsung tablet can be a beneficial solution for various issues, but it’s crucial to follow some essential tips to ensure a successful reset process. Here are some tips to keep in mind:
- Backup Your Data: Before initiating a reset, always back up your important data. This includes contacts, photos, videos, documents, and any other files you want to retain.
- Ensure Sufficient Battery Level: Make sure your tablet has enough battery charge before starting the reset process. It’s recommended to have a minimum of 50% battery power to prevent any interruption during the reset.
- Use Stable Internet Connection: If you are using remote reset methods, such as Find My Mobile, ensure that you have a stable internet connection. This will help in initiating and completing the reset process smoothly.
- Remove External Storage: If your tablet has an external storage option, like a microSD card, remove it before performing the reset. This prevents the risk of accidentally wiping or formatting the external storage during the reset.
- Follow the Correct Steps: For each reset method, carefully follow the specific steps provided by the manufacturer or outlined in the user manual. Deviating from the instructions can result in unintended consequences.
- Patience is Key: During the reset process, it’s important to be patient. The tablet may take some time to erase data, restore settings, and reboot. Avoid interrupting the process to prevent any potential issues.
- Set Up Your Tablet Anew: Once the reset is complete, take the time to set up your tablet as a new device. This includes selecting your preferences, reinstalling necessary apps, and configuring the settings to your liking.
By following these tips, you can ensure a successful reset of your Samsung tablet while minimizing the risk of data loss or other complications. Remember to read the instructions carefully, backup your data, and proceed with caution to achieve the best results.
Frequently Asked Questions about Resetting a Samsung Tablet
Resetting a Samsung tablet can be a complex task, and it’s common to have questions or concerns about the process. Here are answers to some frequently asked questions about resetting a Samsung tablet:
- Will resetting my tablet delete all my data?
Yes, performing a reset on your Samsung tablet will erase all data, settings, and apps, restoring it to its factory default state. It’s crucial to back up your data before proceeding with the reset. - How do I back up my data before resetting?
To back up your data, you can use cloud storage services, transfer files to a computer, utilize external storage options like microSD cards, or sync your contacts and calendars with online accounts. - Can I reset my tablet without the password?
If you have forgotten your password or pattern lock, you can still perform a reset, but you will lose all data in the process. Make sure to back up your data before proceeding. - What is the difference between a factory reset and a hard reset?
A factory reset and a hard reset are often used interchangeably, but they have different meanings. A factory reset restores the device to its original factory settings, erasing all data. A hard reset refers to a physical action of pressing certain buttons to force a device to restart or enter recovery mode. - How long does a reset take?
The time it takes to reset a Samsung tablet can vary depending on the model and the amount of data on the device. Generally, it takes several minutes for the reset process to complete. - Can I cancel the reset process once it has started?
It is not recommended to cancel the reset process once it has started. Interrupting the reset can potentially lead to software issues or data corruption. It’s best to allow the process to complete uninterrupted. - Will resetting my tablet fix software issues or performance problems?
Yes, resetting your Samsung tablet can help resolve software glitches, performance issues, and other software-related problems. It clears out temporary files and settings, giving your tablet a fresh start. - Do I need an internet connection to reset my tablet?
An internet connection is not always required to reset a Samsung tablet. However, certain methods, like using Find My Mobile to reset remotely, require an active internet connection.
If you have further questions or encounter any issues while resetting your Samsung tablet, it is recommended to consult the official Samsung support resources or contact their customer service for assistance.