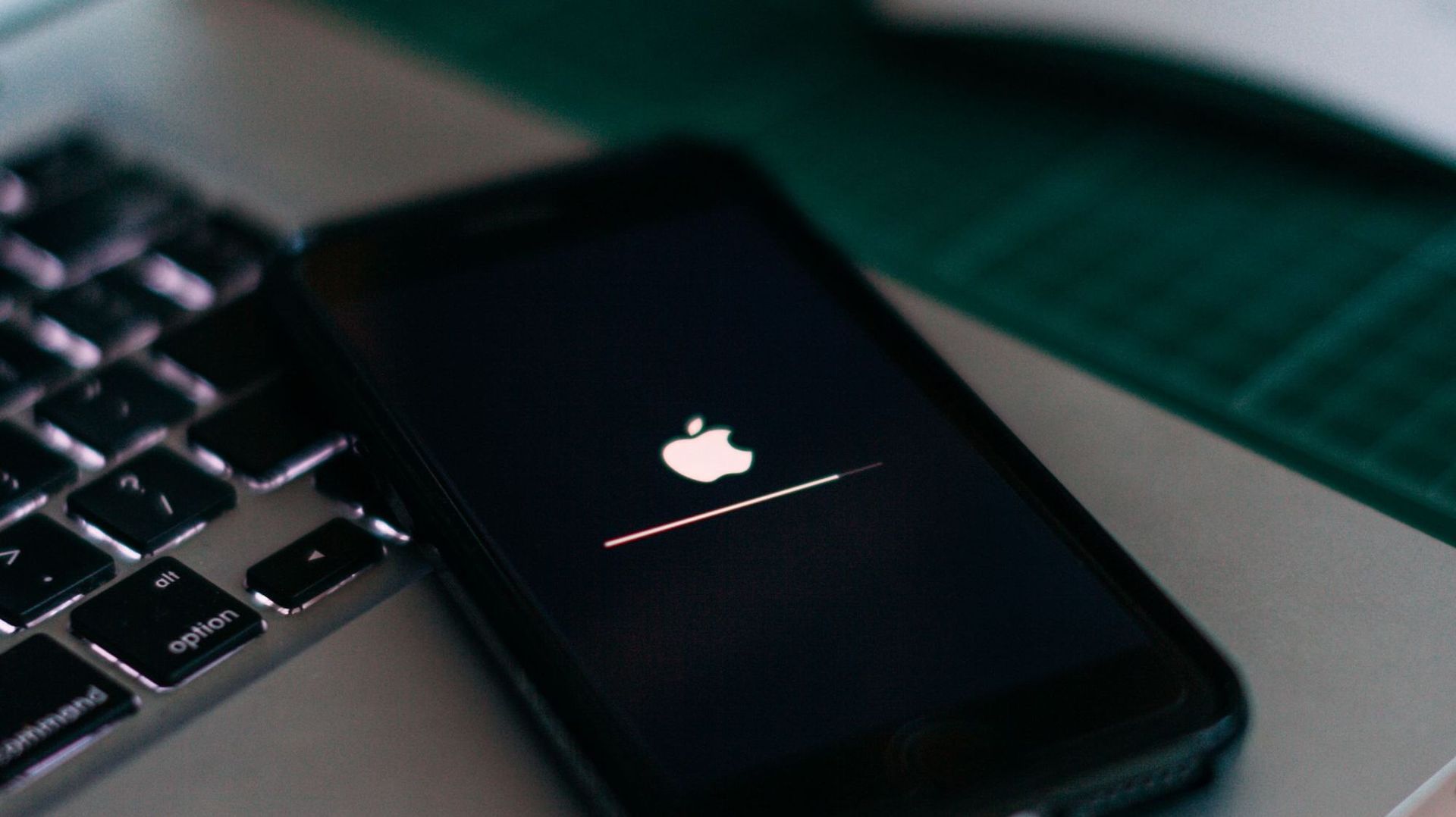Reasons why an iPod Touch might freeze
As an iPod Touch user, you may have encountered the frustrating situation where your device suddenly freezes and becomes unresponsive. Understanding the possible reasons behind this issue can help you prevent it from happening in the future. Here are several common causes of iPod Touch freezing:
1. Software glitches: Like any electronic device, the iPod Touch can experience software glitches that may cause it to freeze. These glitches can be caused by outdated software, incompatible apps, or corrupted files.
2. Overloaded memory: When your iPod Touch’s memory is overloaded with too many apps, media files, or data, it can lead to performance issues and freezing. It’s essential to regularly clear out unnecessary files and apps to free up memory space.
3. Low battery: If your iPod Touch’s battery is critically low, it may not have enough power to operate properly, resulting in freezing. Make sure to keep your device charged or carry a portable charger with you.
4. Hardware issues: Physical damage or hardware malfunctions can also cause your iPod Touch to freeze. This can be due to a faulty button, a loose connection, or water damage. If you suspect a hardware issue, it’s best to seek professional assistance.
5. Network problems: If your iPod Touch is experiencing connectivity issues, such as a weak Wi-Fi signal or a poor cellular network, it may freeze while trying to establish or maintain a connection. Try moving closer to a Wi-Fi router or resetting your network settings to resolve this problem.
6. High processor usage: Running multiple resource-intensive apps or processes simultaneously can strain the iPod Touch’s processor, leading to freezing. Close unnecessary apps or perform a device restart to alleviate processor load.
These are just a few of the possible reasons why your iPod Touch may freeze. Troubleshooting the root cause can be a trial-and-error process, but it’s important to address the issue promptly to minimize disruptions in your device’s performance.
Method 1: Force restarting the iPod Touch
If your iPod Touch is frozen and unresponsive, forcing a restart can often resolve the issue. Here’s how you can force restart your iPod Touch:
1. Depending on your iPod Touch model, locate the power button and the home button (or the volume down button for newer models).
2. Press and hold both the power button and the home button (or volume down button) simultaneously for about 10 seconds.
3. Keep holding the buttons until you see the Apple logo appear on the screen. Once the logo appears, release the buttons.
4. Your iPod Touch should now restart. After the restart, it should be responsive and unfrozen.
Force restarting your iPod Touch essentially interrupts any processes or apps that may have been causing the freeze. It’s a simple and effective method that can resolve minor software glitches.
If your device continues to freeze after force restarting, you may need to try alternative methods to address the issue.
Method 2: Resetting the iPod Touch with the “Find My” app
If force restarting doesn’t resolve the freezing issue on your iPod Touch, you can try resetting it using the “Find My” app. Follow these steps:
1. On a separate device, such as a computer or another iOS device, open the “Find My” app or go to the iCloud website (www.icloud.com) and sign in using your Apple ID.
2. Locate and select your iPod Touch from the list of devices associated with your Apple ID.
3. In the Find My app or on the iCloud website, click on the “Erase iPod” option. This will initiate a remote reset of your iPod Touch, erasing all data and settings.
4. Follow any additional prompts or security measures, such as entering your iCloud password or verifying your identity.
5. Once the reset process is complete, your iPod Touch will restart and prompt you to set it up as a new device.
Resetting your iPod Touch using the “Find My” app is particularly useful if you’re unable to physically access your device. It allows you to remotely erase the device and start fresh, potentially resolving any freezing issues caused by software glitches or conflicts.
Important note: Performing a remote erase using the “Find My” app will delete all data on your iPod Touch, including apps, media files, and personalized settings. Make sure to create a backup of your important data before proceeding with this method.
Method 3: Restoring the iPod Touch using iTunes
If force restarting and remote resetting haven’t resolved the freezing issue on your iPod Touch, you can try restoring the device using iTunes. This method reinstalls the operating system, potentially resolving any software-related problems. Here’s how you can do it:
1. Connect your iPod Touch to a computer with the latest version of iTunes installed.
2. Launch iTunes and select your iPod Touch from the list of devices in the upper-left corner of the iTunes window.
3. Click on the “Summary” tab, then click on the “Restore iPod” button.
4. Follow the on-screen prompts and carefully read any warnings displayed by iTunes. Restoring your device will erase all data and settings, so it’s crucial to have a recent backup.
5. If prompted, choose the option to update your iPod Touch to the latest version of iOS. This will ensure that you’re running the most stable and secure software version.
6. Once you’ve confirmed your selection, iTunes will begin restoring your iPod Touch to its factory settings. The process may take some time, depending on your internet connection and the size of the software update.
7. After the restoration process is complete, your iPod Touch will restart and prompt you to set it up as a new device.
Restoring your iPod Touch using iTunes can often resolve freezing issues caused by complex software conflicts or corrupted system files. It reinstalls a fresh copy of the operating system, eliminating any potential software glitches that may be causing the freeze.
Remember to sync your device with iTunes or iCloud to restore your apps, media files, and settings after the restore process is complete.
Method 4: Resetting the iPod Touch without a computer
If you don’t have access to a computer or prefer to reset your iPod Touch without using iTunes, you can reset it directly on the device. This method can help resolve freezing issues caused by software glitches. Follow these steps:
1. On your iPod Touch, navigate to the “Settings” app, usually represented by a gear icon on the home screen.
2. Scroll down and tap on “General.”
3. Scroll to the bottom of the General settings and tap on “Reset.”
4. From the available options, select “Erase All Content and Settings.”
5. If prompted, enter your passcode or Apple ID password to confirm the reset process.
6. A warning message will appear, informing you that all data and settings will be permanently erased. Take a moment to ensure you have a recent backup of your important data.
7. Tap on “Erase Now” to initiate the reset process. This will erase all data and settings on your iPod Touch, reverting it to its factory state.
8. After the reset process is complete, your iPod Touch will restart and prompt you to set it up as a new device.
Resetting your iPod Touch without a computer is a convenient option when you’re on the go or don’t have access to iTunes. It allows you to quickly restore your device to its original state and potentially resolve freezing issues caused by software glitches.
Remember to back up your important data regularly to avoid permanent loss during the reset process.
Additional tips to prevent future freezing issues
Experiencing freezing issues on your iPod Touch can be frustrating. To minimize the chances of it happening again in the future, consider implementing the following tips:
1. Keep your device updated: Regularly check for software updates for your iPod Touch. Apple releases updates that often include bug fixes and performance improvements. Updating to the latest version can help prevent freezing issues caused by software glitches.
2. Clear app cache: Certain apps can accumulate cache files over time, which can affect the performance of your iPod Touch. Clearing app cache can free up memory and prevent freezing. To do this, go to “Settings,” select the app, and choose the option to clear cache or data.
3. Manage storage space: Ensure that your iPod Touch has sufficient storage space. When your device’s storage is close to being full, it can slow down performance and increase the likelihood of freezing. Regularly delete unnecessary apps, photos, videos, and files to create more room.
4. Use reliable apps: Download apps from trusted sources, such as the App Store. Third-party apps obtained from unofficial sources may contain bugs or malware that can cause your iPod Touch to freeze. Reading reviews and checking ratings before installing an app can help you make informed decisions.
5. Restart your device regularly: Restarting your iPod Touch on a regular basis can help clear temporary files and refresh the system. It can also help prevent freezing caused by processes running in the background.
6. Limit background app refresh: Some apps have a feature called “Background App Refresh” that allows them to update content even when you’re not using them. Disabling this feature for apps that you don’t need constant updates from can save battery life and prevent potential freezing issues.
7. Avoid excessive multitasking: Running multiple resource-intensive apps simultaneously can strain your device’s processor and potentially lead to freezing. Try to limit the number of active apps or close unnecessary apps when not in use.
By following these additional tips, you can significantly reduce the chances of your iPod Touch experiencing freezing issues. However, if problems persist, it’s advisable to contact Apple Support or seek assistance from a professional technician for further assistance.