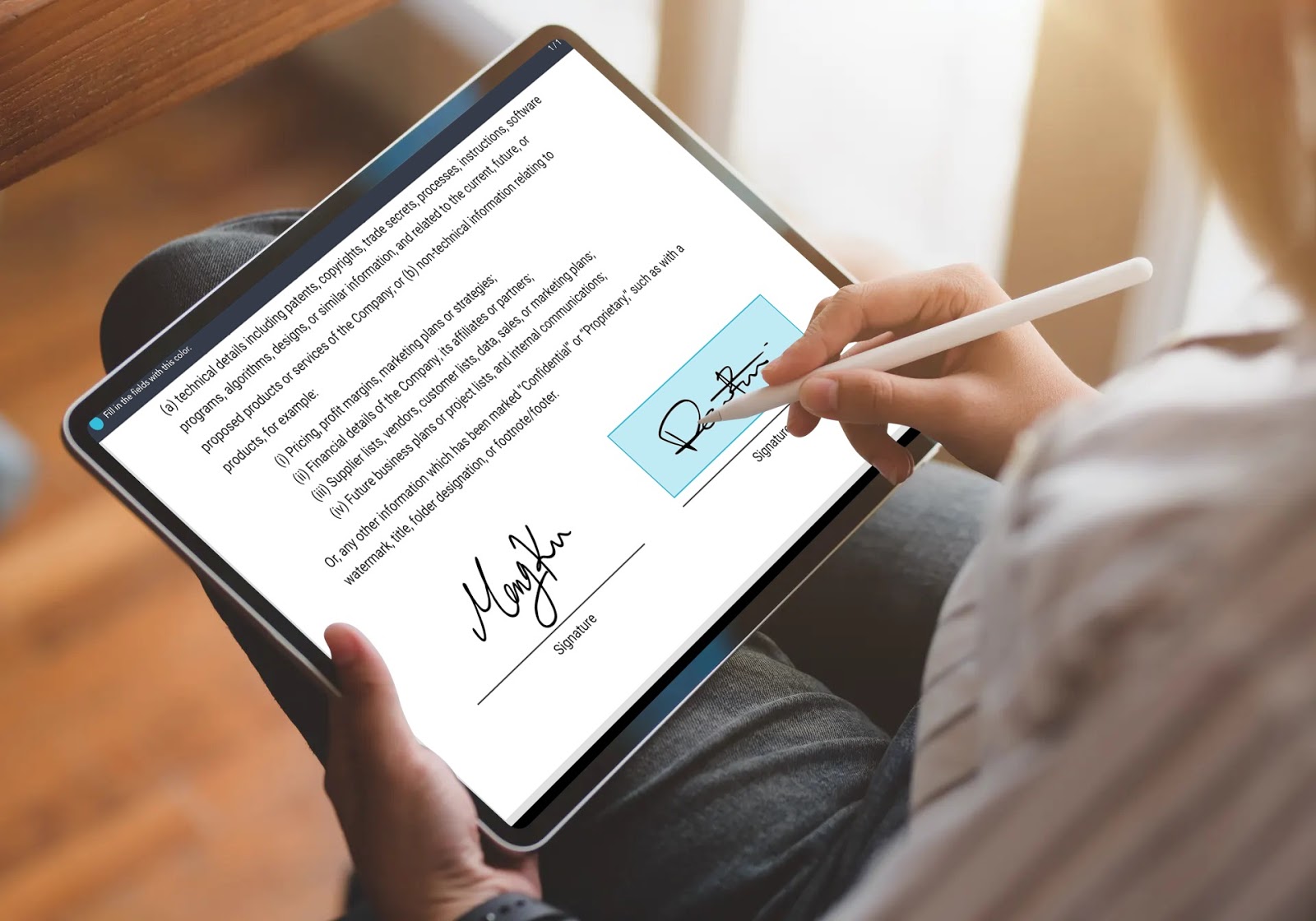Step 1: Choose an electronic signature provider
Choosing the right electronic signature provider is the first step to request an electronic signature. With several options available in the market, it’s crucial to select a provider that meets your specific needs and offers the security and features you require. Here are some factors to consider when choosing an electronic signature provider:
- Security: Look for a provider that offers strong encryption and data protection measures to ensure the confidentiality of your documents.
- Compliance: If your industry has specific regulations and standards, make sure the provider complies with them. This is particularly important for industries like finance, healthcare, and legal.
- Integrations: Consider whether the provider integrates with the tools and platforms you currently use, such as document management systems or workflow automation tools.
- User-friendly interface: A user-friendly interface can simplify the process of requesting and managing electronic signatures, saving you time and avoiding confusion.
- Customization options: Look for a provider that allows you to customize the signature field, email messages, and branding to maintain a professional image.
- Cost: Compare the pricing plans and features offered by different providers to find the one that fits your budget without compromising on the necessary functionalities.
- Customer support: Check if the provider offers reliable customer support to address any issues or questions that may arise during the signature process.
By carefully considering these factors and conducting thorough research, you can choose an electronic signature provider that aligns with your requirements. Once you’ve made your selection, you can proceed to the next step of creating an account.
Step 2: Create an account
After selecting an electronic signature provider, the next step is to create an account. This will allow you to access the provider’s platform and utilize its features to request electronic signatures. Here’s how to create an account:
- Visit the provider’s website and look for a “Sign Up” or “Create Account” button.
- Click on the button and you will be redirected to the registration page.
- Fill in the required information, such as your name, email address, and preferred password. Some providers may require additional details like your company name and contact information.
- Review the terms of service and privacy policy, and if you agree, accept them.
- Complete any additional verification steps, such as email verification or phone verification.
- Once your account is successfully created, you may be prompted to set up your profile, add a profile picture, or provide additional optional information. These steps are often customizable based on your specific preferences.
By creating an account, you gain access to a dashboard or portal where you can manage your electronic signature requests. This centralized platform allows you to track the signing progress, view and download signed documents, and keep a record of all your transactions.
Remember to choose a strong and unique password for your account to ensure the security of your documents and personal information. It’s also a good practice to enable any available two-factor authentication methods for an added layer of security.
Once you have successfully created your account, you are now ready to move on to the next step of uploading the document for electronic signature.
Step 3: Upload the document
Now that you’ve created an account with your chosen electronic signature provider, it’s time to upload the document that requires a signature. The process is straightforward and typically involves the following steps:
- Locate the option to upload a document within your account’s dashboard or homepage.
- Click on the “Upload” button or drag-and-drop the document from your computer to the designated area.
- Wait for the document to upload. Larger files may take longer, so be patient.
It’s important to ensure that the document you upload is in a supported file format, such as PDF, Word, or JPEG. Most electronic signature providers offer a wide range of compatible formats, but it’s always a good idea to double-check.
Before uploading, you may want to review the document and make any necessary edits or adjustments. This ensures that the document is complete and accurate before it is sent for signature. Take the time to proofread and verify the content, formatting, and any placeholders for signatures or other fields.
Additionally, some electronic signature providers offer features that allow you to prepare the document for signing. This includes adding text fields, checkboxes, or signature areas where the recipient(s) will need to sign or provide additional information.
Once the document is uploaded and ready for signing, you can proceed to the next step of adding recipients to the document.
Step 4: Add recipients
After uploading the document, the next step in the electronic signature process is to add recipients. Recipients are the individuals who will be signing or reviewing the document. Here’s how to add recipients:
- Within your electronic signature provider’s platform, locate the “Add Recipients,” “Invite Signers,” or similar option.
- Enter the email addresses of the individuals who need to sign the document. You can often add multiple recipients at once.
- Assign roles or permissions to each recipient, if applicable. For example, you may designate some recipients as signers, while others may only need to review or provide additional information.
- Customize the recipient order, if necessary. This determines the sequence in which each recipient will receive the document for signing or review.
- Include a personalized message or instructions to the recipients. This can clarify the purpose of the document and any specific actions they need to take.
It’s important to verify the accuracy of the email addresses before sending the invitation to the recipients. Any typos or incorrect email addresses could result in delays or errors in the signing process. Additionally, make sure to review the order and roles assigned to each recipient to ensure proper workflow and document flow.
Some electronic signature providers offer additional features, such as the ability to set a deadline or reminder notifications for recipients who haven’t signed the document within a specified timeframe. These features help to streamline the signing process and ensure timely completion.
Once you have added all the necessary recipients and customized the settings, you are now ready to proceed to the next step of adding signature fields to the document.
Step 5: Add signature fields
Adding signature fields is a crucial step in the electronic signature process as it allows recipients to indicate their agreement and provide their signatures. Follow these steps to add signature fields to the document:
- Access your electronic signature provider’s platform and locate the option to add signature fields.
- Identify the areas within the document where recipients need to provide their signatures. These areas are typically indicated by placeholders or tags.
- Click on the designated area and choose the signature field option.
- Drag and drop the signature field onto the document in the desired location. Adjust the size and position of the field as needed.
- Repeat these steps for each recipient who needs to provide a signature. Consider adding additional fields for initials or any other required information.
By adding signature fields, you provide clear instructions to recipients on where and how to sign the document. This simplifies the signing process and ensures that all necessary signatures are obtained.
Electronic signature providers often offer various types of signature fields, including a digital signature, a typed name, or an uploaded image of the signature. The choice of signature field may depend on the level of formality required or the specific requirements of your industry.
In addition to signature fields, you can also add other types of form fields, such as text boxes, checkboxes, or date fields, to gather additional information or capture specific responses from recipients.
Once all signature fields have been added to the document, you can proceed to the next step of customizing the email message that will be sent to the recipients.
Step 6: Customize the email message
Customizing the email message is an important step in the electronic signature process as it sets the tone and provides instructions to the recipients. Follow these steps to customize the email message:
- Within your electronic signature provider’s platform, navigate to the section where you can customize the email message.
- Review the default email template provided by the provider. This template often includes placeholders that are automatically populated with relevant information such as the recipient’s name, document details, and signing instructions.
- Modify the text and formatting of the email message to fit your specific needs. Ensure that the message is clear, concise, and conveys the purpose of the document and any actions required from the recipient.
- Personalize the email by addressing each recipient by name. This creates a more personalized touch and helps maintain a professional tone.
- If necessary, include any additional attachments or supporting documents that recipients may need to review before signing.
When customizing the email message, strive for clarity and professionalism. Avoid using jargon or complex language that may confuse recipients. Instead, use simple and straightforward language to ensure comprehension.
If desired, you can also customize the email subject line to make it more engaging and informative. A clear and attention-grabbing subject line can increase the likelihood of recipients opening the email and taking prompt action.
Once you are satisfied with the customized email message, you can proceed to the next step of sending the document for signature.
Step 7: Send the document for signature
Now that you have customized the email message and set up all the necessary elements, it’s time to send the document for signature. Follow these steps to initiate the signing process:
- Review the document to ensure that all necessary fields, recipients, and instructions are set up correctly.
- Click on the “Send” or “Send for Signature” button within your electronic signature provider’s platform.
- The system will generate and send an email to each recipient with a link to access the document and provide their electronic signature.
- Once the recipients receive the email, they can click on the link to access the document. They may be required to create an account or log in if they are new to the electronic signature platform.
- Recipients will follow the instructions within the email and the document to review and sign electronically. They can typically sign directly on their device using a mouse, touchscreen, or by uploading a digital image of their signature.
- The electronic signature provider will track each recipient’s progress and notify you when each person has signed the document.
It’s crucial to communicate any deadlines or time-sensitive information to the recipients in the email message to ensure timely completion of the signing process.
Electronic signature platforms often provide features to remind recipients to sign the document if they haven’t done so within a specified timeframe. This helps reduce delays and prompts recipients to complete the signing process.
After sending the document for signature, you can proceed to the next step of monitoring the signing process to stay informed about the progress.
Step 8: Monitor the signing process
Monitoring the signing process is an essential step to ensure that all recipients have received and completed the electronic signature process. Follow these steps to effectively monitor the signing process:
- Access your electronic signature provider’s platform or dashboard.
- Locate the document that you sent for signature.
- Check the status of each recipient to see if they have completed the signing process.
- Some providers offer real-time updates and notifications, allowing you to track the status of each recipient and any pending signatures.
- If a recipient has not signed the document within the designated time frame, you may choose to send them a reminder or take appropriate action based on your specific requirements.
Electronic signature providers often provide a detailed audit trail, which records the actions and activities related to the document signing process. This allows you to track when the document was sent, when each recipient accessed it, and when they provided their electronic signature.
By monitoring the signing process, you can proactively address any delays or issues that may arise, ensuring a smooth and efficient completion of the signing process.
Once all recipients have completed the signing process, you can proceed to the next step of downloading the signed document.
Step 9: Download the signed document
Once all recipients have completed the electronic signature process, it’s time to download the signed document. Follow these steps to retrieve the final, signed version of the document:
- Access your electronic signature provider’s platform or dashboard.
- Locate the document that you sent for signature.
- Check the status of each recipient to ensure that they have all successfully signed the document.
- Once you confirm that all signatures are in place, navigate to the option to download the signed document.
- Choose the desired file format, such as PDF or Word, for the downloaded document.
- Click on the download button and save the document to your desired location on your computer or cloud storage.
By downloading the signed document, you obtain the final version that reflects all the recipients’ electronic signatures. This document is legally binding and can be used for record-keeping and future reference.
It’s essential to store the signed document securely to maintain its integrity and protect sensitive information. Consider using a secure cloud storage solution or a designated folder on your computer with restricted access for enhanced security.
Furthermore, electronic signature providers often offer features that allow you to view the document’s signing history, including the date and time of each signature. This can provide additional verification and documentation for your records.
Now that you have successfully downloaded the signed document, you can proceed to the final step of storing and organizing it for easy access.
Step 10: Store and organize the signed document
After downloading the signed document, it’s crucial to store and organize it properly for future reference and easy access. Follow these steps to effectively store and organize your signed documents:
- Create a dedicated folder or directory on your computer or cloud storage specifically for storing signed documents.
- Give each signed document a clear and descriptive name that reflects its content or purpose. This will make it easier to search for and locate specific documents in the future.
- If you have multiple signed documents, consider creating subfolders or using a consistent naming convention to further categorize and organize them.
- Organize the signed documents based on date, project name, or any other criteria that suits your workflow.
- Consider implementing a backup strategy to ensure the safety and accessibility of your signed documents. Regularly back up your files to an external hard drive, cloud storage, or a secure server.
- Keep a record or log that includes the date, recipient details, and any other relevant information about each signed document. This will make it easier to track and recount the history of the document if needed.
It’s important to maintain proper security measures when storing signed documents. If you are using cloud storage, ensure that it utilizes strong encryption and offers robust access controls to protect sensitive information.
Additionally, consider setting up a document management system or electronic filing system to streamline your organization and retrieval process. This can help save time and avoid the hassle of manually searching through folders and documents.
By effectively storing and organizing your signed documents, you ensure their accessibility and maintain an organized record of your transactions, making it easier to retrieve and reference them whenever necessary.