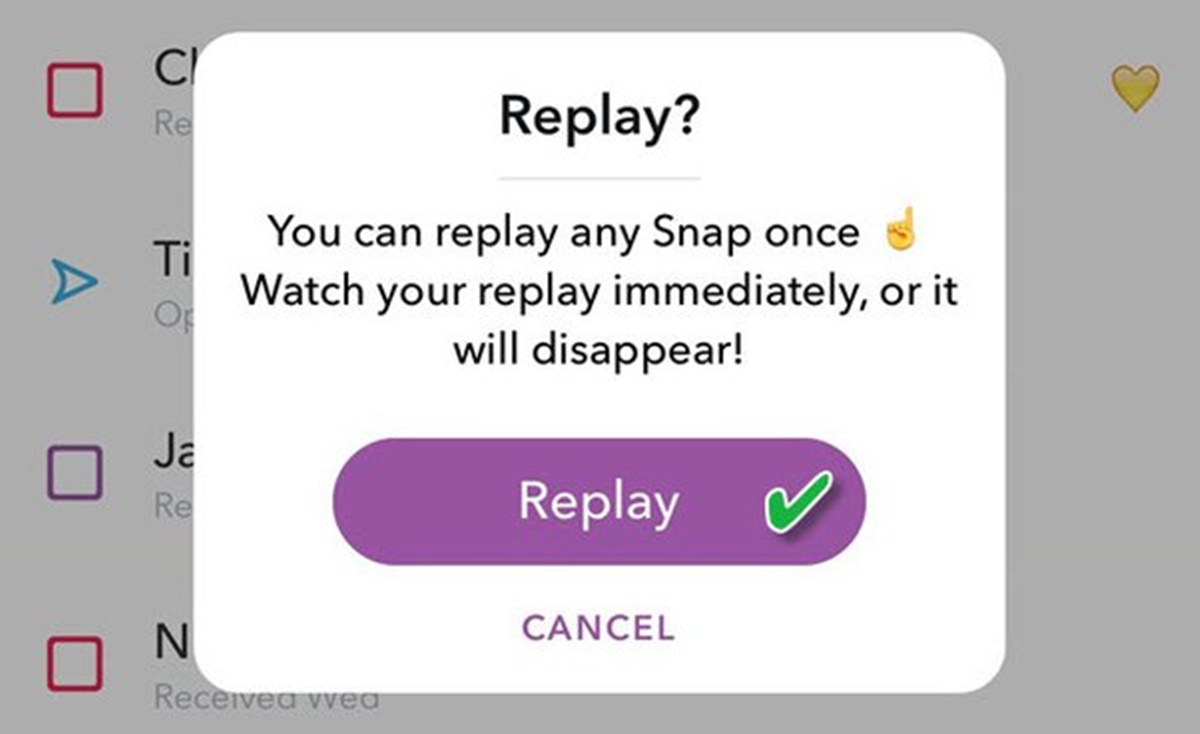How to Replay a Snap on Snapchat
One of the unique features of Snapchat is the ability to send and receive self-destructing photos and videos, known as Snaps. However, there may be times when you want to replay a Snap that you’ve received. In this guide, we’ll walk you through the steps to replay a Snap on Snapchat.
Firstly, it’s important to note that Snapchat allows users to replay a Snap only once. Once you’ve replayed a Snap, you won’t be able to replay it again. Additionally, the feature to replay a Snap is only available for Snaps that you have received, not for those that you have sent.
To replay a Snap, follow these simple steps:
- Open the Snapchat app on your device and log in to your account.
- Navigate to the Chat screen by swiping right from the camera screen.
- Locate the conversation where the Snap you want to replay is located.
- Tap on the conversation to open it.
- Scroll through the conversation until you find the Snap you want to replay.
- Tap and hold on the Snap.
- A pop-up message will appear, asking if you want to replay the Snap. Tap the “Replay” button.
Once you have replayed the Snap, it will play again, allowing you to view it one more time. It’s important to note that the sender of the Snap will be notified when you replay it, so be mindful of that if you are concerned about privacy.
If you want to view old Snaps that you have already seen, Snapchat also provides a feature called Memories. Memories allows you to store and access your Snaps and Stories, including the ability to replay them. To access Memories, swipe up from the camera screen, or tap on the small circle icon below the camera button.
Replaying a Snap can also provide an opportunity for you to respond with a Snap of your own. After replaying a Snap, you have the option to send a reply by tapping on the camera button, capturing your response, and sending it back to the sender.
Lastly, if you encounter any issues or errors while replaying Snaps, there are a few troubleshooting steps you can try. Make sure your Snapchat app is up to date by checking for updates in your device’s app store. You can also try force quitting the app and reopening it, or logging out and logging back in to your account.
Now that you know how to replay a Snap on Snapchat, you can make the most of this feature and relive your favorite moments. Just remember to use it wisely, as the replay function is limited and your actions are not completely private.
Adjusting Your Settings
Adjusting your settings on Snapchat allows you to customize your experience and control various aspects of the app, including the ability to replay Snaps. By default, Snapchat automatically enables the replay feature, but if you want to make changes to your settings, follow the steps below.
To adjust your settings and enable or disable the replay feature on Snapchat, please follow these steps:
- Open the Snapchat app on your device and log in to your account.
- Tap on your profile icon in the top left corner of the camera screen to access your profile.
- In the top right corner of the screen, tap on the gear icon to open the Settings menu.
- Scroll down and look for the “Who Can…” section.
- Tap on “Who Can Replay?” to access the replay settings.
- You will see two options: “Everyone” and “Only Me.” Select the option that suits your preferences.
If you choose the “Everyone” option, all of your friends will be able to replay your Snaps once. If you select the “Only Me” option, only you will be able to replay your Snaps. You can adjust this setting according to your personal preferences and privacy concerns.
It’s worth noting that even if you have the replay feature enabled, you can still manually delete a Snap after it has been viewed. To delete a Snap, follow these steps:
- Open the Snapchat app on your device and log in to your account.
- Navigate to the Chat screen by swiping right from the camera screen.
- Find the conversation that contains the Snap you want to delete.
- Tap and hold on the Snap.
- When the options menu appears, select “Delete.”
Deleting a Snap will remove it from both your device and the recipient’s device. However, bear in mind that the recipient may have already taken a screenshot or saved the Snap in some other way before you delete it.
By adjusting your settings on Snapchat, you can make the app work according to your preferences, including controlling the replay feature. Take a moment to review and customize your settings to ensure you have the best experience with Snapchat.
Understanding the Replay Limit
When it comes to replays on Snapchat, it’s important to understand the limitations that are in place. Snapchat allows users to replay a Snap only once, and this can be for any Snap that you have received, regardless of whether it is a photo or a video.
The replay feature on Snapchat is designed to give users the opportunity to view a Snap one more time before it disappears. However, it’s important to note that once you have replayed a Snap, you won’t be able to replay it again. This limitation is in place to maintain the ephemeral nature of Snapchat and encourage real-time interaction.
In addition to the one-time replay limit, it’s important to understand that the replay feature is only available for individual Snaps. It does not apply to replaying entire Stories. Once a Story has expired, it cannot be replayed. This reinforces the idea that Snapchat is all about living in the moment and sharing spontaneous content.
Furthermore, it’s worth mentioning that the sender of a Snap will be notified when you choose to replay it. This serves as a privacy measure and helps alert the sender that their Snap has been viewed again. It’s important to keep this in mind when replaying Snaps, especially if they are of a sensitive or private nature.
It’s also worth noting that Snapchat has certain restrictions in place to prevent abuse of the replay feature. For example, you cannot replay a Snap while you are currently viewing someone’s Story. This ensures that you focus on the content that is currently being shared.
Understanding these replay limitations is crucial to fully grasp the dynamics of Snapchat. By respecting these restrictions, you can navigate the app more effectively and engage with Snaps in a way that aligns with the platform’s ephemeral nature.
Replaying a Snap
Replaying a Snap on Snapchat is a straightforward process that allows you to rewatch a received Snap one more time. Whether it’s a funny photo from a friend or an exciting video from a family member, you can easily replay it using the following steps.
To replay a Snap, follow these simple instructions:
- Open the Snapchat app on your device and log in to your account.
- Swipe right from the camera screen to access the Chat screen.
- Look for the conversation that contains the Snap you want to replay.
- Tap on the conversation to open it.
- Scroll through the conversation until you find the Snap you want to replay.
- Tap and hold on the Snap.
- A pop-up message will appear, asking if you want to replay the Snap. Tap the “Replay” button.
Once you’ve initiated the replay, the Snap will play again, allowing you to view it one more time. It’s important to note that the person who sent you the Snap will be notified when you choose to replay it. This is an added layer of transparency and privacy control in the Snapchat ecosystem.
However, it’s crucial to remember that Snapchat only allows you to replay a Snap once. Once you’ve replayed it, you won’t be able to replay it again. This limitation is in place to maintain the fleeting nature of Snapchat and encourage real-time interactions.
Replaying a Snap can be a great way to fully appreciate the moment and enjoy the content shared by your friends and contacts. Just keep in mind that Snaps are temporary, so make the most of the opportunity to replay them before they vanish from your screen.
By following these simple steps, you can easily replay any Snap that you receive on Snapchat, providing you with another chance to enjoy those special moments captured by your friends.
Viewing Old Snaps
While Snapchat is primarily known for its ephemeral nature, where Snaps disappear after being viewed, the platform also provides a feature called “Memories” that allows users to save and view old Snaps. Memories not only enables you to revisit your own content but also provides a way to reminisce and relive past moments shared with your friends.
To access and view old Snaps in Snapchat, follow these steps:
- Open the Snapchat app on your device and log in to your account.
- From the camera screen, swipe up or tap on the small circle icon below the camera button.
- This will open the Memories screen, where you can access various categories of saved content.
- Scroll through the Memories until you find the specific Snap you want to view.
- Tap on the Snap to open and view it.
Within Memories, you can not only view individual Snaps but also explore different Memories features such as Stories, Snaps saved from Chat, and Camera Roll Snaps. It serves as a centralized hub for all your saved content on Snapchat.
Additionally, Memories provides options to edit, share, and manage your saved Snaps. You can apply filters, create new Stories, send Snaps to friends, or even download them to your device. These features allow you to engage with your old Snaps in new and creative ways.
It’s important to note that while Memories provides a way to access and view old Snaps, the ephemerality of Snapchat is still upheld. Once a Snap is saved to Memories, it is no longer subject to the self-destruct timer and will remain in your Memories until you choose to delete it.
Viewing old Snaps through Memories is a fantastic way to relive special moments and reminisce about past experiences. Whether it’s a vacation, a celebration, or simply a funny moment captured in time, Memories allows you to revisit and cherish those memories.
So, make sure to explore the Memories feature on Snapchat and take advantage of the opportunity to view and interact with your saved Snaps. It’s a wonderful way to keep the nostalgia alive and maintain a digital archive of your most cherished moments.
Reply with a Snap
One of the interactive features on Snapchat is the ability to reply to a Snap with a Snap of your own. This feature adds an extra layer of engagement and allows you to have fun, creative exchanges with your friends. Here’s how you can reply to a Snap with a Snap:
- Open the Snapchat app on your device and log in to your account.
- Swipe right from the camera screen to access the Chat screen.
- Locate the conversation that contains the Snap you want to reply to.
- Tap on the conversation to open it.
- Scroll through the conversation until you find the Snap you want to reply to.
- Tap and hold on the Snap, then release your finger.
- This will activate the camera screen, allowing you to capture a Snap in response.
- Add any filters, captions, or stickers to your Snap if desired.
- When you are satisfied with your Snap, tap the blue arrow icon to send it as a reply.
By replying with a Snap, you can creatively respond to the content shared by your friends. Whether it’s a hilarious reaction or a meaningful moment captured on camera, you can add your own personal touch to the conversation.
When you reply with a Snap, it enhances the back-and-forth communication on Snapchat. Your friend will receive your Snap as a reply within the chat, and they can view, respond, or continue the conversation from there.
It’s worth noting that when you reply with a Snap, you can choose to include the original Snap as a reference. This can be helpful if you want to provide context or show specific elements that you are referencing. To include the original Snap, simply tap the paperclip icon on the right side of the screen and select the Snap you want to attach.
Replying with a Snap allows you to express yourself in a more dynamic and engaging way. It adds a personal touch to the conversation and helps create a sense of connection and interaction with your friends on Snapchat.
So, the next time you receive a Snap that inspires you to respond, don’t hesitate to reply with a Snap of your own. Have fun, get creative, and enjoy the interactive nature of Snapchat!
Interacting with Replayed Snaps
When you replay a Snap on Snapchat, it opens up opportunities for further interaction and engagement. Interacting with replayed Snaps allows you to continue the conversation, respond with your thoughts, or share your own reactions. Here are a few ways you can interact with replayed Snaps:
- Send a reply: After replaying a Snap, you can choose to send a reply to the sender. Tap on the camera icon to capture a Snap of your own and send it as a response. This allows you to share your thoughts, emotions, or even a snapshot of your current surroundings.
- Use chat: Alongside replayed Snaps, Snapchat provides a chat feature that allows you to send text messages, emojis, or stickers. You can use chat to further discuss the content of the replayed Snap, ask questions, or provide additional details.
- Reaction stickers: Snapchat offers various reaction stickers that can be added to a replayed Snap. These stickers provide an expressive way to react to the content and show your immediate response, whether it’s laughter, surprise, or excitement.
- Save or screenshot: If the replayed Snap contains valuable information or something you want to keep, you have the option to save it to your Memories or take a screenshot. However, be mindful of the sender’s privacy and always ask for permission before saving or sharing someone else’s content.
- Comment on a Story: If the replayed Snap is part of a Story, you can comment on it. Swipe up on the screen while viewing the Story and type in your comment. This allows you to engage in a conversation with the Story creator and contribute to the communal aspect of Snapchat.
Interacting with replayed Snaps not only adds depth to your conversations but also fosters a sense of connection and engagement with the people you are communicating with. It allows for more meaningful exchanges and enhances the overall Snapchat experience.
Remember to be respectful, thoughtful, and mindful of the content you share and the conversations you have. Snapchat aims to create a fun and safe environment for users to interact and share, so always adhere to the platform’s guidelines and community standards.
So, the next time you replay a Snap, take a moment to interact with it. Send a reply, express your thoughts, or show your reaction. Explore the different ways to engage with replayed Snaps and make the most of your interactions on Snapchat.
Troubleshooting Replays
While the replay feature on Snapchat is generally smooth and hassle-free, you may encounter certain issues or errors when attempting to replay a Snap. If you’re experiencing trouble with replays, here are some troubleshooting steps you can try:
1. Check for app updates: Ensure that you have the latest version of the Snapchat app installed on your device. Updates often contain bug fixes and improvements that can resolve playback issues.
2. Restart the app: Force quit the Snapchat app and then reopen it. This can help refresh the app and clear any temporary glitches that may be affecting the replay functionality.
3. Log out and log back in: Try logging out of your Snapchat account and then logging back in. This can sometimes resolve minor issues with the app’s settings or cache.
4. Clear app cache: If you’re experiencing persistent issues with replays, you can try clearing the app cache. On most devices, you can do this by going to the app settings, selecting Snapchat, and choosing the option to clear cache.
5. Check network connection: Make sure you have a stable internet connection. Poor network conditions can affect the playback of Snaps and may cause issues with replays. Switching to a different network or connecting to Wi-Fi can help improve playback quality.
6. Reinstall the app: If none of the previous steps work, you can try reinstalling the Snapchat app. This will remove any potential glitches or corrupted files and give you a fresh start with the replay feature.
If you’ve followed these troubleshooting steps and are still experiencing difficulties with replays on Snapchat, it may be worth reaching out to Snapchat support for further assistance. They can provide specific guidance tailored to your device and account.
Remember that the replay feature is limited to one replay per Snap, and it only applies to received Snaps, not those you have sent. Additionally, be aware of the data and privacy implications when replaying Snaps, as senders are notified when you choose to replay their content.
By addressing any issues with replays, you can ensure a smoother and more enjoyable experience on Snapchat, allowing you to fully engage with the Snaps you receive and interact with your friends and contacts.