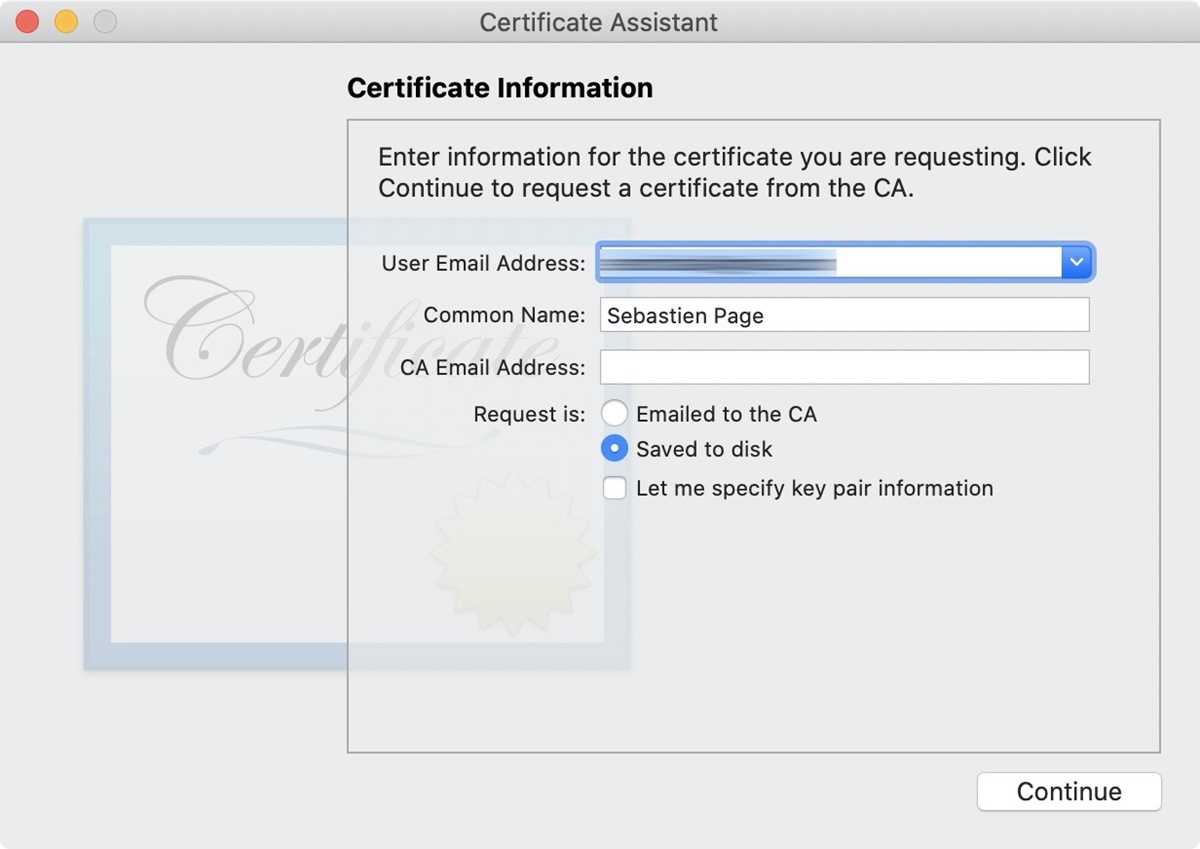Reasons to Renew Apple Developer’s Certificates
As an Apple developer, one of the important tasks you need to regularly undertake is renewing your developer’s certificates. These certificates play a vital role in ensuring the authenticity and security of your apps in the Apple ecosystem. Without valid certificates, you won’t be able to distribute your apps through the App Store or run them on physical devices for testing purposes. In this section, we will explore the reasons why it’s crucial to renew your Apple developer’s certificates.
1. Continued App Distribution: Renewing your developer’s certificates ensures that your apps can continue to be distributed through the App Store. Without valid certificates, Apple may reject your app submissions or even remove existing apps from the store.
2. Security and Trust: Certificates play a crucial role in establishing the trustworthiness and integrity of your apps. Renewing your certificates ensures that your apps are digitally signed by a valid and trusted source, making users more likely to trust and download your apps.
3. Compatibility with Latest Technologies: Apple regularly updates its developer tools and technologies. By renewing your certificates, you can take advantage of the latest advancements and ensure that your apps are compatible with the latest versions of iOS, macOS, and other Apple platforms.
4. Device Testing: If you want to test your apps on physical devices, renewing your certificates is essential. Without valid certificates, you won’t be able to install and run your apps on iPhones, iPads, or other Apple devices for testing purposes.
5. Access to Developer Resources: Renewing your developer’s certificates grants you continued access to various developer resources, including beta software, documentation, forums, and support channels. These resources are invaluable for staying updated with Apple’s latest technologies and resolving any development-related issues.
6. App Store Optimization: App Store Optimization (ASO) is crucial for improving the visibility and downloads of your apps. With valid certificates, you can update and optimize your app’s metadata, keywords, screenshots, and other elements that help improve discoverability and attract more users.
7. Compliance with Apple’s Guidelines: Apple strictly enforces its App Store Review Guidelines. By renewing your certificates, you ensure that your apps meet the necessary requirements and guidelines, reducing the risk of rejection during the app review process.
Steps to Renew Apple Developer’s Certificates
Renewing your Apple Developer’s Certificates may seem daunting, but with the right guidance, it can be a seamless process. In this section, we will outline the key steps to renew your Apple Developer’s Certificates.
1. Check Certificate Expiration: Start by checking the expiration date of your current certificates. Open the Apple Developer Portal, navigate to the Certificates, Identifiers & Profiles section, and review the expiration dates of your developer and distribution certificates.
2. Renew your Membership: Ensure that your Apple Developer Program membership is active and up to date. If necessary, renew your membership before proceeding with the certificate renewal process.
3. Generate a Certificate Signing Request (CSR): To renew your certificates, you’ll need to generate a Certificate Signing Request (CSR). This can be done using the Keychain Access application on your Mac. Open Keychain Access, go to the Certificates category, click on Keychain Access in the menu bar, select Certificate Assistant, and choose Request a Certificate from a Certificate Authority. Follow the prompts to generate and save the CSR file.
4. Renew Certificates in the Apple Developer Portal: Log in to the Apple Developer Portal and navigate to the Certificates, Identifiers & Profiles section. Select the Certificates category and locate the expired or expiring certificates. Click on the ‘+’ icon to add a new certificate and follow the on-screen instructions to upload your CSR file and complete the renewal process.
5. Update Provisioning Profiles: After renewing your certificates, you’ll need to update your provisioning profiles to include the renewed certificates. Navigate to the Provisioning Profiles section in the Apple Developer Portal, locate the appropriate profiles, and edit them to include the updated certificates.
6. Update Certificates in Xcode: To ensure that Xcode recognizes the renewed certificates, update them in Xcode’s preferences. Open Xcode, go to Preferences, select Accounts, and locate your Apple Developer account. Click on the ‘Download Manual Profiles’ button to update the certificates and provisioning profiles in Xcode.
7. Test and Submit Apps: After completing the certificate renewal process, it is essential to test your apps on both physical devices and simulators to ensure they are working correctly. Once satisfied, you can proceed to submit your apps to the App Store for review using the renewed certificates.
Renewing your Apple Developer’s Certificates is vital to maintaining the integrity and security of your apps on the Apple platform. By following these step-by-step instructions, you can successfully renew your certificates and continue distributing your apps to millions of users on the App Store.
Choosing the Right Apple Developer Program
When it comes to developing apps for the Apple ecosystem, choosing the right Apple Developer Program is a crucial decision. The program you select will define the resources and benefits available to you, as well as the fees associated with your membership. In this section, we will discuss the key factors to consider when choosing the right Apple Developer Program.
1. Individual Developer Program: The Individual Developer Program is ideal for independent developers who want to create and distribute apps under their personal name. This program is suitable for small-scale development projects. With this program, you can submit apps to the App Store, access developer resources, and keep 100% of your app’s revenue after Apple’s commission.
2. Company Developer Program: The Company Developer Program is designed for businesses or organizations that want to develop and distribute apps under their company’s name. This program allows multiple team members to access developer resources and collaborate on app development. It also offers additional features like Apple Business Manager and Custom App Distribution options.
3. Enterprise Developer Program: The Enterprise Developer Program is designed for large organizations that primarily develop internal apps for their employees or clients. This program provides advanced tools and features for in-house app distribution, including the ability to deploy apps directly within the organization without going through the App Store. It is essential to note that apps developed under this program cannot be made available to the general public through the App Store.
4. Developer Program Fees: Each Apple Developer Program has its own membership fees. Consider your budget and the scale of your app development to choose a program that aligns with your financial capabilities. The Individual and Company Developer Programs have an annual membership fee, while the Enterprise Developer Program requires you to contact Apple for pricing details.
5. App Distribution Requirements: Determine how you plan to distribute your apps. If you intend to distribute your apps exclusively through the App Store, the Individual or Company Developer Program will suffice. However, if you require more control over app distribution or want to develop internal apps for your organization, the Enterprise Developer Program may be more suitable.
6. Support and Resources: Assess the level of support and resources you require for your app development journey. All Apple Developer Programs provide access to developer resources, documentation, and forums. However, if you need additional support, consider the support channels available for each program, such as priority access to technical support or consultative support for enterprise customers.
Choosing the right Apple Developer Program is crucial to ensure that you have access to the resources, features, and support necessary to successfully develop and distribute your apps. Evaluate the nature of your app development, distribution goals, and financial considerations to make an informed decision that will set you up for success.
Managing Certificates, Identifiers, and Profiles
As an Apple developer, managing certificates, identifiers, and profiles is an essential part of your development process. These components are required for signing and provisioning your apps, ensuring their proper functioning on Apple devices. In this section, we will explore the importance of managing certificates, identifiers, and profiles, and outline the key steps involved.
1. Certificates: Certificates play a crucial role in verifying the authenticity of your apps. There are two types of certificates: developer certificates and distribution certificates. Developer certificates are used for testing your apps on physical devices and sharing your apps with select users. Distribution certificates, on the other hand, are required for submitting your app to the App Store or distributing it through other official channels. Managing certificates involves generating and renewing them periodically to ensure their validity.
2. Identifiers: Identifiers are unique identifiers for your apps, services, and devices. They include Bundle Identifiers, App IDs, and bundle identifiers for services like iCloud and Push Notifications. Managing identifiers involves creating and configuring them in the Apple Developer Portal. It is important to ensure that your identifiers are correctly linked to your certificates and profiles, enabling smooth app functionality and integration with Apple services.
3. Provisioning Profiles: Provisioning profiles are essential for deploying and testing your apps on real devices. They contain the necessary certificates, identifiers, and other settings that allow your app to run on specific devices and to be signed with a valid certificate. Managing provisioning profiles involves creating and configuring them for development, testing, and distribution purposes. Provisioning profiles need to be renewed periodically to ensure that your apps can be installed and run on the latest devices and iOS versions.
4. Apple Developer Portal: To manage your certificates, identifiers, and profiles, you will use the Apple Developer Portal. This online platform provides a user-friendly interface to create, configure, and manage these components. It also offers resources, documentation, and troubleshooting guides to assist you in the process. Regularly visiting and familiarizing yourself with the Apple Developer Portal is crucial for maintaining the integrity and functionality of your apps.
5. Xcode Integration: Xcode, Apple’s integrated development environment, provides seamless integration with the Apple Developer Portal. You can access and manage certificates, identifiers, and profiles directly from Xcode’s preferences. This integration simplifies the process and ensures that your Xcode projects are correctly configured to use the necessary components.
Managing certificates, identifiers, and profiles is a critical aspect of Apple app development. By properly managing these components, you ensure that your apps are correctly signed, provisioned, and integrated with Apple services. Regularly review and update your certificates, identifiers, and profiles to maintain compatibility with the latest technologies and devices, and to ensure the optimal functionality of your apps.
Creating a Certificate Signing Request (CSR)
In order to renew your Apple Developer’s Certificates, you’ll need to generate a Certificate Signing Request (CSR). This request is a prerequisite for obtaining new certificates from Apple. In this section, we will explore the steps involved in creating a Certificate Signing Request.
1. Understand the Purpose: A Certificate Signing Request is a file containing information about your public key and the details of your organization or individual identity. This file is used to generate new certificates that will be associated with your Apple Developer account.
2. Use Keychain Access: On your Mac, open the Keychain Access application, located in the Utilities folder within the Applications folder. Once opened, go to the Keychain Access menu, and select the ‘Certificate Assistant’ option.
3. Select ‘Request a Certificate from a Certificate Authority’: In the Certificate Assistant menu, choose the option ‘Request a Certificate from a Certificate Authority’ to generate a new CSR.
4. Provide Your Email Address: In the ‘User Email Address’ field, enter the email address associated with your Apple Developer account. Make sure it is accurate and up to date.
5. Common Name: The ‘Common Name’ field requires your name or the name of your organization. Ensure the name matches the one you have provided in your Apple Developer account.
6. Request is Saved to Disk: Select ‘Save to disk’ and click ‘Continue’. Choose a location on your Mac where you want to save the CSR file. This file will be used when renewing your certificates in the Apple Developer Portal.
7. Provide a Descriptive Name: Give the CSR file a descriptive name that will help you easily identify it later. Consider using a name that includes the purpose and date of the CSR creation.
8. Generating the CSR: After providing all the necessary information, click the ‘Generate’ button to create the CSR file. Verify its location and name on your Mac.
9. CSR for Certificate Renewal: Once the CSR file is generated, you can use it to renew your Apple Developer’s Certificates in the Apple Developer Portal. During the renewal process, you will be prompted to upload the CSR file and follow the further instructions provided.
Creating a Certificate Signing Request is an essential step when renewing your Apple Developer’s Certificates. By following these steps, you’ll be able to generate a CSR file that will enable you to obtain new certificates for continued app development and distribution in the Apple ecosystem.
Renewing Certificates in the Apple Developer Portal
Renewing your Apple Developer’s Certificates is a crucial process to ensure the continuous development and distribution of your apps. The Apple Developer Portal provides an easy-to-use interface to manage and renew your certificates. In this section, we will guide you through the steps to renew your certificates in the Apple Developer Portal.
1. Access the Apple Developer Portal: Open your web browser and navigate to the Apple Developer Portal at https://developer.apple.com/account/. Log in using your Apple Developer account credentials.
2. Navigate to “Certificates, Identifiers & Profiles”: Once logged in, click on “Certificates, Identifiers & Profiles” to access the certificate management section.
3. Select the “Certificates” tab: Under the “Certificates” section, you will find a list of your existing certificates. Identify the ones that are nearing expiry or have already expired and need to be renewed.
4. Renew the Certificates: To renew a certificate, click on the “Renew” button next to the certificate’s name. Follow the on-screen instructions to complete the renewal process.
5. Generating the Certificate Signing Request (CSR): During the renewal process, you will be prompted to upload a Certificate Signing Request (CSR) file. If you have not generated the CSR file yet, refer to the previous section on “Creating a Certificate Signing Request (CSR)” for instructions on how to generate one.
6. Upload and Verify the CSR: After generating the CSR file, upload it to the Apple Developer Portal. The portal will verify the CSR and associate the renewed certificate with your account.
7. Download and Install the Renewed Certificates: Once the CSR is verified, the Apple Developer Portal will generate and prepare the renewed certificates for download. Download the renewed certificates to your Mac, and install them in your Keychain Access application by double-clicking on each certificate file.
8. Update Provisioning Profiles: After installing the renewed certificates, go to the “Provisioning Profiles” section of the Apple Developer Portal. Update any provisioning profiles that were associated with the expired certificates, ensuring they are linked to the renewed certificates.
9. Verify Certificate Status: Once you have renewed the certificates and updated the provisioning profiles, verify the status of the certificates in the Apple Developer Portal to ensure they are listed as “Valid”.
Renewing your certificates in the Apple Developer Portal is essential to maintain the validity and functionality of your apps. By following these steps, you can ensure a smooth and uninterrupted development and distribution process, allowing your apps to reach your users without any disruption.
Generating Provisioning Profiles
Provisioning profiles are crucial for deploying and testing your apps on physical devices during development, as well as for distributing your apps through the App Store or other official channels. In this section, we will guide you through the process of generating provisioning profiles in the Apple Developer Portal.
1. Access the Apple Developer Portal: Open your web browser and navigate to the Apple Developer Portal at https://developer.apple.com/account/. Log in using your Apple Developer account credentials.
2. Navigate to “Certificates, Identifiers & Profiles”: Once logged in, click on “Certificates, Identifiers & Profiles” to access the management section.
3. Select the “Provisioning Profiles” tab: Under the “Provisioning Profiles” section, click on the “+” button to create a new provisioning profile.
4. Choose the Appropriate Profile Type: Select the type of provisioning profile you need based on your requirements. The options include Development, App Store, Ad Hoc, and Enterprise.
5. Select the App Identifier: Choose the app identifier associated with the provisioning profile. This identifier should match the bundle identifier of your app.
6. Select the Certificates: Choose the appropriate development or distribution certificate(s) that you want to associate with the provisioning profile. Ensure that the selected certificate(s) are valid and not expired.
7. Name and Generate the Profile: Give your provisioning profile a descriptive name that reflects its purpose and click on the “Generate” button to create the profile.
8. Download and Install the Provisioning Profile: Once generated, download the provisioning profile to your Mac. Double-click on the downloaded file to automatically install it in Xcode or manually install it by dragging and dropping it onto the Xcode icon in your Applications folder.
9. Verify the Provisioning Profile: In Xcode, go to the “Preferences” menu and select “Accounts”. Choose your Apple Developer account and click on the “View Details” button. Verify that the newly generated provisioning profile appears and is associated with the correct app identifier and certificates.
Generating provisioning profiles is a crucial step in the app development and distribution process. By following these steps, you can ensure that your apps are properly provisioned for testing, deployment, and distribution, allowing you to reach your intended audience with seamless functionality.
Updating Certificates in Xcode
After renewing your Apple Developer’s Certificates and generating new provisioning profiles, it’s crucial to update the certificates in Xcode to ensure a seamless development workflow. By doing so, you ensure that Xcode recognizes and uses the latest certificates for signing your apps. In this section, we will guide you through the process of updating certificates in Xcode.
1. Open Xcode: Launch Xcode, Apple’s integrated development environment, on your Mac. Ensure you have the latest version of Xcode installed to access the most up-to-date features and capabilities.
2. Go to Preferences: In the menu bar, click on “Xcode” and select “Preferences”. This will open the Preferences window, which houses various settings related to your Xcode environment.
3. Select Your Apple Developer Account: In the Preferences window, navigate to the “Accounts” tab. Here, you will find a list of Apple Developer accounts associated with Xcode. Select your account by clicking on it.
4. Download Manual Profiles: Once your account is selected, you will see a list of provisioning profiles and certificates associated with it. To update certificates, click on the “Download Manual Profiles” button. This action ensures that Xcode retrieves the latest certificates from the Apple Developer Portal and updates its local database.
5. Validate Certificates: After downloading the manual profiles, Xcode will validate the newly downloaded certificates and provisioning profiles. It will check for any issues and ensure that the profiles and certificates are correctly linked together.
6. Verify Certificate Status: In the Accounts tab, review the list of certificates associated with your developer account. Ensure that the status of the renewed certificates is marked as “Valid”. If you encounter any certificate-related issues, double-check your renewal process in the Apple Developer Portal.
7. Confirm Project Certificate: If you have multiple projects in Xcode, ensure that the correct certificate is selected for each project. Go to the “Build Settings” tab of your project and check the “Code Signing” section. Verify that the correct certificate is selected for both the “Debug” and “Release” configurations.
8. Clean and Rebuild: After updating the certificates, it’s a good practice to clean the project and rebuild it. Go to “Product” in the Xcode menu bar and select “Clean”. Then, click on “Product” again and choose “Build”. This process ensures that Xcode uses the updated certificates for signing your app during the build process.
Updating certificates in Xcode is essential for ensuring proper app signing and a smooth development experience. By following these steps, you can ensure that Xcode recognizes and utilizes the latest certificates, enabling you to develop and test your apps with the most up-to-date security and functionality.
Common Issues and Troubleshooting
While managing and renewing certificates, identifiers, and provisioning profiles, you may encounter various issues that can impact your app development and distribution process. In this section, we will highlight some common issues and provide troubleshooting suggestions to help you overcome them.
1. Certificate Expiration: One of the most common issues is the expiration of certificates. If your certificates have expired, you won’t be able to sign and distribute new versions of your app. To resolve this, ensure that you renew your certificates before they expire, following the steps outlined in the previous sections.
2. Invalid Provisioning Profiles: Invalid provisioning profiles can cause issues when testing or deploying your app. If you encounter errors related to provisioning profiles, verify that you have generated new profiles and associated them with the correct certificates and app identifiers. You might also consider deleting any old or invalid profiles and creating new ones.
3. Mismatched Bundle Identifiers: When generating provisioning profiles, ensure that the bundle identifier specified in your Xcode project matches the one you use in the Apple Developer Portal. A mismatch can lead to issues when signing and running your app on devices.
4. Xcode Sync Issues: Sometimes, Xcode may not immediately recognize updated certificates or provisioning profiles. If you’re experiencing sync issues, try closing and reopening Xcode, or restarting your computer. You can also manually delete the derived data folder in Xcode preferences (Locations tab) to force a clean slate.
5. Team Membership and Permissions: If you’re working with a team and experiencing issues related to certificates or provisioning profiles, ensure that all team members have the necessary permissions and roles assigned in the Apple Developer Portal. They should be part of the team and have the appropriate access levels to manage certificates and profiles.
6. Valid Apple Developer Program: Ensure that your Apple Developer Program membership is active and up to date. If your membership has expired or there are issues with your payment method, it can lead to problems while managing certificates and profiles. Renew your membership or resolve any payment-related issues to continue managing and renewing your certificates.
7. Network Connectivity: Sometimes, connectivity issues can prevent Xcode or the Apple Developer Portal from communicating effectively. Ensure that your internet connection is stable and that any firewalls or network settings are not restricting access to the necessary Apple domains and services.
8. Clearing Cache and Restarting: If you continue to face issues, try clearing the cache in the Apple Developer Portal by logging out and logging back in. You can also try clearing Xcode’s Derived Data folder or resetting Xcode preferences to their default settings.
While managing certificates, identifiers, and provisioning profiles, it’s essential to be aware of common issues that may arise. By following these troubleshooting suggestions, you can resolve many common issues and ensure a smooth app development and distribution process.
Important Considerations for App Store Submission
Submitting your app to the App Store is an exciting milestone in your development journey. However, it’s important to consider certain aspects and prepare your app properly to increase the chances of a successful submission and approval. In this section, we will discuss some key considerations to keep in mind before submitting your app to the App Store.
1. Review Apple’s App Store Guidelines: Familiarize yourself with Apple’s App Store Review Guidelines. These guidelines outline the requirements and restrictions for app submissions. Ensure that your app complies with these guidelines to avoid rejections and delays in the review process.
2. App Metadata and Description: Pay close attention to the metadata and description of your app. Use relevant keywords, write a compelling description, and include visually appealing screenshots and app previews. Optimizing your app’s metadata can improve its discoverability and attract potential users.
3. App Icon and Branding: Create a visually appealing and distinctive app icon that resonates with your app’s purpose and branding. Ensure that the app icon adheres to Apple’s design guidelines and looks good on different iOS devices, including iPhones and iPads with different screen sizes.
4. App Localization: Consider localizing your app to make it accessible to a wider audience. Localizing your app’s content, including its interface, text, and multimedia elements, can significantly improve its appeal and user engagement in different regions.
5. Testing on Multiple Devices and iOS Versions: Thoroughly test your app on a variety of devices and iOS versions to ensure it functions correctly. Use Xcode’s simulator to test on different device models, and consider beta testing or user testing programs to gather feedback and identify potential issues before submission.
6. App Store Review Time: Be aware of the App Store review time, as it may vary. Plan your app launch or updates accordingly, considering the average review time and any specific events or timeframes you want to align with for maximum impact.
7. Privacy and Data Protection: Ensure that your app handles user privacy and data protection in accordance with Apple’s guidelines and applicable legal requirements. Clearly communicate your app’s privacy practices, obtain user consent where necessary, and ensure that any third-party integrations comply with privacy regulations.
8. Compliance with App Store Guidelines: Double-check that your app doesn’t violate any specific guidelines related to content, functionality, or intellectual property. Avoid using copyrighted materials without proper authorization and ensure that your app’s content is appropriate for all age groups.
9. Submitting a Complete and Stable Build: Before submission, thoroughly test your app to ensure it is stable, free of critical bugs, and provides a positive user experience. Address any crash issues, functional bugs, or user interface inconsistencies that may affect the overall quality of your app.
By considering these important factors for App Store submission, you can increase the likelihood of a smooth and successful publication of your app. Adhering to Apple’s guidelines, optimizing app metadata, and ensuring a robust and well-tested application will help you maximize your app’s chances of being approved and enjoyed by users around the world.