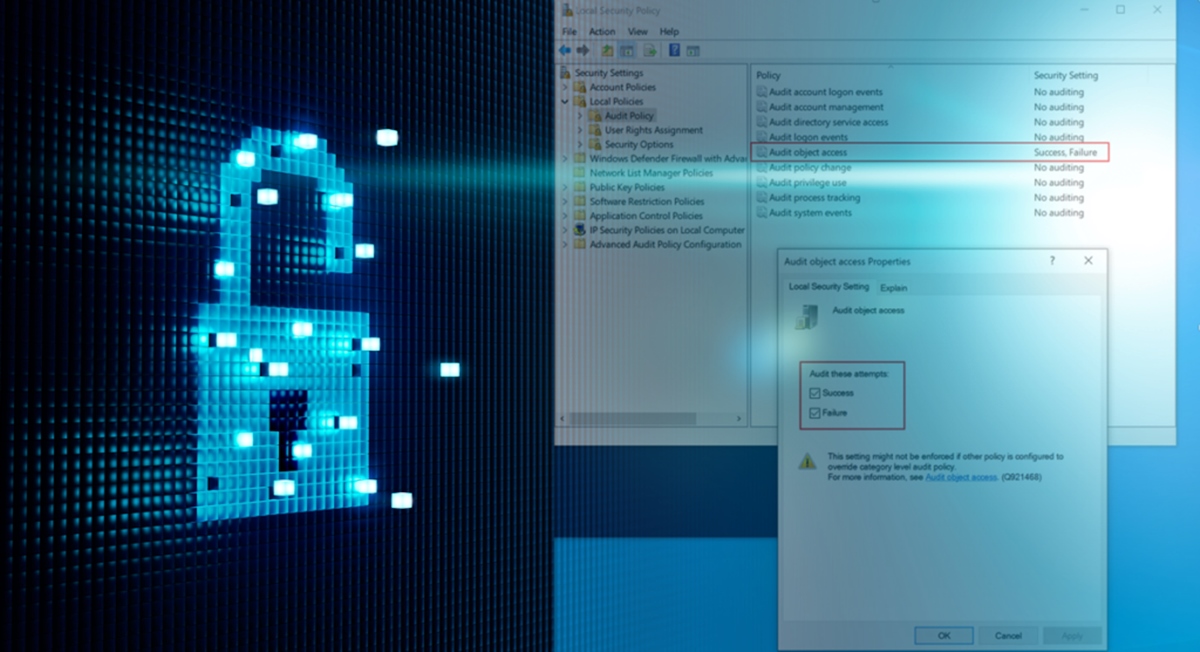How to Identify Signs of Malware Infection
When it comes to dealing with malware, prevention is always better than cure. By being able to recognize the signs of a malware infection early on, you can take immediate action to protect your computer and personal information. Here are some of the most common signs of malware infection to watch out for:
- Slow performance: If your computer suddenly becomes sluggish or unresponsive, it could be a sign of malware running in the background.
- Pop-up ads: Persistent and intrusive pop-ups appearing even when you’re not browsing the internet may indicate malware.
- Unusual system behavior: Random crashes, frequent error messages, or unexpected restarts can be signs of malware interfering with your system.
- Changed browser settings: If your homepage has changed without your consent, or if you notice new toolbars or extensions you didn’t install, it’s likely the work of malware.
- Unauthorized access: If you find new user accounts on your computer or notice changes to your files and settings without your knowledge, you may be dealing with malware.
- Excessive network activity: Unusually high network and internet usage, even when you’re not actively using your computer, could mean malware is sending or receiving data in the background.
It’s important to note that these are just some of the common signs of malware infection, and there may be other less obvious indicators as well. If you notice any of these signs, it’s crucial to take immediate action to remove the malware and protect your computer from further damage.
Update Your Operating System and Software
One of the simplest yet most effective ways to protect your computer from malware is to ensure that your operating system and software are up to date. Software developers regularly release updates that address security vulnerabilities and patch any loopholes that malware could exploit. Here’s why keeping your system and software updated is crucial in the fight against malware:
- Security patches: Updates often include critical security patches that address known vulnerabilities in your operating system and software. By installing these patches, you close off potential entry points for malware.
- Bug fixes: Software updates typically come with bug fixes that resolve issues that could be exploited by malware. These fixes improve the stability and overall performance of your programs, making them less susceptible to attacks.
- Improved features: Aside from security enhancements, updates may also introduce new features and functionalities. By updating, you not only protect yourself from malware but also enhance your computing experience.
To ensure that your operating system and software stay up to date, follow these steps:
- Enable automatic updates: Most operating systems and software have an option to enable automatic updates. By turning on this feature, you won’t have to manually check for updates and download them.
- Regularly check for updates: In case automatic updates are not available or not reliable, make it a habit to manually check for updates on a regular basis. You can typically find this option in the settings or preferences section of your operating system or software.
- Download updates from official sources: It’s important to only download updates from trusted sources. Stick to official websites or use the built-in update mechanisms provided by your operating system or software.
- Keep third-party software up to date: In addition to your operating system, don’t forget to update your third-party software, such as web browsers, plugins, and antivirus programs. These are often targeted by hackers, so keeping them up to date is crucial for your security.
By staying vigilant and ensuring that your operating system and software are up to date, you create a strong defense against malware attacks and minimize the risk of infection.
Run a Full Antivirus Scan
Running a full antivirus scan is an essential step in removing malware from your computer. Antivirus software is designed to detect, quarantine, and eliminate malicious programs that may have infected your system. Here’s why performing a full antivirus scan is crucial in the fight against malware:
- Detection of malware: Antivirus software uses complex algorithms and signature databases to identify known malware signatures and patterns. By scanning your entire system, it can detect any malicious files or programs that may be hiding on your computer.
- Removal of malware: Once the antivirus scan identifies malware on your computer, it can take appropriate action to remove or quarantine the infected files. This helps prevent the malware from spreading to other parts of your system.
- Real-time protection: Many antivirus programs offer real-time protection, which means they continuously monitor your system for any suspicious activity. By running regular scans, you ensure that this protection is up to date and effective.
To run a full antivirus scan, follow these steps:
- Open your antivirus software: Locate the antivirus program installed on your computer and open it. If you don’t have an antivirus program, consider downloading and installing a reputable one.
- Initiate a full system scan: Within the antivirus program, look for the option to perform a full system scan. This scan will thoroughly examine all files, folders, and programs on your computer for any signs of malware.
- Follow on-screen instructions: Depending on the antivirus software you’re using, there may be additional options to customize the scan. You can choose to scan specific drives or file types, for example. Follow the on-screen instructions to start the scan.
- Review scan results: Once the scan is complete, review the results to see if any malware has been detected. If malware is found, follow the prompts to quarantine or remove the infected files.
- Schedule regular scans: To maintain your computer’s security, it’s important to schedule regular antivirus scans. This ensures that any new malware is promptly detected and dealt with.
Remember that antivirus software is only effective when it is up to date. Configure your antivirus program to automatically update its virus definitions and regularly check for program updates. This will help ensure that you are protected against the latest malware threats.
Use Anti-Malware Software
While antivirus software is designed to detect and remove various types of malware, using dedicated anti-malware software can provide an additional layer of protection. Anti-malware programs are specifically designed to target and eliminate more sophisticated threats, such as spyware, adware, and rootkits. Here’s why using anti-malware software is essential in your fight against malware:
- Comprehensive threat detection: Anti-malware software is designed to detect a wide range of malicious programs and security threats that may go undetected by traditional antivirus software. This includes potentially unwanted programs (PUPs), browser hijackers, and other stealthy forms of malware.
- Real-time protection: Most anti-malware programs provide real-time scanning, monitoring your system for any suspicious activity and preventing malware from executing. This proactive approach ensures that malware is caught and stopped before it can cause harm.
- Browser protection: Many anti-malware tools also include browser extensions or add-ons that can block malicious websites, prevent phishing attempts, and protect your online privacy. These features further enhance your overall security posture.
To effectively use anti-malware software, consider the following steps:
- Research and choose a reputable anti-malware program: There are numerous anti-malware solutions available, so take the time to research and select a well-regarded one. Look for programs that are regularly updated, have positive user reviews, and offer reliable customer support.
- Download and install the software: Once you have chosen an anti-malware program, download the installer from the official website. Be cautious about downloading software from unknown or suspicious sources, as it may be malware disguised as anti-malware.
- Configure and customize the settings: After installation, review the program’s settings and configure them according to your preferences. Enable real-time protection, automatic scans, and other features that enhance your security.
- Perform regular scans: Just like antivirus software, it’s important to regularly scan your system using the anti-malware program. Schedule scans on a weekly or monthly basis to ensure any malware is promptly detected and removed.
- Keep the software up to date: To maintain effectiveness, keep your anti-malware software updated with the latest virus definitions and program updates. This ensures that you have the latest protection against emerging malware threats.
Remember that anti-malware software should be used alongside an antivirus program, as they serve different purposes. Together, they provide a more comprehensive defense against malware and help keep your computer and personal information safe.
Perform a System Restore
If you suspect that your computer is infected with malware and you’re unable to remove it using other methods, performing a system restore can help revert your computer’s settings and files to a previous, clean state. System restore allows you to undo system changes without affecting your personal files. Here’s how to perform a system restore:
- Open the System Restore tool: On Windows, you can access System Restore by searching for it in the Start menu or Control Panel. On Mac, you can find it within the Time Machine preferences in the System Preferences menu.
- Select a restore point: In the System Restore tool, you’ll see a list of available restore points. These are snapshots of your computer’s settings and files at different points in time. Choose a restore point from before you suspect your computer was infected with malware.
- Start the restoration process: Follow the on-screen instructions to start the system restore process. This may involve confirming your selection, rebooting your computer, and waiting for the restoration to complete.
- Review the results: Once the system restore is finished, your computer will restart, and you’ll be able to log in again. Check to see if the malware symptoms have been resolved. Keep in mind that any changes made after the selected restore point will be lost, so ensure you have backups of your important files.
It’s important to note that system restore is not foolproof and may not always completely remove malware. Some sophisticated malware can embed itself deeply into your system and survive an ordinary system restore. Therefore, it’s recommended to use system restore in conjunction with other malware removal methods, such as antivirus scans or using anti-malware software.
Additionally, system restore may not be available in certain situations, such as when it has been disabled or if you don’t have sufficient restore points. In those cases, you may need to explore alternative methods for malware removal or seek professional assistance.
Disable or Remove Suspicious Browser Extensions
Browser extensions can enhance your browsing experience, but they can also be a potential gateway for malware. Malicious or suspicious browser extensions can inject unwanted ads, track your online activities, or even steal sensitive information. If you suspect that a browser extension may be malware or causing issues on your computer, it’s important to disable or remove it. Here’s how you can do it:
- Access the browser extension settings: In most web browsers, you can find the extension settings by clicking on the menu icon (typically three vertical dots), then selecting “Extensions” or a similar option.
- Review the installed extensions: Look through the list of installed extensions and identify any suspicious or unfamiliar ones. Take note of their names or descriptions as you will need this information to further investigate or remove them.
- Disable or remove suspicious extensions: Depending on your web browser, you may have the option to either disable or uninstall the extensions. Disabling temporarily disables the extension, while uninstalling completely removes it from your browser.
- Disable or remove multiple extensions: If you suspect multiple extensions, you can disable or remove them one by one to identify the problematic one. Remember to restart your browser after each action to see if it resolves the issue.
- Perform a malware scan: After removing suspicious extensions, it’s a good practice to run a thorough antivirus or anti-malware scan on your computer to ensure that no remaining malware is present.
Preventing future issues with browser extensions:
- Be cautious when installing extensions: Only install extensions from trusted sources, such as official browser extension stores. Read reviews and check ratings before installing to ensure their legitimacy.
- Regularly review installed extensions: Periodically go through your installed extensions and remove any that you no longer use or recognize. This reduces the chances of encountering malware or unnecessary browser slowdowns.
- Keep your browser up to date: Ensure that your browser is running the latest version, as updates often include enhanced security measures and bug fixes that can help prevent malware-related issues.
Remember that disabling or removing suspicious browser extensions is just one step in protecting your computer from malware. It’s recommended to use antivirus software or dedicated anti-malware programs for a comprehensive defense against malware threats.
Clear Temporary Files and Cache
Temporary files and cached data can accumulate over time and take up valuable storage space on your computer. They can also become a hiding place for malware, potentially slowing down your system and compromising your privacy. Clearing temporary files and cache regularly is important for maintaining the performance and security of your computer. Here’s how you can do it:
- Access the temporary files and cache: The method of accessing temporary files and cache may vary depending on your operating system and web browser. In general, you can find these options within the settings or preferences section of your browser or through your operating system’s disk cleanup tools.
- Clear browser cache: Within your web browser settings, look for an option to clear the cache or browsing data. This will remove temporary files, cookies, and other cached data accumulated during your browsing sessions.
- Delete system temporary files: On Windows, you can use the built-in Disk Cleanup utility to remove temporary files and free up disk space. Simply search for “Disk Cleanup” in the Start menu and follow the on-screen instructions. Mac users can navigate to the “About This Mac” menu, select “Storage,” and then click on “Manage” to access similar cleanup options.
- Consider using third-party cleanup tools: There are several third-party cleanup tools available that can scan and remove unnecessary files and cache from your computer. These tools often have additional features like disk optimization and privacy cleaning.
Benefits of clearing temporary files and cache:
- Reclaim storage space: By regularly clearing temporary files and cache, you can free up valuable storage space on your computer, which can improve its overall performance and allow for more efficient system operation.
- Enhance browsing speed: Clearing browser cache helps your web browser load websites faster, as it eliminates the need to retrieve stored data from the cache, encouraging a more streamlined browsing experience.
- Improve privacy and security: Deleting temporary files removes traces of your online activity, reducing the risk of unauthorized access to your personal information. Additionally, removing cached data can help mitigate the risk of malware hiding in these files.
It’s important to note that clearing temporary files and cache is a proactive step in maintaining the performance and security of your computer. However, it is not a comprehensive solution for removing malware. To ensure your computer is fully protected, regularly run antivirus scans and stay vigilant against potential threats.
Remove Malicious Programs From Startup
When your computer starts up, certain programs and processes are automatically launched, some of which may be malicious. Malware often attempts to insert itself into the startup process to ensure persistence and to continue running in the background. Removing these malicious programs from startup is essential for protecting your computer. Here’s how you can do it:
- Access the startup settings: On Windows, you can access the startup settings by opening the Task Manager (press Ctrl+Shift+Esc) and navigating to the “Startup” tab. On Mac, you can access startup items through the “Users & Groups” section in System Preferences.
- Identify suspicious programs: Review the list of programs that are set to launch at startup. Look for any unfamiliar or suspicious entries. Pay attention to program names, publishers, or any indications of suspicious behavior.
- Disable or remove malicious programs: Once you’ve identified potentially malicious programs, you can disable or remove them from the startup list. In the Task Manager (Windows), right-click on the program and select “Disable” or “Open file location” to investigate further. On Mac, uncheck the checkbox next to the program or select it and click on the “-” button below the list.
- Research program details: If you’re unsure about a particular program, perform a web search to gather information about its legitimacy. Look for any reports of the program being associated with malware or any known security risks.
- Regularly review startup items: It’s a good practice to periodically review your startup items and remove any unnecessary or potentially harmful programs. This helps keep your computer running smoothly and reduces the risk of malware persisting through the startup process.
Additional tips for managing startup programs:
- Be cautious when installing new software: Pay attention to the installation process, as some programs may automatically add themselves to your startup list without your consent. Review all installation options and customize them to avoid unnecessary additions.
- Regularly update your software: Keeping your software up to date helps ensure that known vulnerabilities are patched and reduces the risk of malware exploiting those weaknesses to gain persistence on your computer.
- Use a reputable antivirus or anti-malware program: Employing reliable security software helps detect and prevent malicious programs from running at startup and provides ongoing protection against malware.
By taking the time to review and remove malicious programs from startup, you can significantly reduce the risk of malware compromising your computer’s security and performance.
Enable Firewall Protection
A firewall is a crucial component of your computer’s defense against malware and unauthorized access. It acts as a barrier between your computer and the internet, monitoring and controlling incoming and outgoing network traffic based on predefined security rules. Enabling firewall protection is a fundamental step in safeguarding your computer’s security. Here’s how you can do it:
- Access the firewall settings: On Windows, you can access the firewall settings by opening the Control Panel and searching for “Firewall” or “Windows Defender Firewall.” On Mac, you can access firewall settings under the “Security & Privacy” section in System Preferences.
- Enable the firewall: In the firewall settings, you’ll find the option to enable it. Click on the appropriate button or checkbox to activate firewall protection. Windows users may have different options available, such as enabling the built-in Windows Firewall or third-party firewall applications.
- Configure firewall settings: Once the firewall is enabled, you can customize its settings to suit your needs. For most users, the default settings are sufficient. However, you may choose to adjust the rules to provide more granular control over the applications and services allowed to access the network.
- Regularly update the firewall: Keep your firewall software up to date by regularly installing updates provided by the operating system or firewall application. These updates include important bug fixes and security improvements that enhance the effectiveness of the firewall.
Benefits of enabling firewall protection:
- Blocks unauthorized access: The firewall acts as a barrier between your computer and the internet, preventing unauthorized access to your system. It helps mitigate the risk of hackers, malware, and other malicious entities gaining control or stealing your personal information.
- Monitors network traffic: The firewall monitors incoming and outgoing network traffic, allowing you to identify potentially harmful or suspicious activities. It provides an additional layer of defense by analyzing data packets and filtering out malicious ones.
- Prevents outbound malware connections: Even if your computer becomes infected with malware, a properly configured firewall can block outgoing connections to malicious servers, preventing the malware from communicating with its control infrastructure.
Remember that a firewall complements other security measures such as antivirus software and safe browsing habits. It’s recommended to have both software-based and hardware-based firewalls for comprehensive protection. By enabling and configuring a firewall, you significantly enhance your computer’s security and protect it against a wide range of threats.
Be Cautious of Phishing Attempts and Suspicious Emails
Phishing is a technique used by cybercriminals to trick individuals into providing sensitive information or downloading malware through fraudulent emails, messages, or websites. Being cautious of phishing attempts is crucial in protecting yourself and your computer from becoming victims of online scams. Here’s how you can stay safe from phishing attempts and suspicious emails:
- Be skeptical of unexpected emails: Exercise caution when receiving emails from unfamiliar senders or unexpected sources. If an email seems suspicious, be wary of opening any attachments or clicking on any links within the email.
- Check the sender’s email address: Phishers often impersonate legitimate organizations by using email addresses that are similar to the real ones. Verify the sender’s email address to ensure it is legitimate before taking any action.
- Look for spelling and grammar errors: Phishing emails often contain spelling mistakes, grammatical errors, or poor formatting. These mistakes can be indicators of an untrustworthy source.
- Avoid sharing personal or sensitive information: Legitimate organizations will never ask you to share sensitive information via email. Avoid providing personal, financial, or login information unless you are absolutely certain of the authenticity of the request.
- Hover over links before clicking: Before clicking on a link in an email, hover your mouse cursor over the link to reveal the actual destination URL. If the URL appears suspicious or different from what the email suggests, refrain from clicking on it.
- Be cautious of urgent or alarming requests: Phishers often create a sense of urgency or alarm to prompt you into taking immediate action. Verify the authenticity of such requests through other means, such as contacting the organization directly through their official website or phone number.
- Use anti-phishing tools and email filters: Enable anti-phishing tools and email filters provided by your email service provider or install reliable third-party anti-phishing software. These tools can help identify and block suspicious emails before they reach your inbox.
By being vigilant and cautious, you can protect yourself from falling victim to phishing attempts and avoid compromising your computer’s security. Remember to report suspicious emails or phishing attempts to your email provider to help protect others from falling into the same traps.
Keep Software and Applications Up to Date
Keeping your software and applications up to date is an essential part of maintaining the security and performance of your computer. Software developers regularly release updates that include bug fixes, security patches, and new features. By keeping everything up to date, you can ensure that your computer is protected against potential vulnerabilities and exploits. Here’s why it’s important to prioritize software updates:
- Security patches: Updates often include critical security patches that address known vulnerabilities in your software. By installing these patches, you close off potential entry points for malware and protect your system from being compromised.
- Bug fixes: Software updates fix known issues and bugs that can impact the stability, functionality, and performance of your applications. By keeping up with updates, you can ensure that your software operates smoothly and efficiently.
- New features and enhancements: Updates sometimes bring new features, improved user interfaces, and enhanced functionality to your software. By staying up to date, you can take advantage of these updates to improve your overall computing experience.
To ensure that your software and applications stay up to date, consider adopting the following practices:
- Enable automatic updates: Many operating systems and software applications offer the option to enable automatic updates. By turning on this feature, you can ensure that your software is regularly updated without needing manual intervention.
- Regularly check for updates: In cases where automatic updates are not available or reliable, make it a habit to check for updates manually. Most software applications have a dedicated “Check for Updates” option within their settings or preferences.
- Download updates from official sources: It’s essential to download updates directly from the official sources or use the built-in update mechanisms provided by your operating system or software. Avoid downloading software updates from untrusted or third-party websites.
- Pay attention to update notifications: When your software or operating system notifies you of available updates, take them seriously. These notifications are often prompted by critical security fixes or important improvements that should not be ignored.
By prioritizing software updates, you maintain a robust and secure computing environment. Regularly updating your software and applications ensures that you benefit from the latest enhancements, while safeguarding your computer against potential threats and vulnerabilities.
Regularly Backup Your Files
Regularly backing up your files is an essential practice to protect your data from loss or damage. Whether it’s caused by hardware failure, malware infection, accidental deletion, or natural disasters, losing important files can be devastating. By implementing a regular backup routine, you can ensure that your valuable files are safe and recoverable. Here’s why regular file backups are crucial:
- Data protection: Backing up your files provides a safety net in case of unexpected events. By having a separate copy of your data stored elsewhere, you can easily restore it in the event of hardware failure, accidental deletion, or a malware attack.
- Disaster recovery: Natural disasters such as fires, floods, or earthquakes can destroy your computer and all the files stored on it. By keeping backups off-site or in the cloud, you can recover your data even if your physical device is damaged or inaccessible.
- Version control: Regular backups allow you to access previous versions of your files. In case you need to retrieve an older version or undo changes, having a backup ensures you have access to the desired file state.
- Peace of mind: Knowing that you have backup copies of your important files gives you peace of mind. You won’t have to worry about losing irreplaceable photos, important documents, or other critical data.
To effectively backup your files, consider implementing the following practices:
- Automated backups: Utilize backup software or cloud services that offer automated backup options. Schedule regular backups to take place at convenient intervals, such as daily, weekly, or monthly, depending on the frequency of changes to your files.
- Choose the right backup method: There are various backup methods available, such as external hard drives, network-attached storage (NAS), cloud storage, or online backup services. Evaluate the options and choose the method that best suits your needs.
- Multiple backup locations: It’s wise to have multiple backup locations to mitigate the risk of data loss. Combine local backups (such as external hard drives) with off-site options like cloud storage or remote servers.
- Regularly test your backups: Ensure that your backup process is functioning correctly by periodically testing your backup files. Attempt to restore files from your backup to verify their integrity and accessibility.
- Keep your backups secure: Protect your backup files by encrypting them or storing them in secure locations. This prevents unauthorized access to your sensitive data in case of theft or loss.
Remember, backups are only effective if they are regularly performed and properly maintained. By implementing a reliable backup strategy, you can safeguard your data and minimize the potential impact of data loss events.
Educate Yourself on Safe Browsing Habits
One of the most effective ways to protect yourself from malware and other online threats is by educating yourself on safe browsing habits. The internet is a vast and ever-changing landscape, and understanding how to navigate it safely is crucial. By adopting safe browsing practices, you can minimize the risks of malware infections, phishing attempts, and other online security threats. Here’s how you can educate yourself on safe browsing habits:
- Stay informed about the latest threats: Keep up to date with the current cybersecurity landscape by following reputable sources such as technology news websites, security blogs, and official vendor announcements. This helps you stay informed about emerging threats and vulnerabilities.
- Recognize and avoid suspicious websites: Be cautious when visiting unfamiliar websites or clicking on unknown links. Look for indications of trustworthiness, such as HTTPS encryption, padlock symbols in the browser address bar, and reputation ratings from trusted sources.
- Use strong, unique passwords: A strong, unique password is your first line of defense against unauthorized access to your accounts. Avoid using common passwords and consider using a password manager to generate and manage your passwords securely.
- Exercise caution when downloading files: Verify the source and reputation of files before downloading them. Be wary of executable files (.exe) and avoid downloading files from untrustworthy sources. Scan downloaded files for malware using antivirus software before opening them.
- Be cautious of social engineering techniques: Phishing emails, social media scams, and other social engineering techniques are designed to trick you into revealing sensitive information or clicking on malicious links. Be skeptical of unsolicited messages and requests for personal or financial information.
- Keep your browser and plugins up to date: Regularly update your web browser and plugins, such as Adobe Flash and Java, to ensure you have the latest security patches and bug fixes. Outdated software can pose a significant security risk.
- Enable browser security features: Enable built-in security features in your web browser, such as pop-up blockers and anti-malware filters. These features help protect against malicious websites and potentially dangerous downloads.
- Use reliable security software: Install reputable antivirus software or internet security suites on your computer. Keep them up to date and perform regular scans to detect and remove malware.
- Be cautious with public Wi-Fi: Public Wi-Fi networks can be insecure, making it easier for hackers to intercept your internet traffic. Avoid accessing sensitive information or conducting online transactions when connected to a public Wi-Fi network.
By educating yourself and adopting safe browsing habits, you can significantly reduce the risk of malware infections, identity theft, and other online security threats. Stay informed, remain vigilant, and continuously update your knowledge as new threats emerge in the online world.
Utilize Safe Mode for Deep Cleaning
When your computer is infected with malware that is difficult to remove in normal mode, utilizing Safe Mode can provide a more secure environment for deep cleaning. Safe Mode allows you to start your computer with only essential system processes and services, making it easier to identify and remove stubborn malware. Here’s how you can utilize Safe Mode for effective deep cleaning:
- Access Safe Mode: Restart your computer and repeatedly press the appropriate key (such as F8, Shift, or Esc) during the startup process to access the advanced startup options. From there, select the Safe Mode option.
- Disable network connections: When in Safe Mode, it’s recommended to disable network connections to prevent malware from connecting to the internet and potentially spreading or updating itself. This can be done through the network settings or by physically disconnecting from the network.
- Update antivirus software: Before starting a deep clean in Safe Mode, ensure that your antivirus software is up to date with the latest virus definitions. This ensures that you have the best chance of detecting and removing malware.
- Perform a full system scan: Once in Safe Mode, run a full system scan with your antivirus software. This scan will thoroughly examine your computer’s files and processes, helping to identify and eliminate any hidden malware.
- Remove detected threats: If the antivirus software detects any threats during the scan, follow the instructions to quarantine or remove them. It’s important to carefully review the scan results to avoid mistakenly deleting any legitimate system files.
- Utilize anti-malware tools: To enhance the cleaning process, consider using dedicated anti-malware tools that are designed to detect and remove persistent threats. These tools often have specialized features, such as rootkit detection or advanced scanning techniques.
- Clean up your system: Once the deep cleaning is complete, consider performing additional maintenance tasks in Safe Mode. This may include deleting temporary files, clearing browser cache, and performing disk cleanup to optimize system performance.
Safe Mode provides a controlled environment that minimizes the influence of malware, making it an effective option for deep cleaning your computer. However, it’s important to note that not all malware can be removed in Safe Mode, and seeking professional help may be necessary for persistent or complex infections. Regularly updating your antivirus software, practicing safe browsing habits, and maintaining a backup of your important files will further enhance your computer’s security.
Clean Up Your Registry
The Windows Registry is a database that stores settings, configurations, and other important information related to the operating system and installed applications. Over time, the registry can become cluttered with obsolete or incorrect entries, which can potentially cause system errors or slow down your computer. Cleaning up your registry can help optimize system performance and remove any lingering traces of malware. Here’s how you can clean up your registry:
- Backup your registry: Before making any changes to the registry, it’s essential to create a backup in case anything goes wrong. To do this, open the Registry Editor by typing “regedit” in the Run dialog box (press Windows + R) and then choose “Export” from the “File” menu to save a copy of the registry.
- Access the Registry Editor: Open the Registry Editor by typing “regedit” in the Run dialog box (press Windows + R) and hitting Enter. Be cautious when making changes to the registry, as incorrect modifications can cause system instability or other issues.
- Clean up unused or invalid entries: In the Registry Editor, manually navigate through the registry’s sections (such as HKEY_CURRENT_USER and HKEY_LOCAL_MACHINE) and identify unused or invalid entries. Exercise caution and do not delete any registry keys or values if you are unsure of their purpose or relevance.
- Use a reputable registry cleaner tool: Alternatively, you can utilize reputable registry cleaner tools that scan and remove invalid or unnecessary entries automatically. These tools can help simplify the cleaning process and reduce the risk of causing unintended damage to the registry.
- Review changes and restart your computer: After cleaning up the registry manually or using a registry cleaner tool, review the changes made and restart your computer. This allows the changes to take effect and ensures that your system is operating with an optimized registry.
When cleaning up the registry, it’s important to note that it may not have a significant impact on system performance, especially on modern computers. However, removing unnecessary or invalid entries can still help improve the overall stability and efficiency of your system.
It’s worth mentioning that cleaning the registry should be approached with caution, as making incorrect modifications can lead to system instability. If you’re unsure or uncomfortable with editing the registry, seek the assistance of a professional or use automated registry cleaning tools from reputable sources. Additionally, regularly updating your operating system, antivirus software, and practicing safe browsing habits will contribute to maintaining a healthy and efficient system.
Use a Virtual Private Network (VPN)
A Virtual Private Network (VPN) is a powerful tool that enhances your online privacy and security by encrypting your internet connection and routing it through a remote server. By using a VPN, you can protect your sensitive data from prying eyes, access geo-restricted content, and hide your browsing activities from potential threats. Here’s why using a VPN is important:
- Enhanced online privacy: A VPN encrypts your internet traffic, making it difficult for anyone to intercept or monitor your online activities. This is particularly crucial when connecting to public Wi-Fi networks or in regions with strict internet surveillance.
- Secure data transmission: The encryption provided by a VPN ensures that your data is secure as it travels between your device and the VPN server. This is especially important when transmitting sensitive information, such as passwords, financial details, or personal data.
- Bypassing geo-restrictions: VPNs allow you to bypass geo-restrictions imposed by websites or streaming services. By choosing a server location in a different country, you can access content that may be restricted or unavailable in your current location.
- Protection against online threats: Utilizing a VPN adds an extra layer of security by masking your IP address and keeping your online presence anonymous. This helps protect against cybercriminals, hackers, and data thieves who may be targeting your personal information.
- Safe access to public Wi-Fi: Public Wi-Fi networks are often unsecured and can be a hotbed for hackers looking to intercept sensitive data. Using a VPN when connected to public Wi-Fi ensures that your internet traffic is encrypted, safeguarding your information from potential threats.
To start using a VPN, you can follow these steps:
- Choose a reputable VPN provider: Research and select a VPN provider that meets your needs in terms of speed, server locations, security features, and user-friendly interface. Look for providers with a strong track record and positive user reviews.
- Install and set up the VPN client: Download and install the VPN client provided by your chosen provider. Once installed, follow the instructions to set up the VPN client on your device.
- Select a server location: The VPN client will typically display a list of server locations. Choose a server location based on your needs, such as accessing geo-restricted content or optimizing connection speed.
- Connect to the VPN server: Open the VPN client and connect to the server location you’ve selected. The client will establish a secure connection, encrypting your internet traffic and masking your IP address.
- Verify your connection: Confirm that your VPN connection is active and working by visiting a website that displays your IP address. It should show the IP address of the VPN server, not your actual IP address.
Utilizing a VPN is an effective way to protect your online privacy and secure your internet connection. However, it’s important to choose a reputable VPN provider and be aware of potential limitations, such as potential slowdowns in connection speed or potential limitations on access to certain websites or services. By using a VPN alongside other security practices, such as antivirus software and safe browsing habits, you can ensure a safer and more private online experience.
Remove Malware from Mac Computers
Although Mac computers are generally more secure than their Windows counterparts, they are not immune to malware and other online threats. If you suspect your Mac has been infected with malware, it’s important to take immediate action to remove it and protect your data. Here’s how you can remove malware from your Mac:
- Identify the symptoms: Pay attention to any unusual behavior, system slowdowns, unexpected pop-ups, or changes in your browser homepage or search engine. These may be signs of malware infection.
- Disconnect from the internet: To prevent the malware from potentially causing further damage or transmitting sensitive information, disconnect your Mac from the internet.
- Use built-in security features: macOS includes security features such as Gatekeeper, XProtect, and MRT (Malware Removal Tool). Ensure that these features are enabled in System Preferences to provide a baseline level of protection.
- Update your operating system and software: Keeping your macOS and installed applications up to date ensures that you have the latest security patches and bug fixes. Regularly check for updates in the App Store and install them.
- Scan with antivirus software: Install reputable antivirus software designed specifically for Mac. Perform a full scan of your system to detect and remove any malware or other threats. Follow the software’s instructions for quarantine or removal of infected files.
- Remove suspicious or unfamiliar applications: Review your Applications folder and remove any unfamiliar or suspicious applications that you do not remember installing. Drag them to the Trash and empty the Trash to completely remove them from your system.
- Check browser extensions: Malware can sometimes hide as browser extensions. In your web browser, review your installed extensions and remove any suspicious or unnecessary ones.
- Clear browser cache and data: In your web browser settings, locate the option to clear cache and browsing data. This helps remove any temporary files or malicious scripts that may have been downloaded by the malware.
- Reset compromised settings: If your browser settings have been modified by the malware, reset them to their default state. This includes reverting your homepage, search engine, and other settings that were changed without your consent.
- Review critical files and folders: Manually check critical files and folders such as Documents, Downloads, and Desktop for any suspicious files. Delete any files that are unfamiliar or deemed malicious.
- Enable firewall and Gatekeeper: Ensure that your Mac’s firewall and Gatekeeper (found in System Preferences) are enabled to provide an additional layer of protection against unauthorized access and untrusted applications.
Preventing future infections is as important as removing existing malware. Regularly update your software, avoid downloading files from untrusted sources, be cautious of email attachments and phishing attempts, and practice safe browsing habits to reduce the risk of future malware infections on your Mac.
Utilize Malware Removal Tools and Online Scanners
When dealing with malware on your computer, utilizing specialized malware removal tools and online scanners can significantly improve your chances of detecting and removing the malicious software effectively. These tools and scanners are designed to specifically target and eliminate different types of malware. Here’s how you can use them to enhance your malware removal efforts:
- Research reputable malware removal tools: Explore different malware removal tools available for your operating system. Look for tools that have positive reviews, a history of reliability, and a strong track record in the industry.
- Download and install trusted malware removal tools: Visit the official websites of the chosen malware removal tools and follow the download and installation instructions provided. Be cautious when downloading software from third-party websites to avoid inadvertently downloading malware.
- Update the malware removal tools: Once installed, ensure that the malware removal tools are regularly updated with the latest malware definitions and detection capabilities. These updates are crucial for effectively identifying and removing the latest malware threats.
- Perform a full system scan: Launch the malware removal tool and initiate a full system scan. This scan will thoroughly examine your computer’s files, processes, registry, and other areas where malware can hide. Allow the scan to complete, which may take some time depending on the size of your system.
- Quarantine or remove detected malware: After the scan is complete, review the scan results and take action based on the findings. The malware removal tool will typically provide options to quarantine or remove the detected malware. Follow the prompts given by the software to ensure the safe disposal of the identified threats.
- Utilize online malware scanners: Online malware scanners are web-based tools that can scan your computer for malware without requiring any installation. They can be a useful additional step in your malware removal process, providing an extra layer of verification or a second opinion.
- Follow the recommended actions: If an online malware scanner detects any threats, carefully review the suggested actions or recommendations provided by the scanner. Often, they will guide you on how to remove or quarantine the identified malware.
- Perform periodic scans: To maintain a clean and secure system, schedule periodic scans using malware removal tools and online scanners. Regular scans help detect newly emerging malware or any potential infections that may have gone unnoticed.
While malware removal tools and online scanners are powerful resources, it’s important to note that no single tool can guarantee 100% effectiveness in detecting and removing all forms of malware. Therefore, it’s crucial to combine multiple tools, maintain up-to-date software, and practice safe computing habits to minimize the risk of infection and maintain the security of your computer and data.
Utilize Windows Defender Offline
Windows Defender Offline is a powerful tool provided by Microsoft that helps detect and remove stubborn malware from your Windows computer. Unlike regular antivirus scans that run while your operating system is active, Windows Defender Offline allows you to perform a deep scan during the boot process, ensuring thorough detection and removal of malware. Here’s how you can use Windows Defender Offline to enhance your malware removal efforts:
- Prepare a bootable Windows Defender Offline media: Start by downloading the Windows Defender Offline tool from the Microsoft website. Follow the instructions provided to create a bootable USB drive or burn it to a CD/DVD.
- Insert the bootable media and restart your computer: Once you have the bootable media ready, insert it into your computer and restart the system. Make sure your computer is configured to boot from the inserted media (check your system’s documentation for specific instructions).
- Boot into Windows Defender Offline: As your computer restarts, Windows Defender Offline will load and begin running a comprehensive offline scan of your system. This scan will thoroughly examine your files, boot sectors, and other areas where malware can hide.
- Monitor the scan progress: During the scan, Windows Defender Offline will display the progress and any threats found. This may take some time, depending on the size of your system and the number of files being scanned.
- Review and take action: After the scan is complete, Windows Defender Offline will present the scan results. Carefully review the findings and take action based on the severity and nature of the identified threats. Windows Defender Offline will guide you on how to remove or quarantine the detected malware.
- Restart your computer: Once you have resolved the detected threats, restart your computer without the bootable media inserted. Your system should load normally, and you can resume using your computer.
- Follow up with regular scans: To maintain the security of your computer, it’s important to conduct regular scans using Windows Defender (or another reputable antivirus program) to detect and remove any emerging or potential threats.
Windows Defender Offline is particularly useful when dealing with advanced malware or rootkits that may be difficult to remove using traditional antivirus software. By running a deep scan outside of your operating system, Windows Defender Offline improves the likelihood of detecting and removing stubborn malware effectively.
Keep in mind that Windows Defender Offline is not a substitute for regular antivirus scans or preventive measures such as using a firewall and practicing safe computing habits. Combining multiple security measures will help ensure the overall security and protection of your computer.
Seek Professional Assistance if Needed
Dealing with malware can sometimes be challenging, especially if the infection is severe or difficult to remove. If your best efforts to remove malware from your computer have been unsuccessful, seeking professional assistance is a wise decision. Professional help can provide expert guidance, specialized tools, and advanced techniques to ensure thorough malware removal. Here are a few scenarios where seeking professional assistance may be necessary:
- Persistent malware infections: If you have tried multiple malware removal methods and the infection persists or keeps recurring, it’s advisable to seek professional assistance. They have the expertise to employ advanced techniques and tools to identify and eliminate deeply embedded malware.
- Complex malware behavior: Some malware can exhibit complex behaviors or modify critical system settings, making removal challenging for regular users. Professionals have the knowledge to analyze malware behavior and employ targeted removal techniques effectively.
- Recovery of encrypted or compromised data: Certain types of malware, such as ransomware, can encrypt your files and demand a ransom for their release. In such cases, professionals may be able to help recover your encrypted data or advise on the best course of action to mitigate the impact.
- Mitigation of advanced threats: Advanced persistent threats (APTs) and targeted attacks require specialized knowledge and techniques to detect and remove. Professionals experienced in dealing with such threats can assist in minimizing the damage and preventing further compromise.
When seeking professional assistance, consider the following tips to ensure a successful experience:
- Choose a reputable professional: Research and select a trusted professional or certified cybersecurity service provider. Look for their credentials, customer reviews, and experience in dealing with malware removal.
- Provide a detailed history: When discussing the issue with the professional, provide a detailed history of the malware infection, including any steps you have taken to remove it. This information helps them understand the nature of the infection and tailor their approach accordingly.
- Find out about costs and guarantees: Inquire about the cost of the service and any guarantees or warranty they offer for their work. It’s important to understand the pricing structure and what outcomes can be expected.
- Learn from the professionals: While professionals handle the malware removal process, consider learning from their expertise. Ask questions, take note of their recommendations for protecting your system in the future, and adopt their safe computing practices.
Remember that seeking professional assistance demonstrates your commitment to resolving the malware issue effectively and safeguarding your computer and data. Their expertise and specialized tools can make a significant difference in completely removing malware and restoring the security and functionality of your system.