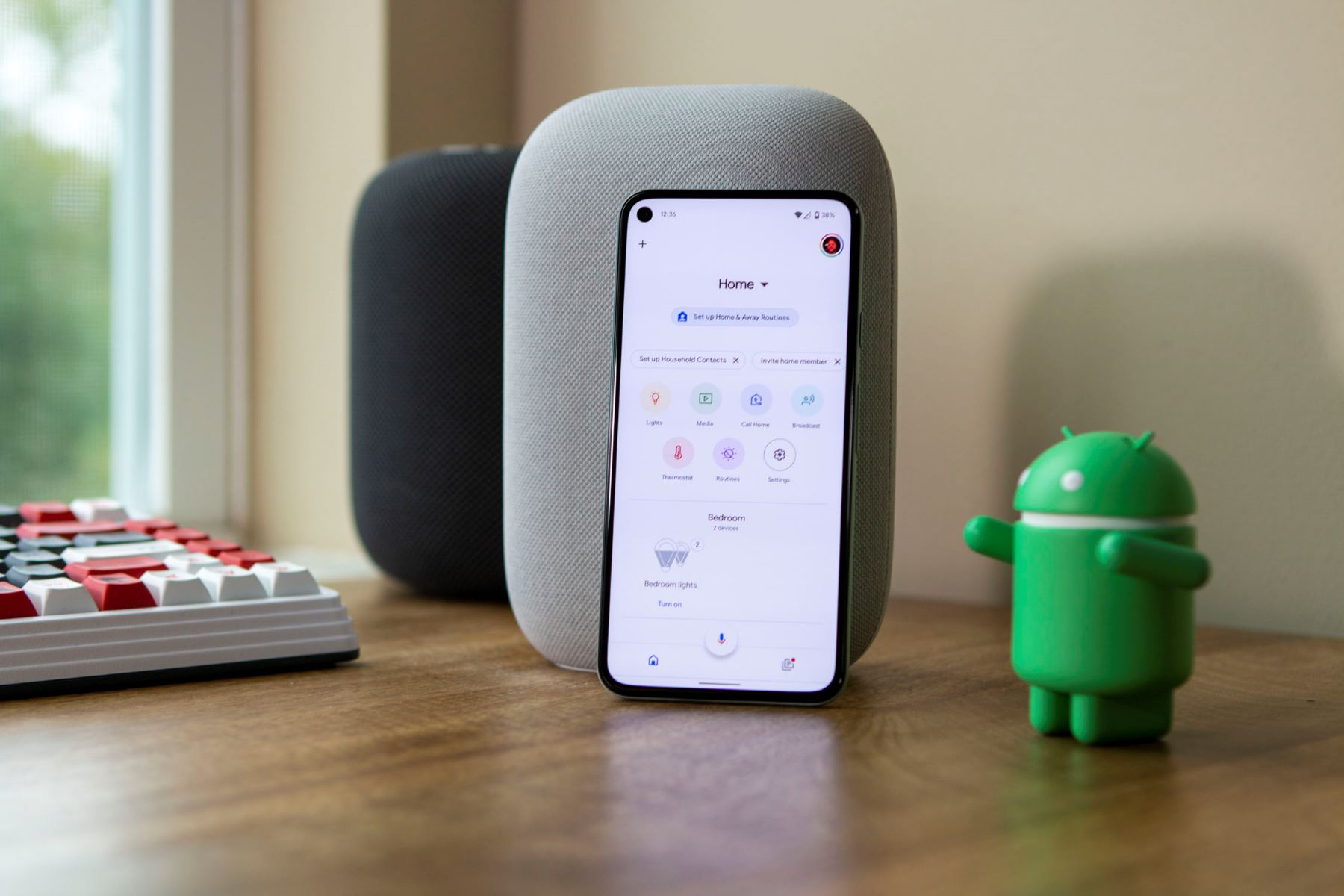What is the Smart Home Manager?
The Smart Home Manager is an innovative and user-friendly application that allows homeowners to control and monitor their smart devices from a single platform. It serves as a centralized hub for managing various smart home devices such as thermostats, lights, security systems, and more.
This powerful tool provides homeowners with the convenience of controlling their smart devices remotely, whether they are at home or away. With the Smart Home Manager, you can easily adjust the temperature, turn on/off lights, lock/unlock doors, and even view live footage from security cameras, all with just a few taps on your smartphone or tablet.
In addition to remote control functionality, the Smart Home Manager also offers advanced features like scheduling routines and creating automations. With the ability to set up custom routines, you can automate tasks based on specific triggers, such as turning on the lights when you arrive home or adjusting the thermostat based on your daily schedule. This automation not only simplifies your daily routines but also enhances the overall efficiency of your smart home.
Another notable feature of the Smart Home Manager is its comprehensive monitoring capabilities. It provides real-time information about the status and performance of your smart devices, allowing you to identify any issues or anomalies easily. You can receive alerts and notifications regarding device connectivity, power usage, and even security breaches, ensuring that you stay informed and in control of your smart home.
The Smart Home Manager supports a wide range of popular smart devices and is compatible with various platforms, including iOS and Android. It offers a seamless and intuitive user interface, making it easy for homeowners of any technical expertise to navigate and utilize its features effectively.
With the Smart Home Manager, managing your smart devices has never been easier. Whether you want to adjust your home’s ambiance, enhance security, or optimize energy usage, this innovative application provides a central hub for all your smart home needs.
Why Remove Devices from the Smart Home Manager?
While the Smart Home Manager offers a convenient way to control and manage your smart devices, there may be situations where you need to remove a device from the application. Here are some common reasons why you may want to remove a device:
- Device Upgrade or Replacement: If you have upgraded or replaced a smart device with a newer model, you will need to remove the old device from the Smart Home Manager to ensure that the application accurately reflects your current setup.
- Moving or Selling the Device: If you are moving to a new home or selling a smart device, it’s important to remove it from the Smart Home Manager to prevent unauthorized access to your device and to ensure a smooth transition for the new homeowners.
- Device Malfunction: In the event that a smart device malfunctions or becomes non-operational, removing it from the Smart Home Manager allows you to eliminate any confusion or issues that may arise from attempting to control or monitor a device that is not functioning correctly.
- Reducing Clutter: Over time, you may accumulate a variety of smart devices in your home. Removing devices that are no longer in use or necessary can help declutter your Smart Home Manager and streamline your device management process.
- Troubleshooting: If you are experiencing issues with a specific device, removing it from the Smart Home Manager and then re-adding it can often resolve any connectivity or performance issues.
By removing unnecessary or malfunctioning devices from the Smart Home Manager, you can ensure that the application remains organized, accurate, and efficient. It allows you to have better control and oversight of your smart home ecosystem, enhancing your overall smart home experience.
Step 1: Open the Smart Home Manager App
To remove devices from the Smart Home Manager, the first step is to open the Smart Home Manager app on your smartphone or tablet. Ensure that you have a stable internet connection before proceeding with the following steps.
If you have already installed the Smart Home Manager app, locate the app icon on your device’s home screen or app drawer and tap on it to launch the application. If you haven’t installed the app yet, you can download it from the App Store (for iOS devices) or the Google Play Store (for Android devices).
Once the app is launched, you will be prompted to sign in to your account. If you already have an account, enter your credentials (username and password) and tap on the “Sign In” button. If you don’t have an account, you will need to create one by following the on-screen instructions.
After logging in, you will be greeted with the home screen of the Smart Home Manager app. This is where you can access and manage all your connected smart devices and settings. Take a moment to familiarize yourself with the layout and navigation of the app.
Note that the exact steps and layout may vary depending on the version of the Smart Home Manager app and your device’s operating system. However, the general principles and functionality remain the same, and you should be able to follow along with these instructions regardless of the specific details of your device.
Now that you have successfully opened the Smart Home Manager app, you are ready to proceed with removing devices from the Smart Home Manager. Follow the next steps to navigate to the device list and select the device you wish to remove.
Step 2: Navigate to the Device List
Once you have opened the Smart Home Manager app, the next step is to navigate to the device list where you can view and manage all the connected devices in your smart home ecosystem.
In the main menu or home screen of the app, look for the “Devices” tab or icon. This tab or icon is typically located at the bottom of the screen or in the navigation menu. Tap on the “Devices” tab to access the device list.
On the device list screen, you will see a comprehensive list of all the smart devices that are currently connected to your Smart Home Manager. The devices may be categorized by type, such as lights, thermostats, cameras, or by room, depending on how you have organized your setup.
Take a moment to explore the device list and familiarize yourself with the layout and options available. You may see additional information about each device, such as the device name, status, and any specific controls or settings that can be adjusted.
If you have many devices connected, you may need to scroll through the list to find the specific device that you want to remove. You can use the search bar or filtering options, which are usually located at the top of the device list, to quickly locate a specific device or narrow down the list based on specific criteria.
Once you have found the device you want to remove, proceed to the next step to select the device and initiate the removal process.
Step 3: Select the Device to Remove
After navigating to the device list in the Smart Home Manager app, the next step is to select the specific device that you want to remove from the application. By selecting the device, you can access the device details and initiate the removal process.
In the device list, locate the device that you wish to remove. The devices are typically displayed as a list or grid, depending on the app’s design. You can look for the device name or icon to easily identify the correct device.
Once you have found the desired device, tap on it to select it. This action will bring up more options and details related to the device.
On the device details screen, you may see information such as the device name, location, status, and any specific controls or settings associated with the device. Take a moment to review these details to ensure that you have selected the correct device for removal.
If you are unsure whether you have chosen the right device, you can double-check by comparing the details displayed in the app with the physical device or by referring to any documentation or labels associated with the device.
Once you are confident that you have selected the correct device, you are ready to proceed with removing it from the Smart Home Manager. Continue to the next step to learn how to remove the device and confirm the removal.
Step 4: Remove the Device from the Smart Home Manager
After selecting the device you want to remove from the Smart Home Manager app, it’s time to initiate the removal process. Follow the steps below to remove the device:
- On the device details screen, look for an option or button that is labeled “Remove” or “Delete.” This option is usually located towards the bottom of the screen or in the menu options associated with the device.
- Tap on the “Remove” or “Delete” option to initiate the device removal process.
- A confirmation prompt may appear, asking you to confirm the removal of the device. Read the prompt carefully to ensure that you are removing the correct device and not any other connected devices.
- If you are certain that you want to remove the device, proceed to confirm the removal by tapping on the “Confirm” or “Yes” button.
- The Smart Home Manager app will now proceed to remove the device from the system. This process may take a few seconds, depending on the app and the device’s complexity.
Once the removal process is complete, you will receive a notification or confirmation message indicating that the device has been successfully removed from the Smart Home Manager app. At this point, the device will no longer be visible or controllable within the application.
It’s important to note that removing a device from the Smart Home Manager app does not affect the device itself or its functionality. The device will still function independently, and you may still have the option to control it using its dedicated app or other means, depending on the device’s capabilities.
Now that you have successfully removed the device from the Smart Home Manager, you can proceed to the next step to verify the device removal and ensure that it is no longer associated with the application.
Step 5: Confirm Removal of the Device
After removing a device from the Smart Home Manager app, it is essential to verify the removal and ensure that the device is no longer associated with the application. Follow the steps below to confirm the removal of the device:
- Return to the device list in the Smart Home Manager app. This is the screen where you initially selected the device for removal.
- Scan through the device list and locate the device that you have removed. Make sure that the device is no longer displayed in the list.
- If you can no longer find the device in the device list, this confirms that the device has been successfully removed from the Smart Home Manager app. Congratulations!
- In some cases, you may need to refresh the device list by tapping a refresh button or pulling down on the screen to update the information. This ensures that the device removal is reflected accurately in the app.
By confirming the removal of the device, you can have peace of mind knowing that the device is no longer connected to the Smart Home Manager. This helps keep your device list organized and ensures accurate control and monitoring of your smart devices.
If, after verifying the device removal, you still see the device listed in the Smart Home Manager app, double-check the previous steps to ensure that you performed the removal process correctly. If the issue persists, you may need to troubleshoot the device or reach out to customer support for further assistance.
Now that you have confirmed the successful removal of the device from the Smart Home Manager app, you can proceed with other tasks or continue managing your smart devices with ease and convenience.
Step 6: Verify Device Removal
After removing a device from the Smart Home Manager app and confirming the removal, it’s essential to verify that the device is no longer associated with the application and ensure that it cannot be controlled or monitored through the app. Follow the steps below to verify the device removal:
- Open the Smart Home Manager app on your smartphone or tablet.
- Access the device list in the app where you previously removed the device.
- Scan through the list of devices and ensure that the device you removed is no longer present.
- If you cannot find the device in the device list, this confirms that the device has been successfully removed from the Smart Home Manager app.
- To further verify the removal, attempt to control or monitor the device through the app. If the device has been successfully removed, you should not be able to interact with it.
- If you had any routines or automations set up involving the removed device, check to ensure that they have been updated to reflect the removal. Make any necessary adjustments or deletions to prevent any conflicts or issues.
It’s essential to verify the removal of the device to maintain an accurate and up-to-date representation of your smart home in the Smart Home Manager app. By ensuring that the device is no longer associated with the app, you can prevent any confusion or potential complications in the future.
If, upon verification, you notice that the device is still listed in the app or that you can still control or monitor it, double-check the previous steps to ensure that you followed the removal process correctly. In case the issue persists, consider reviewing the device’s specific instructions or contacting customer support for further assistance.
By successfully verifying the removal of the device from the Smart Home Manager app, you can confidently proceed with managing your smart home devices, knowing that you have an accurate and streamlined view of your connected devices.
Troubleshooting: Device Removal Issues
While removing a device from the Smart Home Manager app is typically a straightforward process, there may be instances where you encounter issues or difficulties. Here are some common troubleshooting tips to help resolve device removal issues:
- Double-check the Removal Process: Make sure you followed the correct steps for removing the device from the Smart Home Manager app. Review the instructions provided in the previous steps to ensure that you didn’t miss any crucial details.
- Refresh the Device List: After removing a device, try refreshing the device list in the app. This can be done by tapping a refresh button or pulling down on the screen to update the information. Sometimes, a simple refresh can resolve issues related to the device not being immediately removed from the list.
- Check Device Connectivity: Ensure that the device you are trying to remove is still connected to your home network. If the device is offline or disconnected, it may not be possible to remove it from the Smart Home Manager app. Reconnect the device to your network before attempting to remove it again.
- Restart the App: If you’re experiencing persistent issues with device removal, try force-closing the Smart Home Manager app and relaunching it. This can help clear any temporary glitches or bugs that may be causing the removal process to fail.
- Update the App: Check if there are any available updates for the Smart Home Manager app. Keeping the app up to date can address known issues and improve overall performance. Install any available updates and then try removing the device again.
- Contact Customer Support: If you have exhausted all troubleshooting steps and are still unable to remove the device from the Smart Home Manager app, reach out to customer support for further assistance. They can provide specific guidance tailored to your device and app setup.
Remember, troubleshooting steps may vary depending on the specific device, app version, and operating system you are using. It’s always a good idea to consult the device manufacturer’s documentation or the app’s official support resources for additional troubleshooting guidance.
By employing these troubleshooting tips, you can overcome common device removal issues and ensure a smooth and hassle-free experience with the Smart Home Manager app.