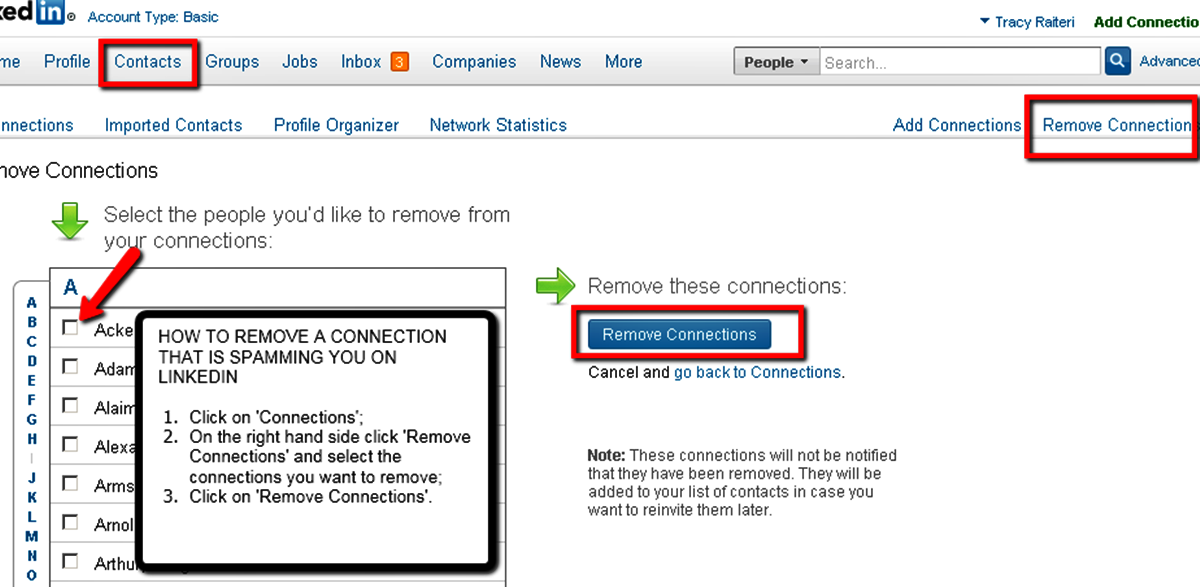Why Remove Connections on LinkedIn?
LinkedIn is a powerful platform for professional networking, connecting with colleagues, and building valuable business relationships. However, there may come a time when you need to remove connections from your LinkedIn network. This could be for various reasons, including:
- Irrelevance: Your LinkedIn network should consist of connections that are relevant to your professional goals. If you have connections that are no longer relevant to your industry, job role, or interests, it may be wise to remove them to keep your network focused.
- Quality control: Maintaining a high-quality network is crucial on LinkedIn. By removing connections who are inactive, unprofessional, or have a negative reputation, you can ensure that your network consists of reputable and valuable connections.
- Privacy concerns: LinkedIn allows your connections to view certain information about you, such as your connections, recommendations, and activity. If you have concerns about your privacy or want to limit access to your information, removing connections can help you maintain better control over your online presence.
- Clearing clutter: Over time, your network may become cluttered with old or unnecessary connections. By removing these connections, you can streamline your network and make it easier to focus on building relationships with the connections that truly matter to you.
While it’s important to regularly review and assess your LinkedIn connections, it’s also essential to handle the process of removing connections with professionalism and tact. The next section will guide you through the steps to remove connections on LinkedIn seamlessly.
Step 1: Log in to LinkedIn
The first step in removing connections on LinkedIn is to log in to your LinkedIn account. Here’s how you can do it:
- Open your preferred web browser and go to the LinkedIn website.
- Click on the “Sign In” button located at the top right corner of the page.
- Enter your email address and password associated with your LinkedIn account.
- Click on the “Sign In” button to access your LinkedIn account.
Make sure you’ve entered the correct credentials to log in successfully. If you’ve forgotten your password, click on the “Forgot password?” link and follow the instructions to reset it.
Remember, it’s essential to log in to your own LinkedIn account to ensure that you have full access to manage your connections and settings.
Once you’ve successfully logged in, you can proceed to the next step to navigate to the “My Network” section and start removing connections on LinkedIn.
Step 2: Navigate to the “My Network” section
After logging in to your LinkedIn account, the next step is to navigate to the “My Network” section. Here’s how you can do it:
- Once you’re on your LinkedIn homepage, look for the “My Network” tab located at the top of the page.
- Click on the “My Network” tab to access the dropdown menu.
- In the dropdown menu, you’ll see different options such as “Connections,” “Contacts,” and “People You May Know.”
- Click on the “Connections” option to proceed.
The “My Network” section is where you can manage your connections, including removing connections if needed. This section provides an overview of your current connections, connection requests, and suggestions to connect with new professionals.
By navigating to the “My Network” section, you’ll be ready to move on to the next step and access your connections list for removal.
Step 3: Access your connections
Once you’re in the “My Network” section on LinkedIn, you can access your connections list. Here’s how:
- In the “My Network” tab, you will see a sub-navigation bar. Click on the “Connections” tab in that sub-navigation bar.
- This will take you to a page displaying your current connections.
- LinkedIn provides multiple views for your connections, such as “All Connections,” “Recently Added,” and “Alphabetical.”
- You can choose the view that best suits your preferences.
By accessing your connections, you can see a comprehensive list of all the professionals you are connected with on LinkedIn. This list includes their names, profile pictures, job titles, and other relevant details.
Remember, it’s important to review your connections carefully before removing anyone. Take the time to consider whether the connection is still relevant to your professional network or if there are reasons to remove them, such as inactivity or unprofessional behavior.
Once you’ve assessed your connections and identified the ones you want to remove, you can proceed to the next step and remove them from your LinkedIn network.
Step 4: Find the connection you want to remove
Now that you have accessed your connections list on LinkedIn, the next step is to find the specific connection that you want to remove. Here’s what you can do:
- Scroll through your connections list to manually locate the person you want to remove.
- If you have a long list of connections, you can use the search bar at the top of the page to enter the name of the person you’re looking for. LinkedIn will filter your connections based on your search query.
- You can also use the available filtering options, such as industry, location, and company, to narrow down your connections and find the specific person you want to remove.
- Alternatively, if you remember any specific details about the person, such as their job title or past interactions, you can use these details to identify and locate them in your connections list.
Take your time to accurately find the connection you wish to remove. It’s important to ensure that you are selecting the correct person to remove from your LinkedIn network. Double-check their name and other relevant details before proceeding to the next step.
Once you have found the connection you want to remove, you can proceed to the next step and initiate the removal process.
Step 5: Remove the connection
After identifying the connection you wish to remove from your LinkedIn network, it’s time to initiate the removal process. Here are the steps to remove the connection:
- On your connections list, locate the profile of the person you want to remove.
- Hover your cursor over their profile, and you will see a three-dot icon (ellipsis) appear.
- Click on the three-dot icon to open a dropdown menu of options.
- From the dropdown menu, select the option that says “Remove connection” or “Unfriend.”
- A confirmation dialog box may pop up to confirm your decision to remove the connection. Read the message and make sure that you want to proceed with the removal.
- If you’re sure about removing the connection, click on the “Remove” or “Remove connection” button to finalize the removal.
Once you have successfully removed the connection, they will no longer be a part of your LinkedIn network. Their profile and activity will be disconnected from yours, and they will no longer have access to your connections, activity, or other information.
Removing a connection on LinkedIn is a discreet action, meaning the person will not be notified that you have removed them. However, if they try to visit your profile or initiate any interaction, they may realize that they are no longer connected with you.
Proceed to the next step to confirm the removal and review your list of removed connections on LinkedIn.
Step 6: Confirm the removal
Once you have removed a connection on LinkedIn, it’s always a good practice to confirm the removal and ensure that it was successful. Here’s how you can confirm the removal:
- After removing the connection, you may see a confirmation message notifying you that the connection has been removed.
- Read the confirmation message to verify that the removal was completed as intended.
- If there is no confirmation message, you can go back to your connections list and check if the profile of the removed connection is no longer visible.
- You can also try searching for the removed connection’s name in the search bar to see if their profile no longer appears in the search results.
By confirming the removal, you can ensure that the connection has been successfully removed from your LinkedIn network. This step is important to double-check and make sure that the removal was executed as intended.
If you have multiple connections to remove, you can repeat the process for each connection individually. Take your time to confirm the removal after each action to maintain accuracy and control over your LinkedIn network.
Once you have confirmed the removal, you can proceed to the next step and review your list of removed connections on LinkedIn.
Step 7: Review your removals
After removing connections on LinkedIn, it’s a good idea to review and keep track of the connections you have removed. Here’s how you can review your removals:
- On your LinkedIn homepage, click on your profile picture/icon at the top right corner of the page.
- In the dropdown menu, select the “Settings & Privacy” option.
- In the Settings & Privacy page, click on the “Privacy” tab located on the left-hand side.
- Scroll down to the section titled “How LinkedIn uses your data.” Under this section, click on the “How your data is used” link.
- From the options listed, click on the “See removed connections” link.
This will take you to a page where you can review the connections you have removed from your LinkedIn network. Here, you will see a list of the connections you have removed, including their names, profile pictures, and the date they were removed.
Reviewing your removals can help you keep track of the connections you have removed and maintain an organized record of your LinkedIn network. It’s beneficial if you ever need to refer back to your removed connections in the future.
Take some time to review the list to ensure that all the connections you intended to remove are accurately reflected. If you notice any discrepancies or have any concerns, you can reach out to LinkedIn support for further assistance.
Proceed to the next step to consider sending a message to the connections you have removed (optional).
Step 8: Consider sending a message (optional)
After removing a connection on LinkedIn, you have the option to send them a message if you would like to provide an explanation or maintain a positive relationship. Here’s how you can consider sending a message:
- Reflect on your relationship with the removed connection and why you decided to remove them. Consider if it’s necessary or beneficial to send them a message.
- If you decide to send a message, keep it professional, concise, and respectful. Be clear in your message about the reason for the removal, while maintaining a polite tone.
- Click on the “Messaging” icon located at the top right corner of your LinkedIn homepage.
- In the messaging interface, click on the “Compose a message” button.
- Start typing the name of the removed connection in the “To” field, and LinkedIn will suggest their profile.
- Select the profile of the removed connection to include them as the recipient of your message.
- Write your message in the text field, offering a brief explanation about the removal and expressing any relevant sentiments.
- Double-check your message for clarity and tone before sending it.
- Click on the “Send” button to deliver your message to the removed connection.
It’s important to note that sending a message is entirely optional. You may choose not to send a message if you feel it’s unnecessary or if the reasons for removing the connection are personal or confidential.
Sending a message can help maintain professional etiquette and provide closure or clarity to the removed connection. It can also foster open communication in case there was a misunderstanding or an opportunity to address any concerns.
After considering whether or not to send a message, you can move on to the next step and manage your remaining connections on LinkedIn.
Step 9: Manage your remaining connections
Once you have removed the desired connections on LinkedIn, it’s important to manage and nurture the relationships with your remaining connections. Here are some key steps to help you effectively manage your connections:
- Regularly review your connections: Periodically review your connections to ensure that they are still relevant to your professional goals. Consider removing connections that have become inactive or are no longer aligning with your interests.
- Engage with your connections: Engage with your connections by liking, commenting, or sharing their posts and updates. This helps to build rapport and maintain active relationships with your professional network.
- Send personalized connection requests: When connecting with new professionals on LinkedIn, take the time to personalize your connection requests. Sending customized messages helps create a stronger foundation for your new connections.
- Nurture your relationships: Actively reach out to your connections, congratulate them on their achievements, or offer support and assistance whenever possible. Show genuine interest in their professional endeavors to foster meaningful relationships.
- Utilize LinkedIn features: Explore and use the various features on LinkedIn to engage with your connections. This includes participating in relevant groups, joining professional discussions, and utilizing the messaging and endorsement features.
- Stay active and visible: Regularly update your LinkedIn profile, share valuable content, and participate in industry-related discussions. Being active and visible on LinkedIn helps strengthen your professional brand and attract connections that align with your interests.
- Network strategically: Be selective in accepting connection requests from new professionals. Focus on connecting with individuals who can provide value to your network and vice versa. Quality connections can lead to valuable opportunities and collaborations.
By actively managing your remaining connections, you can foster strong professional relationships and maximize the benefits of your LinkedIn network. Remember, LinkedIn is a platform built for networking, so your efforts in nurturing connections can contribute to your professional growth and success.
With these steps in mind, you can proceed to the final step and take measures to protect your privacy on LinkedIn.
Step 10: Protect your privacy
Privacy is a crucial aspect of maintaining your LinkedIn account. As you manage and grow your network, it’s important to take steps to protect your personal and professional information. Here are some measures you can take to safeguard your privacy on LinkedIn:
- Review your privacy settings: Navigate to the “Settings & Privacy” section of your LinkedIn account. Take the time to review and adjust your privacy settings according to your preferences. Customize who can see your connections, activity, and other profile information.
- Be mindful of connection requests: Before accepting connection requests, consider the person’s profile and their relevance to your professional goals. Only connect with individuals whom you trust and who can bring value to your network.
- Manage your public profile visibility: Decide what information you want to display to the public. LinkedIn allows you to choose the visibility of your profile picture, headline, and other components of your public profile. Adjust these settings to suit your privacy preferences.
- Control your activity broadcasts: Decide whether you want your network to be notified every time you make changes to your profile, follow companies, or join groups. Adjust this setting in your privacy settings to maintain control over your activity broadcasts.
- Be cautious with messages and personal information: Exercise caution when receiving messages or sharing personal information on LinkedIn. Be vigilant about phishing attempts and suspicious requests. Avoid sharing sensitive information unless it’s necessary and with trusted connections.
- Report or block inappropriate contacts: If you encounter any inappropriate or spammy contacts on LinkedIn, you have the option to report or block them. Utilize these features to maintain a safe and professional networking environment.
- Stay informed about LinkedIn’s privacy policies: LinkedIn periodically updates its privacy policies and terms of service. Stay informed about any changes and review your settings accordingly to align with your privacy preferences.
- Regularly review third-party applications: If you have granted access to third-party applications on LinkedIn, review and remove any applications that you no longer use or trust. Ensure that your data is only accessible to reputable and trusted applications.
By taking these privacy measures, you can ensure a safer and more secure LinkedIn experience. Protecting your privacy is crucial in maintaining control over your personal and professional information and fostering a trustworthy networking environment.
With these steps completed, you have successfully learned how to remove connections on LinkedIn and protect your privacy. Apply these guidelines to keep your LinkedIn network focused, relevant, and secure as you progress in your professional journey.