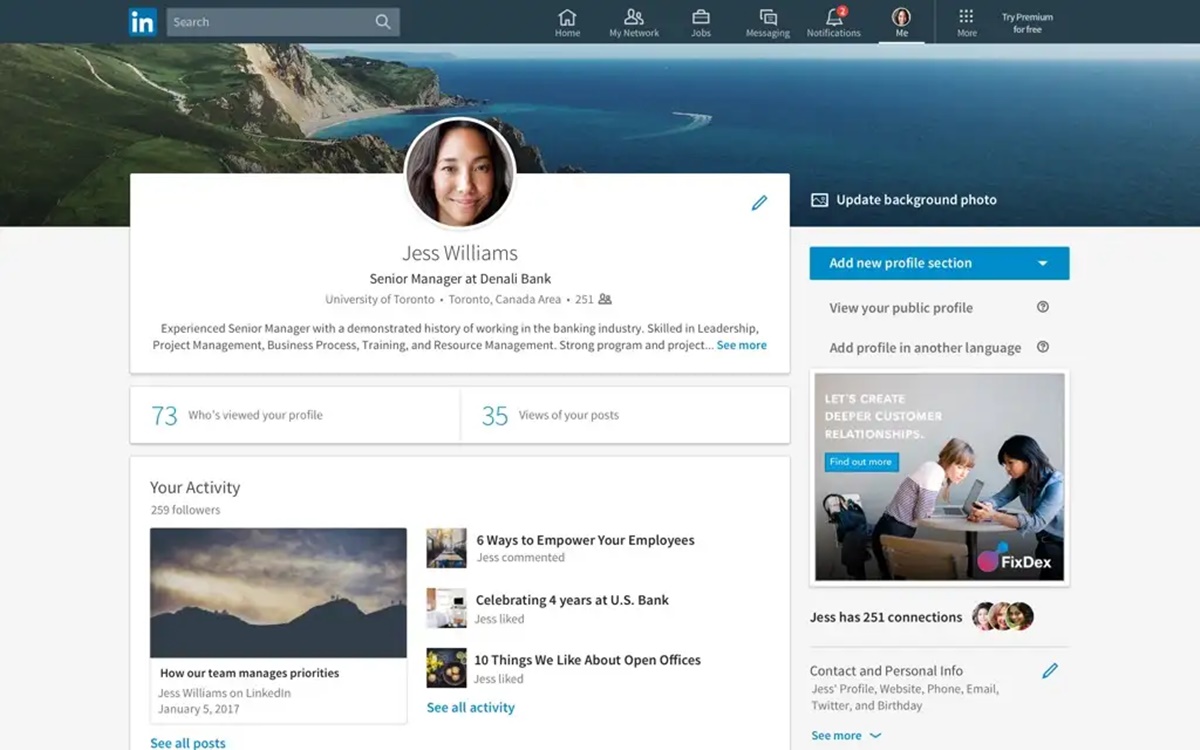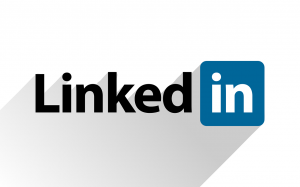Clear your browser cache and cookies
One of the first steps you should take when LinkedIn is not working is to clear your browser cache and cookies. Over time, these temporary files can accumulate and cause issues with the website’s functionality. Follow the steps below to clear your cache and cookies:
- Go to the settings or preferences menu of your browser. The location may vary depending on the browser you are using.
- Find the option to clear browsing data or history.
- Select the checkboxes for “cache” and “cookies” or any other similar options.
- Choose the time range for which you want to clear the data. It is recommended to clear data from the beginning of time to ensure a thorough cleanup.
- Click on the “Clear” or “Delete” button to remove the cache and cookies.
- Restart your browser and try accessing LinkedIn again.
This process will delete any stored information related to LinkedIn, including saved login credentials. You may need to re-login to your LinkedIn account after clearing the cache and cookies. Additionally, clearing your cache and cookies can help resolve various issues, such as login problems, slow loading times, or display errors on the LinkedIn platform.
Note that the steps to clear cache and cookies may vary slightly depending on the browser you are using. If you are unsure how to perform this task, you can search online for specific instructions for your particular browser and version.
Check your internet connection
When you encounter issues with LinkedIn, one possible cause could be a problem with your internet connection. It’s important to check the stability and speed of your connection to ensure smooth access to the website. Follow the steps below to diagnose and troubleshoot your internet connection:
- Ensure that your device is connected to the internet. Check if other websites or online services are working correctly. If not, there may be a problem with your internet service provider.
- If you’re using a Wi-Fi connection, make sure you’re within range of the router or access point. Obstacles like walls or large objects can weaken the signal strength.
- Consider restarting your modem and router to refresh the connection. Unplug them from the power source, wait for a few seconds, then plug them back in and allow them to reboot.
- Use an Ethernet cable to connect your device directly to the modem. This eliminates any potential issues with Wi-Fi interference or signal strength.
- Check if other devices on the same network are experiencing similar connectivity problems. If multiple devices are affected, the issue is likely with your internet connection.
- Contact your internet service provider for assistance if you’re unable to establish a stable and reliable connection to the internet.
Remember, a stable internet connection is vital for accessing LinkedIn’s features and functionalities. It ensures that you can load and interact with the platform seamlessly. By checking your internet connection and resolving any connectivity issues, you increase the chances of resolving problems you may be experiencing with LinkedIn.
If you have confirmed that your internet connection is not the source of the problem, continue with the following troubleshooting steps to identify other potential causes of LinkedIn not working properly.
Use a different browser
If you’re facing issues with LinkedIn on your current browser, it’s worth trying to access the platform using a different browser. Sometimes, compatibility issues or temporary glitches can affect the performance of LinkedIn on a specific browser. Follow the steps below to switch to an alternate browser:
- Identify and install a different browser on your device. Popular options include Google Chrome, Mozilla Firefox, Microsoft Edge, and Safari.
- Open the newly installed browser and visit the LinkedIn website.
- Attempt to log in and navigate through the platform to see if the issue persists.
Using a different browser allows you to determine if the problem is specific to the browser you were initially using. It can help isolate whether LinkedIn is not working due to a compatibility issue or if it’s a browser-specific problem.
If you find that LinkedIn works smoothly on another browser, it might be worth considering using that browser as your primary choice for accessing the platform. However, if the issue persists even on a different browser, it’s advisable to continue troubleshooting using the subsequent steps.
Update your browser
If you’re experiencing issues with LinkedIn, it’s important to ensure that your browser is up to date. Outdated browsers may lack important security patches and bug fixes, which can impact the performance and functionality of websites like LinkedIn. Follow the steps below to update your browser:
- Open your current browser and navigate to the settings or preferences menu.
- Look for the option called “About” or “Check for updates.” Click on it to proceed.
- If an update is available, follow the prompts to download and install the latest version of the browser.
- Once the update is complete, restart your browser and attempt to access LinkedIn.
Updating your browser not only ensures that you have the latest features but also improves compatibility with websites, including LinkedIn. It is recommended to regularly check for updates and keep your browser version up to date for optimal performance.
If you find that your current browser does not support the latest updates or is no longer receiving updates, consider switching to a different browser that is still actively supported. Popular options like Google Chrome, Mozilla Firefox, and Microsoft Edge often provide better compatibility and security for websites like LinkedIn.
By updating your browser, you eliminate the possibility that outdated software is causing issues with LinkedIn and increase the chances of a smoother browsing experience on the platform.
Check if LinkedIn is down
If you’re unable to access LinkedIn or facing difficulties with its features, it’s worth checking if the platform is experiencing any widespread issues or downtime. Sometimes, LinkedIn may encounter server problems or undergo maintenance that can temporarily impact its availability. Follow the steps below to check if LinkedIn is down:
- Visit a website that monitors the status of popular online services, such as downdetector.com or isitdownrightnow.com.
- Search for LinkedIn on the website’s search bar or look for it in the list of monitored services.
- Review the real-time reports or status updates to see if other users are reporting issues with LinkedIn.
- If the website indicates that LinkedIn is experiencing problems or if there are a significant number of user reports, it’s likely that the issue is not specific to your account.
Alternatively, you can try accessing LinkedIn from a different device, such as a mobile phone or tablet, to see if the issue persists. If you can access LinkedIn successfully on another device or if the website monitoring service confirms that LinkedIn is down, it’s best to wait until the issue is resolved by LinkedIn’s technical team.
During periods of downtime or maintenance, LinkedIn may display error messages or have limited functionality. It’s advisable to avoid making any significant changes or updates to your LinkedIn profile during these times to prevent potential data loss or further complications.
Checking if LinkedIn is down allows you to confirm whether your browsing issues are due to temporary platform-wide problems. If LinkedIn is not experiencing any widespread issues, proceed with the subsequent troubleshooting steps to identify the cause of the specific problem you are facing.
Restart your device
When you encounter issues with LinkedIn or any other online platform, a simple yet effective troubleshooting step is to restart your device. Restarting helps refresh your device’s system and can resolve minor technical glitches that may be causing problems. Follow the steps below to restart your device:
- Save any important work or close any open applications on your device.
- On a desktop or laptop computer, click on the “Start” menu (Windows) or the Apple menu (Mac).
- Select the option to “Restart” or “Shut down.” Wait for your device to turn off completely.
- After a few moments, turn your device back on by pressing the power button.
- On a mobile device, press and hold the power button until the “Power Off” or “Restart” option appears. Choose the appropriate option, and wait for your device to shut down.
- After a few seconds, press the power button again to turn your mobile device back on.
Restarting your device clears the system’s temporary files, refreshes the network connection, and can often resolve random software glitches that may be affecting LinkedIn’s performance. It’s a quick and simple step that can often prove to be the solution to various technical issues.
Once your device has restarted, open your browser or the LinkedIn app, and attempt to access the platform again. Most of the time, this simple action can fix minor issues and restore normal functionality to LinkedIn.
If restarting your device does not resolve the problems with LinkedIn, continue with the subsequent troubleshooting steps to further investigate and address the issue.
Disable browser extensions
Browser extensions can enhance your browsing experience by adding extra functionality and features to your browser. However, certain extensions may conflict with LinkedIn, causing issues and preventing the platform from working properly. Disabling or temporarily removing these extensions can help troubleshoot and identify the source of the problem. Follow the steps below to disable browser extensions:
- Open your browser and go to the extensions or add-ons menu. This can usually be found in the settings or preferences section.
- Locate the list of installed extensions or add-ons.
- Disable each extension one by one by clicking on the toggle switch or selecting the appropriate option.
- After disabling each extension, refresh the LinkedIn page and check if the issue persists.
- If the problem is resolved, it means one of the disabled extensions was causing the issue.
- To determine the problematic extension, enable the extensions one at a time, checking LinkedIn after each enablement.
- Once you identify the problematic extension, consider removing it permanently or checking for updates to see if a newer version resolves the compatibility issue.
By disabling browser extensions, you can pinpoint whether any of them are interfering with LinkedIn’s functionality. Some extensions, such as ad blockers or privacy tools, may affect the way LinkedIn loads or behaves. Disabling these extensions temporarily can help you determine if they are the cause of the problem.
Remember to only disable the extensions that are not necessary for your browsing experience. If disabling specific extensions resolves the issue, you can choose to either remove them permanently or look for alternative extensions that are more compatible with LinkedIn.
If disabling browser extensions does not resolve the issue, continue with the next troubleshooting steps to further investigate the problem with LinkedIn.
Disable VPN or proxy settings
If you have a VPN (Virtual Private Network) or proxy enabled on your device, it can affect your connection to LinkedIn. Sometimes, the VPN or proxy server may restrict access to certain websites or cause conflicts with LinkedIn’s functionality. Disabling the VPN or proxy settings can help determine if they are the cause of the problem. Follow the steps below to disable VPN or proxy settings:
- Open the settings or preferences menu on your device.
- Look for the option related to network settings or internet connections.
- If you have a VPN application installed, open the application and turn off the VPN connection. Alternatively, if your device’s VPN configuration is set up through settings, disable the VPN option.
- If you are using a proxy server, locate the proxy settings and disable them.
- Once the VPN or proxy settings are disabled, restart your browser or the LinkedIn app.
- Attempt to access LinkedIn and see if the issue persists.
Disabling VPN or proxy settings allows you to determine if these network configurations are causing conflicts with LinkedIn. These settings can route your internet traffic through different servers or locations, potentially affecting the way LinkedIn functions or preventing access to the platform altogether.
If disabling the VPN or proxy resolves the issue and you need to use these services regularly, consider adjusting the settings or configurations to ensure that LinkedIn works smoothly. It’s also worth checking if there are any specific rules or restrictions within the VPN or proxy settings that might be impacting your access to LinkedIn.
If disabling VPN or proxy settings does not resolve the problem, continue with the subsequent troubleshooting steps to identify other potential causes for LinkedIn not working properly.
Update the LinkedIn app (if using mobile)
If you are experiencing issues with the LinkedIn app on your mobile device, it’s essential to ensure that you have the latest version installed. App updates often contain bug fixes, performance improvements, and new features that can address issues and enhance the overall user experience. Follow the steps below to update the LinkedIn app:
- Open the app store on your mobile device, such as the Google Play Store for Android or the App Store for iOS.
- Search for “LinkedIn” in the app store’s search bar.
- If an update is available, you will see an “Update” button next to the LinkedIn app listing. Click on it to download and install the latest version.
- Wait for the update to complete, and then launch the LinkedIn app.
- Attempt to use the app and check if the issue you were facing has been resolved.
Updating the LinkedIn app ensures that you have access to the most recent bug fixes and optimizations provided by the app developers. It can help address compatibility issues, resolve performance problems, and introduce new features or improvements to the app’s functionality.
Remember to enable automatic updates for your apps in the device settings to ensure that you receive future updates without manual intervention. Keeping your LinkedIn app up to date is a vital step in maintaining a smooth and error-free experience on the platform.
If updating the LinkedIn app does not resolve the issues, continue troubleshooting by exploring the subsequent steps to identify and address other potential causes for the problems you are experiencing.
Check for LinkedIn platform updates
LinkedIn regularly releases updates to its platform to improve performance, introduce new features, and address various issues. Checking for platform updates is essential to ensure that you are using the latest version of LinkedIn, which may resolve any problems you are currently experiencing. Follow the steps below to check for LinkedIn platform updates:
- Visit the LinkedIn Help Center website or the LinkedIn Official Blog.
- Look for any announcements or articles related to recent platform updates or releases.
- Read the release notes or descriptions of the updates to learn about any bug fixes or improvements that have been made.
- If there is a new update available, follow the instructions provided by LinkedIn to implement the update.
- After updating, restart your browser or the LinkedIn app and test if the issue has been resolved.
Keeping your LinkedIn platform up to date ensures that you have access to the latest enhancements and fixes, which can address common problems and enhance the overall user experience. These updates may include optimizations for better performance, enhanced security measures, and new features that can streamline your LinkedIn usage.
In addition to checking the Help Center and Official Blog, you can also enable automatic updates for the LinkedIn app on your mobile device. This way, you’ll receive the latest updates without having to manually check for them.
If checking for LinkedIn platform updates does not resolve the issue, continue troubleshooting by exploring the remaining steps to identify and address any other potential causes for the problems you are encountering.
Report the issue to LinkedIn support
If you’ve tried the troubleshooting steps mentioned earlier and are still experiencing problems with LinkedIn, it’s advisable to report the issue to LinkedIn support. LinkedIn has a dedicated support team that can assist you in resolving technical issues and provide guidance. Follow the steps below to report the issue:
- Visit the LinkedIn Help Center website.
- Search for “Contact LinkedIn Support” or a similar phrase.
- Select the appropriate option to contact LinkedIn support, such as submitting a support ticket or initiating a live chat.
- Provide a detailed description of the issue you are experiencing. Include any error messages, steps to reproduce the problem, and any troubleshooting steps you have already taken.
- If possible, attach relevant screenshots or videos that can help illustrate the issue.
- Submit your request or start the live chat session.
- Follow any instructions provided by LinkedIn support and provide any additional information they may request.
Reporting the issue to LinkedIn support helps bring attention to specific problems that you are encountering. They have the expertise and resources to diagnose and resolve technical issues that are beyond the scope of user troubleshooting. They may also be able to provide you with further guidance or workarounds while a solution is being investigated.
Be sure to provide as much information as possible when reporting the issue to LinkedIn support. The more details you can provide, the better they can understand and address the problem. Stay patient and be responsive to any additional questions or requests for information that they may have.
By reporting the issue to LinkedIn support, you contribute to the improvement of the platform and help ensure a better experience for all users.
Try accessing LinkedIn from a different device
If you’re still experiencing difficulties with LinkedIn, it’s worth trying to access the platform from a different device. This step helps determine if the issue is specific to your device or account. Follow the steps below to access LinkedIn from a different device:
- Use another device, such as a computer, laptop, smartphone, or tablet.
- Connect to the internet using a stable network connection.
- Open a web browser or the LinkedIn app on the alternate device.
- Attempt to log in to your LinkedIn account and navigate through the platform.
- Check if the issue you were experiencing on your original device is present when using the alternate device.
By accessing LinkedIn from a different device, you can determine whether the problem is device-specific or account-related. If you can access LinkedIn successfully on the alternate device without experiencing any issues, it suggests that the problem may be with your original device or its settings.
If you encounter the same issues on the alternate device, it implies that the problem is likely account-related or potentially a widespread issue affecting multiple devices. In this case, it’s recommended to proceed with other troubleshooting steps or reach out to LinkedIn support for further assistance.
Trying LinkedIn on a different device serves as a valuable troubleshooting step to help identify the source of the problem. It can provide valuable insights into whether the issue lies with your device or if it is more widespread, thus guiding you toward the appropriate solution.
Wait for LinkedIn to fix the issue
If you have exhausted all the troubleshooting steps and nothing seems to resolve the problems you’re experiencing with LinkedIn, it may be necessary to wait for LinkedIn to address the issue on their end. Sometimes, technical glitches or platform-wide issues can arise that require intervention from LinkedIn’s technical team. Here’s what you can do while waiting for LinkedIn to fix the issue:
- Stay updated: Visit the LinkedIn Help Center, official blog, or social media accounts to check for any announcements or notifications regarding known issues or updates.
- Engage with the LinkedIn community: Share your experiences and connect with others who may be facing similar issues on LinkedIn forums, social media groups, or professional networks.
- Monitor LinkedIn support channels: LinkedIn may provide status updates through their support channels. Keep an eye on their support tickets, live chat, or social media support handles for any relevant information or updates on the issue you’re facing.
- Be patient: Technical issues can take time to resolve, and LinkedIn’s technical team will be working hard to fix them. It’s important to remain patient and allow the team sufficient time to investigate and address the problem.
- Continue reporting updates: If you notice any changes or new developments related to the issue, provide updates to LinkedIn support. This information can be valuable in helping them understand the scope and impact of the problem.
By waiting for LinkedIn to fix the issue, you allow their technical team to investigate the problem thoroughly and implement the necessary solutions. Remember that LinkedIn has a vested interest in providing a seamless user experience, and they will work diligently to resolve any platform-wide issues as quickly as possible.
While waiting for the issue to be resolved, explore alternative ways to achieve your LinkedIn goals, such as networking through offline events, participating in industry webinars, or utilizing other professional platforms.
Keep monitoring updates from LinkedIn and continue checking the status of the issue periodically. With your patience and ongoing vigilance, you can ensure that you’re ready to resume using LinkedIn when the problem is resolved.