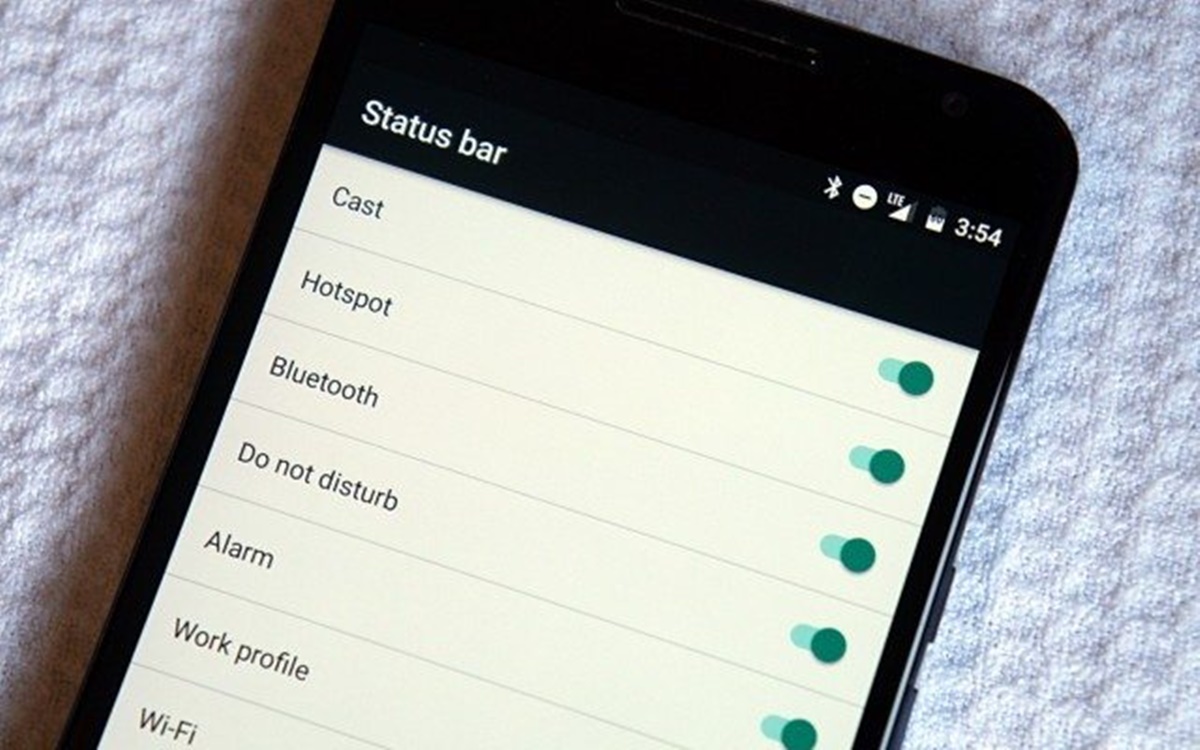Why Remove Android Status Bar Icons?
The status bar on your Android device serves as a valuable source of information, displaying essential details such as battery level, Wi-Fi connectivity, signal strength, and notifications. However, with the multitude of apps and services installed on your device, the status bar can quickly become cluttered with numerous icons, making it difficult to find relevant information at a glance. Additionally, some icons may be unnecessary or redundant, taking up valuable screen real estate.
Removing certain status bar icons can help declutter your device, providing a cleaner and more streamlined interface. This can improve your overall user experience by reducing visual distractions and allowing you to focus on what matters most.
Moreover, removing unnecessary icons from the status bar can also have a positive impact on your device’s battery life. Each icon displayed on the status bar requires system resources to update and maintain, and reducing the number of icons can potentially lead to improved battery performance.
Whether you want to minimize visual clutter, free up screen space, or optimize your device’s battery life, removing Android status bar icons can be a beneficial customization option. There are multiple methods available to achieve this, ranging from using system settings to installing third-party apps or even exploring custom ROMs if you have root access.
Now that we understand the reasons behind removing Android status bar icons, let’s explore some methods to accomplish this customization and improve your Android device’s user experience.
Method 1: Using System UI Tuner
If you’re running Android 6.0 Marshmallow or later, you can utilize the built-in System UI Tuner feature to remove or rearrange status bar icons without the need for any third-party apps or modifications. Here’s how:
- Swipe down from the top of your device’s screen to access the quick settings panel.
- Tap and hold on the Settings gear icon for a few seconds until it starts spinning.
- Release the gear icon, and a message will appear confirming that System UI Tuner has been enabled.
- Go to the main Settings app on your device.
- Scroll down and tap on “System” or “System & Device” (depending on your Android version).
- Look for the “System UI Tuner” option and tap on it.
- Under “Status bar,” you’ll find various options to customize the status bar icons.
- To remove an icon, simply tap on the toggle switch next to the corresponding entry.
- You can also rearrange the order of the icons by long-pressing and dragging them to your desired position.
It’s important to note that the availability of certain options may vary depending on your Android version and device manufacturer. In some cases, you may need to enable the System UI Tuner feature by tapping on the gear icon in the quick settings panel multiple times until a notification appears indicating that it has been unlocked.
By using the System UI Tuner, you can effortlessly remove or rearrange status bar icons according to your preferences. Feel free to experiment and find the perfect configuration that suits your needs and enhances your Android experience.
Method 2: Using Third-Party Apps
If you prefer a more user-friendly approach or have an older version of Android that lacks the System UI Tuner feature, you can turn to third-party apps to remove unwanted status bar icons. These apps provide a range of customization options and allow you to tailor your status bar according to your preferences. Here’s how you can use third-party apps to achieve this:
- Visit the Google Play Store on your Android device.
- Search for “status bar icons” or “status bar customizer” in the search bar.
- Browse through the available apps and read user reviews to find a reliable and highly-rated app.
- Once you’ve chosen an app, tap on “Install” to download and install it on your device.
- Launch the app and grant any necessary permissions it may require to access your device’s settings.
- Explore the app’s interface and look for options related to status bar customization.
- Depending on the app, you may be able to remove specific icons, hide entire sections of the status bar, or even change the appearance of the icons.
- Adjust the settings according to your preference and preview the changes in real time.
- Once you’re satisfied with the modifications, save the settings and exit the app.
It’s worth noting that using third-party apps introduces an additional layer of customization to your Android device. However, be cautious when granting permissions to these apps, as they may require access to sensitive data or functions on your device. Always choose reputable apps from trusted developers and read user reviews to ensure a safe and secure experience.
By leveraging the capabilities of third-party apps, you can easily tailor your status bar to your liking, removing unnecessary icons and achieving a cleaner and more personalized user interface.
Method 3: Custom ROMs and Root Access
For advanced users who are comfortable with modifying their Android device at a deeper level, custom ROMs and root access provide an extensive range of customization options, including the ability to remove status bar icons. Here’s how you can utilize custom ROMs and root access to achieve this:
- Research and find a custom ROM that is compatible with your device model and version of Android.
- Ensure that your device is rooted, as custom ROM installation generally requires root access.
- Backup your device’s data to prevent any loss or complications during the ROM installation process.
- Follow the specific instructions provided by the custom ROM developer to install the custom ROM on your device.
- Once the custom ROM is installed, navigate to the settings of the ROM and look for options related to status bar customization.
- Within the status bar customization settings, you should be able to remove or rearrange icons according to your preferences.
- Save the changes and reboot your device for the modifications to take effect.
It’s important to note that installing a custom ROM and obtaining root access can void your device’s warranty and may pose certain risks if not done correctly. It’s crucial to thoroughly research and understand the process and ensure that you are comfortable with the potential consequences before proceeding.
Custom ROMs provide a high level of control over your Android device’s customization, enabling you to remove status bar icons and tailor the experience to your liking. This method is best suited for advanced users who are well-versed in the technical aspects of Android modification.
FAQ: Frequently Asked Questions
Q: Can I remove all icons from the Android status bar?
A: No, certain icons are essential for the proper functioning of your device, such as signal strength, battery level, and Wi-Fi connectivity. However, you can customize which icons are displayed and remove unnecessary ones.
Q: Will removing status bar icons improve my device’s performance?
A: Removing status bar icons alone may not have a significant impact on performance. However, it can optimize your device’s visual experience and potentially improve battery life by reducing the resources required to update and maintain icons.
Q: Do I need root access to remove status bar icons using third-party apps?
A: Root access is not always necessary to remove status bar icons using third-party apps. Many apps offer customization options that work on non-rooted devices. However, root access may unlock additional features and customization capabilities.
Q: Will removing status bar icons affect notifications?
A: Removing status bar icons does not affect notifications. You will still receive notifications for apps, but the corresponding icon will not be displayed in the status bar.
Q: Can removing status bar icons cause any issues?
A: Removing status bar icons using system settings or trusted third-party apps should not cause any issues. However, customization through custom ROMs and root access carries potential risks, and it’s important to proceed with caution and ensure you understand the process.
Q: Can I undo the changes and restore default status bar icons?
A: Yes, you can undo the changes made to the status bar icons. If using the System UI Tuner, you can simply toggle the icons back on. If you used a third-party app, you can revert the changes within the app’s settings. With custom ROMs, you can typically revert to a previous ROM version or flash a different ROM.
Q: Will removing status bar icons save me battery?
A: Removing status bar icons can potentially improve battery life by reducing the resources required to update and maintain the icons. However, the impact on battery life may vary and depend on various factors, including your device usage and other settings.
Q: Can I remove status bar icons on all Android devices?
A: The ability to remove and customize status bar icons may vary depending on your device’s Android version and manufacturer. Newer Android versions often provide built-in options, while older versions may require third-party apps or custom ROMs.
Q: Are there any alternatives to removing status bar icons?
A: If you prefer not to remove icons, you can prioritize them by rearranging their order or grouping them with similar icons using certain customization methods. This can help declutter the status bar and make it easier to find important information.
Q: Are there any downsides to removing status bar icons?
A: While removing status bar icons can enhance the visual experience and reduce clutter, it may also make it more challenging to access certain information at a glance. Consider your own preferences and the icons you frequently rely on before deciding to remove them.