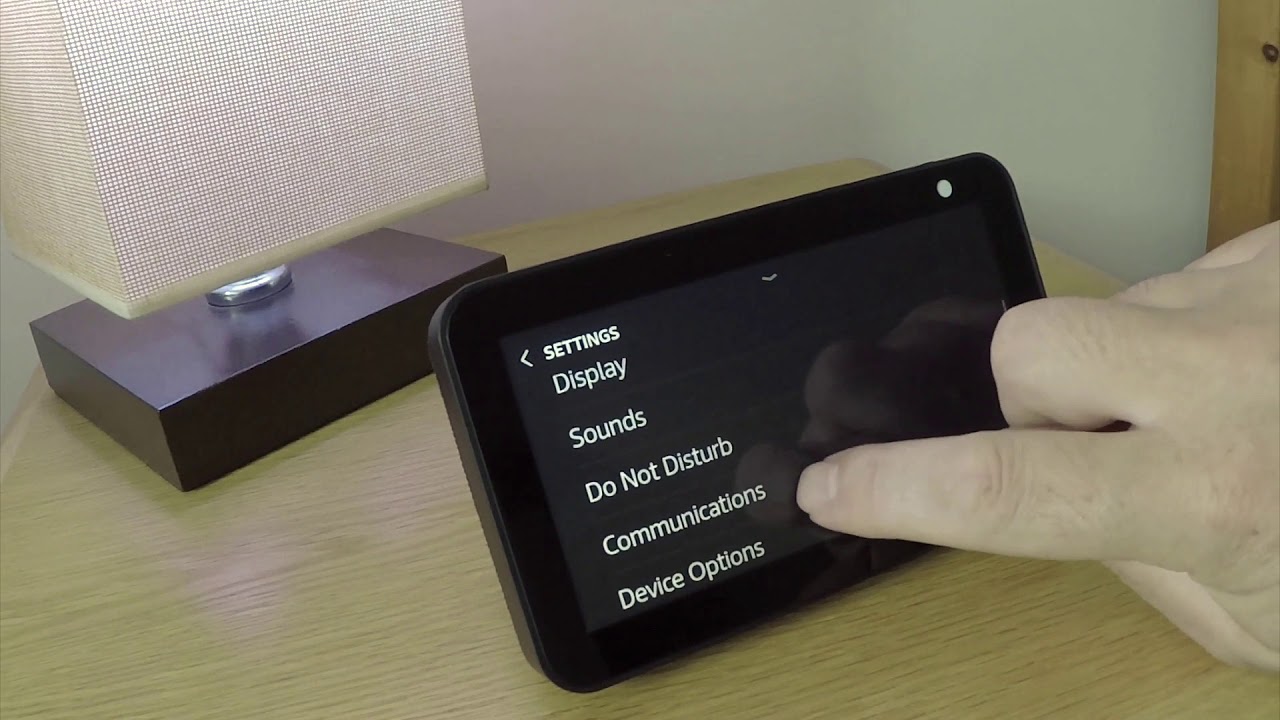Why Remove the Amazon Echo Demo?
When you purchase a brand new Amazon Echo device, it often comes preloaded with a demo mode. The demo mode showcases the device’s features and capabilities, allowing potential buyers to get a glimpse of what it can do. However, once you have made your purchase, you may find the demo mode to be unnecessary or even bothersome. In such cases, removing the Amazon Echo demo can provide a clean and clutter-free user experience.
By removing the demo mode, you can personalize your Amazon Echo device and tailor it to your specific preferences. It allows you to set up your own Alexa profile, customize settings, and focus on using the device for its intended purpose – enjoying the convenience of voice commands and the vast range of Alexa skills.
Furthermore, removing the demo mode provides an opportunity to maximize the storage space on your Amazon Echo device. With the demo files no longer occupying precious storage, you can freely add and enjoy your music, audiobooks, and other media without any limitations or interruptions.
Additionally, some users find the demo mode distracting, particularly if you have multiple Amazon Echo devices throughout your home. The constant promotional messages and demonstrations can disrupt the smooth flow of using the devices for everyday tasks. Removing the demo mode eliminates these distractions and allows for a more seamless and focused user experience.
Ultimately, removing the Amazon Echo demo enables you to take full control of your device, customize it to your liking, and fully utilize its capabilities without any unwanted interference. In the following sections, we will explore different methods to remove the demo mode from your Amazon Echo device, ensuring a hassle-free and personalized experience.
Precautions Before Removing the Demo Mode
Before proceeding with the removal of the Amazon Echo demo mode, it is important to keep a few precautions in mind. These precautions are designed to ensure a smooth and successful removal process while safeguarding your device and its settings.
First and foremost, it is essential to ensure that your Amazon Echo device is fully charged or connected to a power source during the removal process. This will prevent any unexpected shutdowns or interruptions that could potentially corrupt the device’s software or settings.
Next, make sure that you are connected to a stable and reliable Wi-Fi network. Removing the demo mode may require downloading updates or performing a factory reset, and a stable internet connection is crucial for the process to proceed smoothly.
It is also recommended to take note of any custom configurations or settings you have already made on your device. These include personalized Alexa skills, music preferences, connected smart home devices, and any other customizations you have made. By making note of these settings, you can easily restore them once the demo mode is removed.
Furthermore, ensure that you have the latest version of the Amazon Alexa app installed on your smartphone or tablet. The app will act as a control center for managing your Amazon Echo device, and having the latest version will provide the most up-to-date features and functionalities.
If you have multiple Amazon Echo devices in your home, it is important to identify the specific device that is in demo mode. This will prevent any confusion or potential complications during the removal process. You can identify the demo mode device by checking for any promotional messages or content that are not present on your other devices.
Lastly, it is always a good practice to back up any important data or information that is stored on your Amazon Echo device. While the removal of the demo mode should not cause data loss, having a backup ensures that you can easily restore your data in the unlikely event of any complications.
By following these precautions, you can proceed with confidence and peace of mind when removing the demo mode from your Amazon Echo device. In the upcoming section, we will explore different methods that you can use to successfully remove the demo mode and personalize your device to your liking.
Method 1: Manual Reset
If you have decided to remove the Amazon Echo demo mode, one of the simplest and most effective methods is a manual reset. This method involves physically resetting your device, restoring it to its factory default settings.
Here’s how you can perform a manual reset to remove the demo mode:
- Locate the reset button on your Amazon Echo device. The button is typically a small, circular indentation located at the base or back of the device.
- Using a paperclip, toothpick, or similar small object, press and hold the reset button for about 5 seconds.
- You will notice the light ring on your device turning orange and then blue. This indicates that the device has entered the setup mode.
- Open the Amazon Alexa app on your smartphone or tablet and follow the on-screen instructions to set up your device as a new device.
During the setup process, make sure to select your preferred language, Wi-Fi network, and sign in with your Amazon account. Once the setup is complete, your Amazon Echo device will no longer be in demo mode.
It is important to note that a manual reset will erase all the customizations, settings, and data you have on your device. This includes your personalized Alexa skills, connected devices, and music preferences. Therefore, it is crucial to make note of these settings beforehand so you can easily restore them once the demo mode is removed.
Performing a manual reset is a straightforward method that can effectively remove the demo mode from your Amazon Echo device. However, if you prefer to remove the demo mode without erasing your settings, you can explore alternative methods that we will discuss in the following sections.
Method 2: Using the Amazon Alexa App
If you prefer to remove the Amazon Echo demo mode without performing a manual reset, you can make use of the Amazon Alexa app on your smartphone or tablet. The app provides a convenient interface to manage and customize your Amazon Echo device settings.
Follow these steps to remove the demo mode using the Amazon Alexa app:
- Ensure that your Amazon Echo device is connected to the same Wi-Fi network as your smartphone or tablet.
- Open the Amazon Alexa app and sign in with your Amazon account credentials.
- Tap on the menu icon (usually located in the top left or top right corner of the app) to open the side menu.
- Select the “Devices” option from the side menu.
- Choose your Amazon Echo device from the list of devices.
- Scroll down to find the option for “Device Options” or “Settings” and tap on it.
- Look for the option to “Disable Demo Mode” or “Remove Demo Content”. Tap on it to disable the demo mode.
- Follow any additional on-screen instructions to complete the process.
Once the demo mode is disabled, your Amazon Echo device will no longer showcase promotional content and will be freed from the restrictions of the demo mode. You can now fully enjoy the personalized experience of your device without any unwanted interference.
Using the Amazon Alexa app to remove the demo mode is a convenient method that allows you to retain your settings and customizations. However, if this method does not work for your particular device model or software version, you can try alternative methods that we will explore in the upcoming sections.
Method 3: Factory Reset via the Alexa Web Portal
If you are unable to remove the Amazon Echo demo mode using the previous methods, you can resort to performing a factory reset via the Alexa web portal. This method allows you to reset your device to its original factory settings, effectively removing the demo mode.
Follow these steps to perform a factory reset via the Alexa web portal:
- Open a web browser on your computer and go to the official Alexa web portal: alexa.amazon.com
- Sign in with your Amazon account credentials.
- Click on the “Devices” tab to display a list of your registered devices.
- Locate and select your Amazon Echo device from the list.
- In the device settings, look for the option to “Factory Reset” or “Reset to Factory Defaults”.
- Confirm your selection to initiate the factory reset process.
Once the factory reset is complete, your Amazon Echo device will no longer be in demo mode and will be reset to its original factory settings. You can then set up your device again as a new device, customizing the settings and preferences to your liking.
It is important to note that performing a factory reset will erase all the settings, customizations, and data on your device. This includes personalized Alexa skills, connected devices, and music preferences. Therefore, it is crucial to make note of these settings beforehand so you can easily restore them once the demo mode is removed.
Performing a factory reset via the Alexa web portal is a reliable method that ensures the complete removal of the demo mode. However, it should be seen as a last resort, as it will erase all your settings and require you to set up your device from scratch again.
Troubleshooting Tips
If you encounter any issues while attempting to remove the Amazon Echo demo mode, here are some troubleshooting tips to help you overcome common obstacles:
- Ensure that your Amazon Echo device is fully updated with the latest firmware. Outdated firmware versions may limit your ability to remove the demo mode.
- Double-check that you are following the correct steps for your specific device model. Each model may have slight variations in the process, so it’s important to refer to the appropriate instructions.
- If you’re encountering trouble disabling the demo mode via the Amazon Alexa app, try logging out and logging back in to refresh the app’s settings.
- Restart your Amazon Echo device by unplugging it from the power source, waiting for a few seconds, and then plugging it back in. This can often resolve temporary software issues.
- If you’re using the Amazon Alexa app, try uninstalling and reinstalling it on your smartphone or tablet. This can help resolve any app-related glitches or bugs.
- Verify that your Wi-Fi connection is stable and working correctly. A poor or intermittent connection may interfere with the removal process. Restarting your router can refresh the connection.
- If you’ve tried all the methods mentioned above and still cannot remove the demo mode, consider contacting Amazon customer support for further assistance. They have the expertise to guide you through the process or provide any necessary troubleshooting steps.
By following these troubleshooting tips, you can overcome common obstacles and successfully remove the Amazon Echo demo mode. Remember to remain patient and persistent, as different devices and configurations may require alternative approaches.