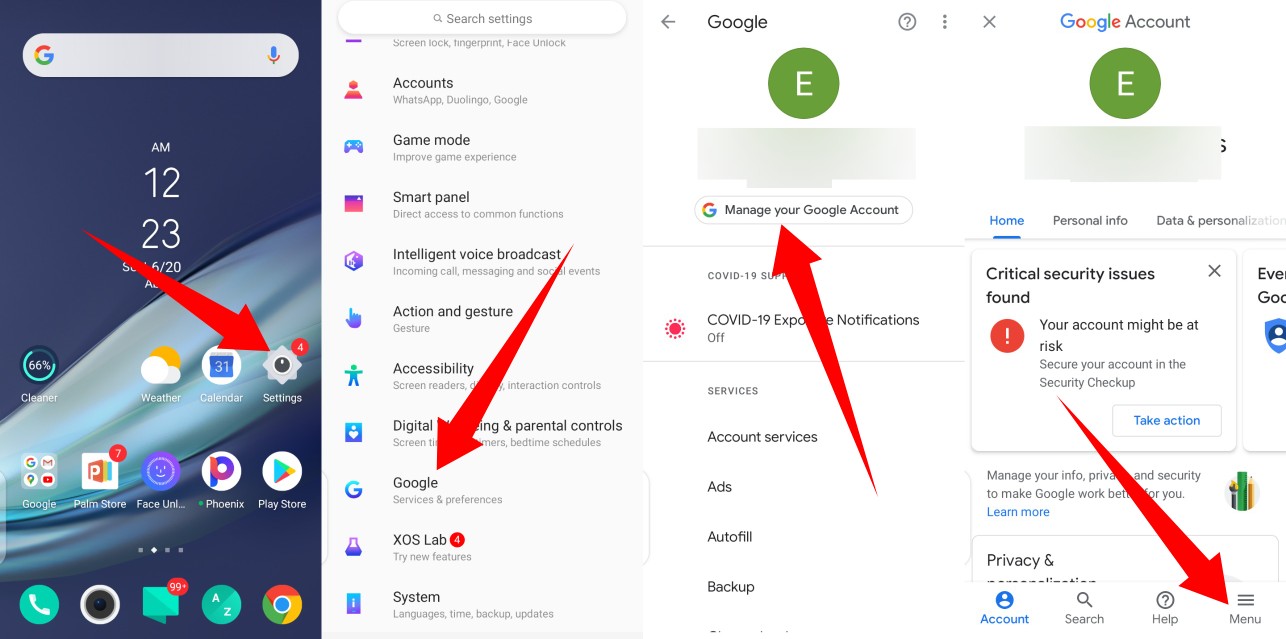Why should you remove a Google account from your tablet?
If you have ever thought about removing a Google account from your tablet, there are several reasons why you might consider doing so. Whether you are giving your tablet to someone else, experiencing technical issues, or simply want to disconnect your Google account for privacy reasons, removing a Google account from your tablet can be a necessary step.
One of the main reasons to remove a Google account from your tablet is if you are planning to sell or hand it over to someone else. By removing your Google account, you ensure that the new user will not have access to your personal information, contacts, emails, and other sensitive data tied to your account. It helps to protect your privacy and maintain control over your personal information.
Another reason to remove a Google account is if you are facing technical difficulties with your tablet. Sometimes, issues can arise with the synchronization of your Google account, causing apps to malfunction, emails to not sync properly, or other problems to occur. Removing and re-adding the Google account can help in resolving these technical issues and restoring the smooth functioning of your tablet.
Furthermore, removing a Google account might be necessary if you want to switch to a different Google account on your tablet. This could be because you have created another Google account that you want to use or if you want to switch to a work account. By removing the old account and adding a new one, you can easily switch between accounts and access their respective data and settings.
Lastly, if you are concerned about your Google account being compromised or hacked, removing it from your tablet can provide an extra layer of security. By disconnecting the account, you can prevent unauthorized access to your data and minimize the risk of potential security breaches.
Overall, there are various reasons why you may need to remove a Google account from your tablet, from protecting your privacy to resolving technical issues or wanting to switch to a different account. Whatever the reason, it is important to follow the proper steps to ensure a smooth removal process and to safeguard your personal information.
How to check if you have a Google account linked to your tablet
Before you can remove a Google account from your tablet, it’s important to confirm whether a Google account is actually linked to your device. Fortunately, checking for a linked Google account is a simple process that can be done in just a few steps:
- Open the Settings app on your tablet. You can usually find it in the app drawer or by swiping down from the top of the screen and tapping the gear-shaped icon.
- Scroll down and look for the “Accounts” or “Users and accounts” option. The exact wording may vary depending on the version of Android you are using.
- Tap on “Accounts” to access the list of accounts linked to your tablet.
- If you see a “Google” option in the list, it means that a Google account is linked to your tablet. You can tap on the “Google” option to view the account details, including the email address associated with it.
- If you don’t see a “Google” option, it means that there is no Google account linked to your tablet.
Checking for a linked Google account is crucial as it provides you with the necessary information to proceed with removing the account if desired. It ensures that you don’t accidentally remove the wrong account or attempt to remove an account that isn’t even linked to your tablet.
By following these simple steps, you can quickly determine whether or not a Google account is linked to your tablet, allowing you to proceed with the proper actions based on your needs.
Steps to remove a Google account from your Android tablet
If you have decided to remove a Google account from your Android tablet, you can follow these step-by-step instructions to ensure a smooth removal process:
- Open the Settings app on your tablet. Look for the gear-shaped icon in your app drawer or swipe down from the top of the screen and tap the gear-shaped icon in the notification panel.
- Scroll down and tap on the “Accounts” or “Users and accounts” option. The exact wording may vary depending on your tablet’s version of Android.
- Tap on the “Google” option in the list of accounts. This will display all the Google accounts linked to your tablet.
- Choose the Google account you wish to remove. Tap on the account to access its settings.
- On the account settings page, you will see an option to remove the account. Tap on “Remove account” or a similar option.
- You will be prompted to confirm the removal. Read the warning message carefully as removing the account will delete all associated data, such as contacts, emails, and app data, from your tablet. If you’re certain that you want to proceed, tap on “Remove account” again.
- Depending on your tablet and Android version, you may be asked to enter your device password, PIN, or pattern to confirm the removal.
- After confirming, the Google account will be removed from your tablet. Any associated data will be deleted, and you will no longer have access to apps and services tied to that account.
It’s important to note that removing a Google account from your tablet may affect the functionality of certain apps and features that rely on that account. Make sure to review the consequences of removing the account before proceeding.
By following these steps, you can successfully remove a Google account from your Android tablet and ensure a clean disconnection from your device.
Removing a Google account through the Settings app
The Settings app on your Android tablet provides a straightforward method for removing a Google account. Follow these steps to remove a Google account through the Settings app:
- Open the Settings app on your tablet. You can find the app icon in your app drawer or by swiping down from the top of the screen and tapping the gear-shaped icon.
- Scroll down and tap on the “Accounts” or “Users and accounts” option. The wording may differ based on your tablet’s Android version.
- Look for the “Google” option in the list of accounts and tap on it.
- A list of all the Google accounts linked to your tablet will be displayed. Tap on the account you wish to remove.
- You will see the account details and sync options. Tap on the menu icon (three vertical dots) in the top-right corner of the screen.
- A drop-down menu will appear. Select the “Remove account” option.
- A confirmation dialogue box will appear, reminding you that removing the account will delete all associated data. Read the message carefully and tap on “Remove account” again to confirm.
- If prompted, enter your device password, PIN, or pattern to proceed with the removal.
- The Google account will be removed from your tablet, and any associated data will be deleted.
Once the account is removed, you will no longer have access to the Gmail app, Google Play Store, and other Google services associated with that account on your tablet. Make sure to consider the implications before removing the account.
Removing a Google account through the Settings app is a simple and effective method to disconnect and remove unwanted accounts from your Android tablet.
Removing a Google account through the Accounts section
If you prefer to remove a Google account from your Android tablet through a different method, you can do so using the Accounts section. Follow these steps to remove a Google account through the Accounts section:
- Open the Settings app on your tablet and navigate to the “Accounts” or “Users and accounts” section. The location of this section may vary depending on your tablet’s Android version.
- In the Accounts section, you will see a list of all the accounts currently linked to your tablet. Look for the “Google” option and tap on it.
- A list of all the Google accounts associated with your tablet will be displayed. Tap on the account you want to remove.
- Once you select the account, you will see the account details and sync options. Tap on the menu icon (three vertical dots) located in the top-right corner of the screen.
- A drop-down menu will appear. Look for the “Remove account” or similar option and tap on it.
- A confirmation dialog box will appear, informing you that removing the account will delete all associated data. Carefully review the message and tap on “Remove account” to proceed.
- If prompted, enter your device password, PIN, or pattern to authenticate the removal process.
- The Google account will be removed from your tablet, and all associated data will be deleted.
It’s essential to understand that removing a Google account through the Accounts section will result in the loss of access to Gmail, Google Play Store, and other Google services tied to that account on your tablet.
By following these steps, you can easily remove a Google account from your Android tablet using the Accounts section and ensure a clean disconnection from your device.
Removing a Google account through the Google Settings app
If you prefer to remove a Google account from your Android tablet using a different approach, you can do so through the Google Settings app. Follow these steps to remove a Google account through the Google Settings app:
- Open the Google Settings app on your tablet. Look for the app icon in your app drawer. It is usually represented by the letter “G” in the Google colors.
- Once the Google Settings app is open, scroll down and tap on the “Accounts” option.
- In the Accounts section, you will see a list of all the Google accounts linked to your tablet. Tap on the account you want to remove.
- On the account details page, you will find various options and settings related to that specific Google account.
- Look for the option to remove the account, typically indicated by a trash bin icon or the words “Remove account.” Tap on it.
- A confirmation dialog box will appear, notifying you that removing the account will delete all associated data. Read the message carefully and tap on “Remove account” again to confirm.
- If prompted, enter your device password, PIN, or pattern to authenticate the removal process.
- The Google account will be removed from your tablet, and all associated data will be deleted.
It’s important to note that removing a Google account through the Google Settings app will revoke access to Gmail, Google Play Store, and other Google services tied to that account on your tablet.
By following these steps, you can effectively remove a Google account from your Android tablet using the Google Settings app and ensure a clean disconnection from your device.
Troubleshooting tips for removing a Google account from your tablet
While removing a Google account from your tablet is generally a straightforward process, you may encounter certain issues or face challenges along the way. Here are some troubleshooting tips to help you successfully remove a Google account from your tablet:
- Check your internet connection: Ensure that you have a stable internet connection before attempting to remove the Google account. A poor or intermittent connection can cause difficulties during the removal process.
- Restart your tablet: Sometimes, a simple restart can resolve minor software glitches or conflicts that may be preventing you from removing the Google account. Restart your tablet and try again.
- Clear cache and data: If you’re encountering errors or issues while removing the account, clearing the cache and data of the Google-related apps can help. Go to the Settings app, navigate to the “Apps” or “Application Manager” section, find the Google-related apps (such as Gmail or Google Play Store), and clear their cache and data.
- Disable device administrator access: Some devices may require you to remove the device administrator access granted to the Google account before you can remove it. Go to the Settings app, navigate to the “Security” or “Lock Screen and Security” section, and disable device administrator access for the Google-related apps.
- Update your tablet’s software: Updating your tablet’s software to the latest available version can help resolve any software-related issues that might be interfering with the removal process. Check for updates in the Settings app under the “System” or “About” section.
- Factory reset: If all else fails and you’re still unable to remove the Google account, you may consider performing a factory reset on your tablet. This will erase all data and settings on your device, including the Google account. Remember to backup your important data before proceeding with a factory reset.
If these troubleshooting tips do not solve the issue, it may be helpful to consult the manufacturer’s support documentation or contact their customer support for further assistance.
By following these troubleshooting tips, you can overcome common challenges and successfully remove a Google account from your tablet.
Common issues encountered when removing a Google account
While removing a Google account from your tablet is typically a smooth process, there are a few common issues that users may encounter. Being aware of these issues can help you troubleshoot and resolve them effectively. Here are some of the common issues encountered when removing a Google account:
- Device administrator access: Some devices require you to remove device administrator access for the Google account before you can remove it. If you can’t find the option to remove the account, check if device administrator access is enabled for any of the Google-related apps. Disable it and try again.
- Syncing issues: In some cases, the Google account removal process may be hindered by syncing issues. If you encounter an error that the account cannot be removed due to syncing, ensure that all sync processes are completed or disable syncing temporarily before attempting to remove the account.
- Unremovable account: Occasionally, users may find that a Google account cannot be removed from their tablet. This can happen for various reasons, such as system restrictions or conflicts with other apps or services. In such cases, consider restarting your tablet, clearing cache and data for Google-related apps, or even performing a factory reset if necessary.
- Authentication errors: When removing a Google account, you may encounter authentication errors where your device password, PIN, or pattern is not accepted. Double-check that you are entering the correct credentials and try restarting your tablet before attempting again.
- Network issues: A stable internet connection is essential for removing a Google account. If you are experiencing network issues or a poor connection, it may cause difficulties during the removal process. Ensure that you have a stable internet connection before proceeding.
If you experience any of these common issues, it is recommended to try the suggested troubleshooting steps mentioned earlier in this article. If the problem persists, referring to the manufacturer’s support documentation or contacting their customer support can provide further assistance specific to your tablet.
By being aware of these common issues and following the appropriate troubleshooting steps, you can overcome obstacles and successfully remove a Google account from your tablet.
What happens when you remove a Google account from your tablet?
When you remove a Google account from your tablet, it has several effects on the device and its associated services. Understanding what happens when you remove a Google account can help you anticipate the changes and make informed decisions. Here’s what you can expect:
- Data removal: Removing a Google account from your tablet will result in the deletion of all associated data linked to that account. This includes contacts, emails, app data, calendar events, and other synced information. It’s crucial to backup any important data before removing the account to avoid permanent loss.
- Loss of Google services: Once the Google account is removed, you will no longer have access to Google services and apps that were linked to that account. This includes Gmail, Google Drive, Google Photos, Google Play Store, and other Google apps. You won’t be able to receive new emails, access cloud storage, or download apps from the Google Play Store using that account.
- App and content restrictions: Some apps and content on your tablet may be tied to the removed Google account. This can include app purchases, in-app subscriptions, and content like movies, music, and ebooks. After removing the account, you may lose access to these purchases and subscriptions as they are often account-specific. Make sure to consider this before removing a Google account.
- Disconnection from Google services: With the removal of the account, your tablet will no longer be connected to Google services. This means that you won’t receive notifications or updates for apps associated with that account. Additionally, automatic backup and synchronization of your data with that account will cease.
- Account-specific settings: Removing a Google account may also result in the removal of personalized settings and preferences associated with that account. This includes account-specific settings for apps, widgets, and system preferences. You may need to set up these preferences again when using a new account or re-adding the same account.
It’s important to note that removing a Google account from your tablet is not reversible in most cases. Once the account and associated data are deleted, it may not be possible to recover them. Therefore, it’s essential to ensure that you have made the necessary backups and are fully aware of the consequences before proceeding with the removal.
By understanding what happens when you remove a Google account, you can make informed decisions and manage the changes that may occur on your tablet.
Frequently Asked Questions (FAQs)
Here are some frequently asked questions about removing a Google account from a tablet:
- Can I remove a Google account without factory resetting my tablet?
- Will removing the Google account delete my apps and app data?
- Can I add a different Google account after removing one?
- What happens to my email and contacts when I remove a Google account?
- Will removing a Google account affect other devices linked to the same account?
- Can I remove a Google account from a tablet I no longer have access to?
Yes, you can remove a Google account from your tablet without performing a factory reset. Simply follow the steps outlined earlier in this article to remove the account through the Settings app or Accounts section.
No, removing a Google account will not delete the apps installed on your tablet. However, any app data that is associated with the Google account, such as saved preferences or in-app purchases, may be lost. It’s recommended to back up your important app data before removing the account.
Yes, after removing a Google account from your tablet, you can add a different Google account. Simply go to the Settings app, navigate to the “Accounts” or “Users and accounts” section, and add the new account by selecting the “Add account” option.
When you remove a Google account, all associated email messages and contacts synced with that account will be permanently deleted from your tablet. It’s essential to back up any important emails or contacts before removing the account.
Removing a Google account from your tablet will not directly affect other devices linked to the same account. However, certain settings or changes made on one device, such as the removal of an app, may reflect on other devices depending on your synchronization preferences.
If you no longer have access to the tablet, you may not be able to remove the Google account from it. However, you can remotely remove the account by signing in to your Google account on a web browser, accessing “My Account,” and using the “Find Your Phone” or “Device Activity & Notifications” settings.
If you have any additional questions or queries, it’s recommended to consult the manufacturer’s support documentation or contact their customer support for specific assistance related to your tablet.