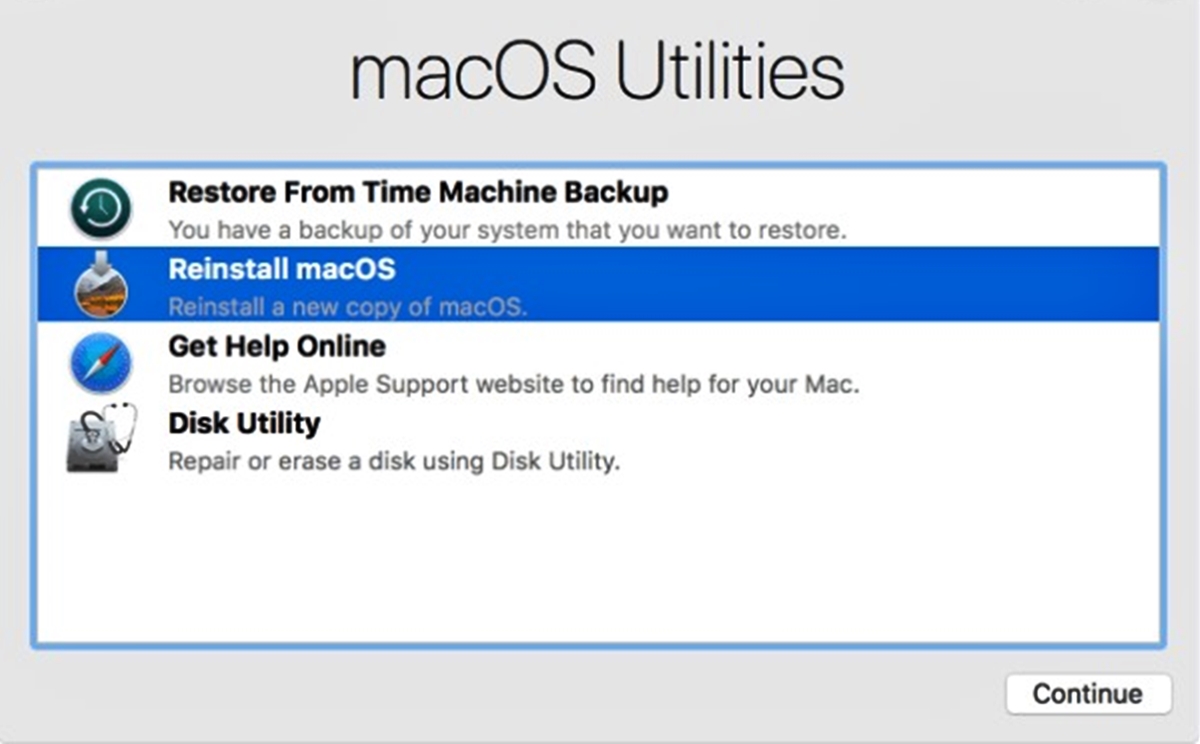Downloading macOS Monterey
Before you can reinstall macOS Monterey, you’ll need to download the installation files from the App Store. Follow these steps to get started:
- Open the App Store on your Mac.
- In the search bar, type “macOS Monterey” and hit enter.
- Find the official macOS Monterey page and click on it. This will take you to the download page.
- Click the “Get” button to start the download. You may be asked to enter your Apple ID and password.
- The download process will begin, and the progress will be displayed in the Launchpad.
It’s important to note that the download size of macOS Monterey is quite large, so make sure you have a stable internet connection and enough free disk space to accommodate the installation files.
Once the download is complete, the macOS Monterey installer will automatically open. However, do not click on the “Continue” button just yet. It’s recommended to create a bootable installer before proceeding with the reinstallation process. This will allow you to perform a clean installation and troubleshoot any potential issues during the installation.
Creating a Bootable Installer
Creating a bootable installer for macOS Monterey can be helpful if you want to perform a clean installation or if you need to reinstall the operating system on multiple Macs. Here’s how you can create a bootable installer:
- Connect a USB flash drive with at least 16GB of storage to your Mac.
- Open the Terminal application, which can be found in the Utilities folder within the Applications folder.
- Type the following command in the Terminal:
sudo /Applications/Install\ macOS\ Monterey.app/Contents/Resources/createinstallmedia --volume /Volumes/MyVolume, replacing “MyVolume” with the name of your USB flash drive. - Press Enter and enter your administrator password when prompted.
- The Terminal will display a progress bar indicating the creation of the bootable installer. This process may take some time.
- Once the process is complete, you can safely eject the USB flash drive from your Mac.
Now that you have a bootable installer for macOS Monterey, you can use it to reinstall the operating system on your Mac or perform a clean installation. This can be particularly useful if you’re experiencing issues with your current installation or if you want to start afresh with a clean slate.
Remember to keep the bootable installer in a safe place in case you need to use it again in the future. Having a bootable installer on hand can save you time and headaches when it comes to reinstalling or troubleshooting macOS Monterey.
Backing up Your Data
Before reinstalling macOS Monterey, it’s crucial to back up your data to ensure that no important files or personal information are lost in the process. Here are some methods to back up your data:
- Time Machine Backup: If you have been using Time Machine, you can easily create a backup of your entire system. Connect an external hard drive and let Time Machine handle the backup process. Make sure to perform a full backup to capture all your files, applications, and settings.
- Cloud Storage: Utilize cloud storage services such as iCloud Drive, Google Drive, or Dropbox to backup your essential files and documents. This way, your files will be safely stored in the cloud and accessible from any device.
- Manually Copying Files: If you have important files that are not stored in the cloud or included in your Time Machine backup, manually copy them to an external storage device. This includes documents, photos, videos, and any other files you want to preserve.
Remember, backing up your data provides an extra layer of protection and ensures that you can easily restore your files after a reinstallation. Take the time to double-check and verify that all your important data has been successfully backed up before proceeding.
Having a comprehensive backup strategy in place not only safeguards your valuable data but also provides peace of mind during the reinstallation process.
Erasing the Startup Disk
Before reinstalling macOS Monterey, it’s necessary to erase the startup disk on your Mac. This ensures that the previous installation is completely removed and prepares the disk for a fresh installation. Follow these steps to erase the startup disk:
- Restart your Mac and hold down the Command and R keys to enter Recovery Mode.
- In the macOS Utilities window, select “Disk Utility” and click “Continue”.
- In the Disk Utility window, select your startup disk from the list on the left side.
- Click on the “Erase” button at the top of the window.
- Choose a name for the volume and select the appropriate file system format. For a standard macOS installation, choose “Mac OS Extended (Journaled)”.
- Click “Erase” and confirm your action, knowing that all data on the disk will be permanently deleted.
- Wait for the erasing process to complete. This may take a few minutes.
- Once the disk is erased, click on the “Disk Utility” menu at the top of the screen and select “Quit Disk Utility”.
- You will be taken back to the macOS Utilities window. Now you can proceed with the installation of macOS Monterey.
Erasing the startup disk prepares it for a clean installation and ensures that the new macOS Monterey installation will be free from any previous system files or configurations. Always double-check that you have backed up all important data before proceeding with the disk erasure.
With the startup disk erased, you’re now ready to install macOS Monterey and enjoy its new features and enhancements.
Installing macOS Monterey
Now that you have your bootable installer prepared and your startup disk erased, you can proceed with the installation of macOS Monterey. Follow these steps to install the latest macOS version:
- Connect the bootable installer to your Mac.
- Restart your Mac and hold down the Option key to access the startup disk selection menu.
- From the list of available startup disks, select the bootable installer and click “Continue”.
- The macOS Monterey installer will launch, presenting you with the option to install the new operating system.
- Click “Continue” and carefully review the license agreement.
- Click “Agree” to proceed with the installation.
- Select the destination where you want to install macOS Monterey. Choose your startup disk, which you previously erased.
- Click “Install” and wait for the installation process to complete. This may take some time, so be patient.
- Once the installation is finished, your Mac will restart automatically.
During the installation process, your Mac may restart several times, and the screen may go black temporarily. This is normal and part of the installation process. Avoid interrupting the installation or turning off your Mac to prevent any potential issues.
After your Mac restarts, you will be greeted with the setup assistant. Follow the on-screen instructions to configure your Mac and personalize the settings according to your preferences.
Congratulations! You have successfully installed macOS Monterey on your Mac. Take some time to explore the new features and improvements that this latest version has to offer.
Setting up Your Mac after the Reinstallation
After reinstalling macOS Monterey, you’ll need to go through the setup process to configure your Mac and make it personalized to your preferences. Follow these steps to set up your Mac:
- Select your country or region and click “Continue”.
- Choose your preferred keyboard layout and click “Continue”.
- If you have an internet connection, you will be prompted to connect to Wi-Fi. Select your network and enter the password if necessary.
- Sign in with your Apple ID or create a new one if you don’t have an Apple ID.
- You may be asked if you want to transfer information from another Mac. Choose the appropriate option based on your needs.
- Agree to the terms and conditions and set up features such as Siri, Location Services, and Diagnostics.
- Create a computer account by entering your full name, username, and password.
- Choose whether you want to enable or disable analytics and diagnostics.
- Decide whether to use iCloud Keychain to store and sync your passwords.
- Set up Apple Pay if desired.
- You can customize the appearance settings, including selecting a light or dark mode and customizing your desktop.
- Finally, wait for your Mac to finish setting up. This may take a few moments.
Once the setup process is complete, you will be taken to the desktop, and you can start using your Mac with the newly installed macOS Monterey.
Take some time to explore the various features and settings available in macOS Monterey. Customize your preferences, install your favorite apps, and restore your data from the backup you created earlier to make your Mac feel like home again.
Enjoy the enhanced performance, security, and new functionalities that macOS Monterey brings to your Mac!
Restoring Your Data from Backup
After reinstalling macOS Monterey, you’ll want to restore your data from the backup you created earlier. Depending on the backup method you used, follow these general steps to restore your data:
- If you used Time Machine to back up your data, connect the external hard drive containing the Time Machine backup to your Mac.
- Open the Finder and navigate to the location where your backup is stored.
- Open the Time Machine application from the Applications folder or by clicking on the Time Machine icon in the menu bar.
- Use the Time Machine interface to browse through different snapshots of your backup. Select the date and time of the backup you wish to restore.
- Within the Time Machine interface, locate the files or folders you want to restore.
- Select the files or folders and click the “Restore” button to begin the restoration process.
- Wait for Time Machine to restore the selected files to their original location on your Mac.
- If you used cloud storage or manually copied your files to an external device, simply access the stored files and copy them back to their respective folders on your Mac.
It’s important to note that during the restoration process, ensure that you are not overwriting any important files or documents that you may have created or modified after the backup was taken. Exercise caution and double-check before replacing any existing files.
By restoring your data, you can regain access to your files, documents, photos, and other important information, making your Mac feel familiar and personalized again.
Take the time to verify that all your essential files have been successfully restored before proceeding with any additional configurations or installations.
Troubleshooting Common Issues during Reinstallation
While reinstalling macOS Monterey is typically a straightforward process, it’s possible to encounter some common issues along the way. Here are some troubleshooting steps to help you overcome these hurdles:
1. Slow or Stalled Installation: If the installation process is taking longer than expected or seems to be stuck, try restarting your Mac and starting the installation again. Ensure that you have a stable internet connection and enough free disk space for the installation.
2. Error Messages: If you encounter error messages during the installation process, note down the error code or message and search for it online. Many error messages have specific troubleshooting steps that can help resolve the issue.
3. Compatibility Issues: Before reinstalling macOS Monterey, ensure that your Mac is compatible with the new operating system. Check Apple’s official website or verify system requirements to ensure your Mac meets the necessary specifications.
4. Hardware Malfunctions: If you experience hardware-related issues during or after the reinstallation, such as unresponsive peripherals or audio problems, try resetting the SMC (System Management Controller) and PRAM (Parameter Random-Access Memory) on your Mac. Instructions for these resets can be found on Apple’s support website.
5. Be Patient and Give it Time: The reinstallation process may take some time, depending on your Mac’s hardware and the size of your data. Be patient and allow the process to complete without interrupting it.
If you are still experiencing difficulties or encountering other problems during the reinstallation, it may be helpful to reach out to Apple Support or consult online forums for additional guidance and assistance. Keep in mind that troubleshooting steps may vary depending on the specific issue you are facing.
Remember to always back up your data before reinstalling the operating system to avoid any potential data loss.
By following these troubleshooting steps, you can overcome common issues and successfully complete the reinstallation process of macOS Monterey on your Mac.
Final Tips and Recommendations for Reinstalling macOS Monterey
Reinstalling macOS Monterey can breathe new life into your Mac and resolve any lingering issues you may be experiencing. To ensure a smooth and successful reinstallation process, here are some final tips and recommendations:
- Backup Your Data: Before initiating the reinstallation, it’s crucial to back up your important files and data. This ensures that you can easily restore your information after the installation.
- Check Compatibility: Confirm that your Mac meets the system requirements for macOS Monterey. It’s important to ensure compatibility to avoid running into compatibility issues during or after the installation.
- Create a Bootable Installer: Consider creating a bootable installer before reinstalling macOS Monterey. This allows for a clean installation and provides a troubleshooting option if you encounter any issues during the installation process.
- Ensure Stable Internet Connection: A stable internet connection is essential for downloading and installing macOS Monterey. Poor connection speeds or intermittent connections can lead to incomplete or unsuccessful installations.
- Free Up Disk Space: Before initiating the installation, make sure you have enough free disk space for the installation files. Delete unnecessary files or transfer them to an external storage device to create ample space.
- Stay Updated: Keep your Mac up to date with the latest software updates to ensure compatibility and address any security vulnerabilities. Check for and install any available macOS Monterey updates after the reinstallation.
- Take Note of License Keys: If you have any software or applications that require license keys, make sure to note them down or have them readily available. You may need to re-enter these keys after the reinstallation.
- Be Patient: The reinstallation process may take some time. Allow your Mac to complete the installation without interruption, and avoid using the system for other tasks during the process.
- Explore New Features: After the reinstallation, take some time to explore and familiarize yourself with the new features and improvements that macOS Monterey offers. This will help you fully utilize the capabilities of the updated operating system.
Following these tips and recommendations will help ensure a successful and hassle-free reinstallation of macOS Monterey on your Mac. Enjoy the enhanced performance and new features that come with the latest operating system!