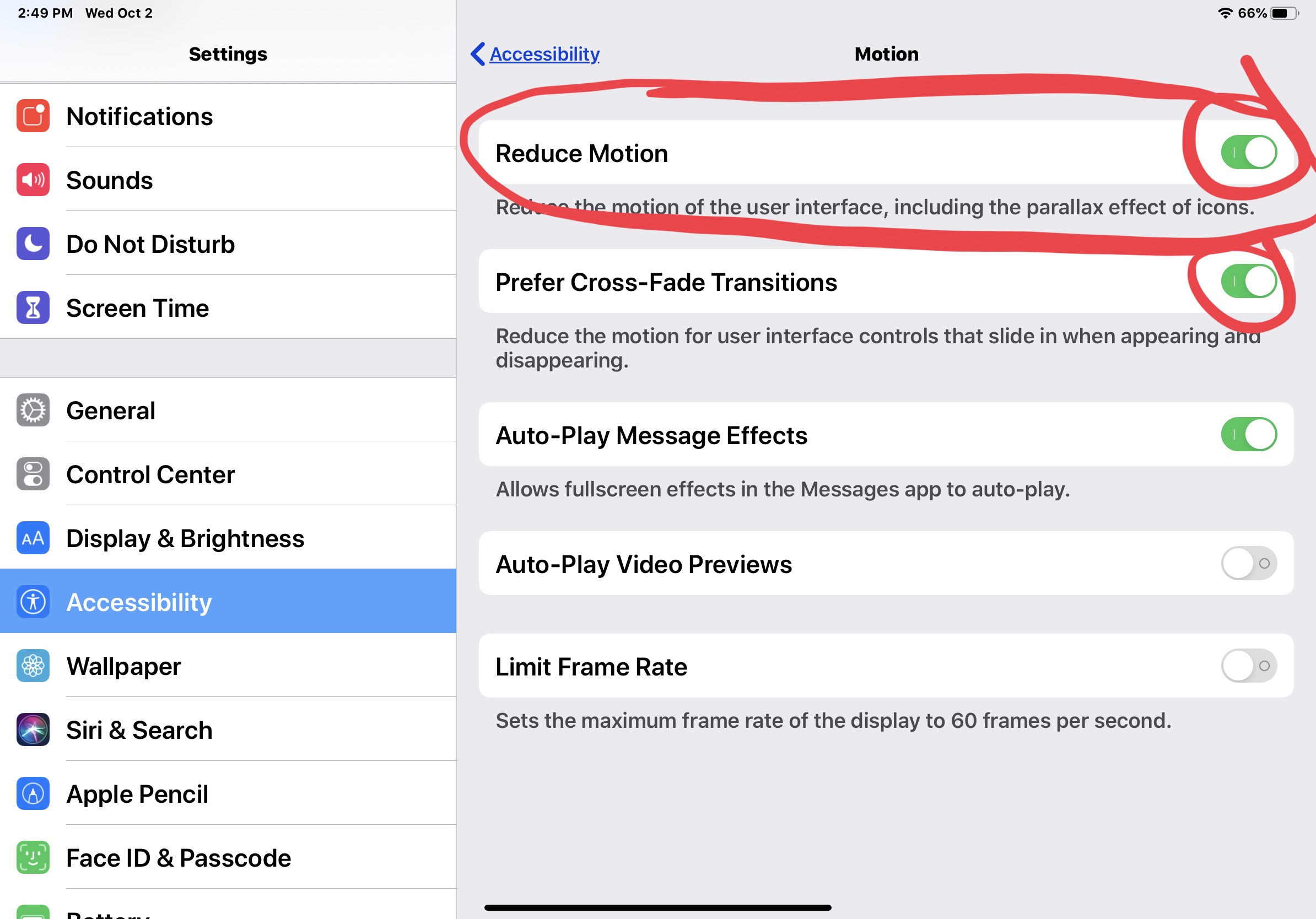What is Motion on iPhone?
Motion on iPhone refers to the various animated effects and movements that occur on your device when interacting with its interface. These animations include dynamic transitions, parallax effects, and app launch and closing animations. While these motion effects can add visual flair to your iPhone experience, they may also consume battery life and affect device performance.
When you swipe to navigate between different screens, open and close apps, or switch between tasks, you’ll notice smooth animations and transitions. The parallax effect gives depth and dimension to your home screen and lock screen wallpapers, as the icons and images subtly move when you tilt your device.
While these motion effects are designed to make your iPhone feel dynamic and responsive, some users may find them visually distracting or potentially experience motion sickness or discomfort. Additionally, reducing motion can help conserve battery life, especially on older iPhone models.
Fortunately, Apple offers an option to reduce motion settings on your iPhone, allowing you to customize the presence and intensity of motion effects to suit your preferences. Whether you want to minimize animations, reduce the parallax effect, or disable message effects, there are a variety of ways to customize the motion experience on your device.
In the following sections, we will explore step-by-step instructions on how to reduce motion on your iPhone, ensuring a more comfortable and personalized user experience.
Why Reduce Motion on iPhone?
There are several reasons why you might want to consider reducing the motion on your iPhone:
- Reduced visual distraction: Some users find the animations and parallax effects on the iPhone to be visually distracting. By reducing motion, you can create a cleaner and less visually overwhelming interface, allowing you to focus more on the content and tasks at hand.
- Conserved battery life: While the impact may be minimal, reducing motion settings can help conserve battery life, especially on older iPhone models. By minimizing unnecessary animations, your device will use less processing power, leading to improved battery efficiency and longer usage times.
- Reduced motion sickness: For individuals sensitive to motion, such as those prone to motion sickness or dizziness, reducing motion on the iPhone can greatly alleviate discomfort. By disabling or minimizing animations and the parallax effect, you can create a more comfortable user experience that doesn’t induce feelings of nausea or vertigo.
- Improved performance: While iPhones are built to handle the animations and motion effects smoothly, reducing motion can help improve overall device performance, particularly on older models with limited processing capabilities. Disabling or minimizing these visual effects may result in faster app loading times and smoother navigation between screens.
- Improved accessibility: Some users with visual impairments or cognitive disabilities may find it challenging to interact with a device that has excessive motion effects. By reducing motion, you can make the iPhone more accessible and user-friendly for individuals with different accessibility needs.
By understanding the benefits of reducing motion on your iPhone, you can make informed decisions regarding your device’s settings. Whether it’s for improved visual comfort, extended battery life, or enhanced accessibility, taking advantage of the motion reduction options will help you tailor your iPhone experience to your specific preferences and needs.
How to Reduce Motion on iPhone?
If you’re ready to reduce motion on your iPhone, follow these simple steps to customize motion settings according to your preferences:
- Open Settings: Tap on the Settings app on your home screen to access the device settings.
- Select Accessibility: Scroll down and tap on “Accessibility” to access the accessibility settings.
- Tap on Motion: In the accessibility settings, find and tap on “Motion” to access the motion settings options.
- Reduce Motion: Toggle the switch next to “Reduce Motion” to the on position. This will reduce the animation and parallax effects on your iPhone.
- Customize Animation: If you prefer to still have some animation, you can further customize it by enabling “Auto-Play Message Effects” or “Auto-Play Video Previews” based on your preferences. These options will allow specific animations to be played automatically.
- Adjust Parallax Effect: If you want to reduce the parallax effect on your home screen and lock screen wallpapers, return to the earlier Accessibility settings menu and tap on “Motion” again. Then, toggle the switch next to “Auto-Play Video Previews” to enable or disable the effect.
- Test Your Settings: Exit the settings and navigate around your iPhone to see the changes. You should notice reduced motion and parallax effects, providing a more static and stable experience.
By following these steps, you can easily reduce motion on your iPhone and personalize the device to match your preferences and needs. Whether you want to minimize distractions, conserve battery life, or improve accessibility, adjusting the motion settings will enhance your overall user experience.
Reduce Motion and Parallax Effect for Background
If you find the parallax effect on your iPhone’s background to be visually distracting or prefer a more static appearance, you can easily reduce motion and disable the parallax effect for your device’s backgrounds. Here’s how:
- Open Settings: Tap on the Settings app on your home screen to access the device settings.
- Select Accessibility: Scroll down and tap on “Accessibility” to access the accessibility settings.
- Tap on Motion: In the accessibility settings, find and tap on “Motion” to access the motion settings.
- Disable Parallax Effect: Toggle the switch next to “Reduce Motion” to the off position. This will enable the parallax effect on your iPhone’s backgrounds.
- Access Wallpaper Settings: Return to the main Settings menu and tap on “Wallpaper” to access the wallpaper settings.
- Select Wallpaper: Choose either “Choose a New Wallpaper” or “Choose a Wallpaper,” depending on whether you want to use a pre-existing image or one from your photo library.
- Select Image: Browse through the available wallpapers or your photo library to select the desired background image.
- Disable Perspective Zoom: When previewing the wallpaper, tap on “Perspective Zoom” to disable the perspective zoom feature. This will ensure that the wallpaper remains static as you move your device.
- Set as Wallpaper: Once you are satisfied with the selection and perspective zoom setting, tap on “Set” and choose whether you want to set the wallpaper for your home screen, lock screen, or both.
Following these steps will allow you to reduce motion and disable the parallax effect for your iPhone’s background. You can now enjoy a more stable and static background, without the subtle movement caused by the parallax effect.
Remember, you can always return to the accessibility settings and toggle the switch next to “Reduce Motion” to enable or disable motion effects on your device as desired. This level of customization ensures that you have full control over the appearance and behavior of your iPhone’s backgrounds.
Reduce Motion for App Animations
If you find the app animations on your iPhone to be too visually distracting or prefer a more streamlined experience, you can reduce motion specifically for app animations. Here’s how to do it:
- Open Settings: Tap on the Settings app on your home screen to access the device settings.
- Select Accessibility: Scroll down and tap on “Accessibility” to access the accessibility settings.
- Tap on Motion: In the accessibility settings, find and tap on “Motion” to access the motion settings.
- Enable Reduce Motion: Toggle the switch next to “Reduce Motion” to the on position. By enabling this option, you will reduce motion effects globally on your device.
- Access App Animation Settings: Return to the main accessibility settings menu and scroll down to find and tap on “Accessibility Shortcut”.
- Select Reduce Motion: In the Shortcut section, tap on “Reduce Motion” to add it to your Accessibility Shortcut options.
- Exit Settings: Exit the settings app by pressing the home button or swiping up from the bottom of the screen, depending on your iPhone model.
- Trigger Accessibility Shortcut: Now, whenever you want to reduce motion specifically for app animations, triple-click the home button (or the side button on newer iPhone models) to activate the Accessibility Shortcut menu.
- Select Reduce Motion: From the Accessibility Shortcut menu, tap on “Reduce Motion” to enable or disable app animations.
By following these steps, you can easily reduce motion specifically for app animations on your iPhone. This allows for a more focused and streamlined experience when interacting with various apps on your device. You have the flexibility to enable or disable app animations based on your preferences and needs, providing a more personalized user experience.
Remember, reducing motion globally on your device by enabling “Reduce Motion” in the accessibility settings will also affect other motion effects, such as the parallax effect and message effects. So, make sure to find the right balance between reducing motion for app animations and other motion effects to achieve your desired user experience.
Reduce Motion for Message Effects
If you find the message effects on your iPhone’s Messages app to be visually overwhelming or distracting, you can reduce motion specifically for these effects. Here’s how:
- Open Settings: Tap on the Settings app on your home screen to access the device settings.
- Select Accessibility: Scroll down and tap on “Accessibility” to access the accessibility settings.
- Tap on Motion: In the accessibility settings, find and tap on “Motion” to access the motion settings.
- Enable Reduce Motion: Toggle the switch next to “Reduce Motion” to the on position. By enabling this option, you will reduce motion effects globally on your device. This will also affect the message effects in the Messages app.
- Return to Settings: Tap on the back arrow at the top-left corner to go back to the main settings menu.
- Select Messages: Scroll down and tap on “Messages” to access the settings specific to the Messages app.
- Toggle Off Auto-Play Message Effects: In the Messages settings, toggle the switch next to “Auto-Play Message Effects” to the off position. This will disable automatic playback of message effects, such as balloons, confetti, or fireworks.
- Exit Settings: Exit the settings app by pressing the home button or swiping up from the bottom of the screen.
By following these steps, you can easily reduce motion specifically for message effects in the Messages app on your iPhone. Disabling automatic playback of message effects provides a more subdued and less visually overwhelming messaging experience.
It’s worth noting that reducing motion globally on your device by enabling “Reduce Motion” in the accessibility settings will also affect other motion effects, such as app animations and the parallax effect. So, keep in mind that by enabling “Reduce Motion,” you’re customizing the motion experience across your entire device, not just in the Messages app.
If you still want to enjoy the message effects manually, you can always go back to the Messages settings and toggle the switch next to “Auto-Play Message Effects” back to the on position. This allows you to control when and how message effects are displayed on a message-by-message basis.
Customizing the motion and message effects settings on your iPhone ensures that you have control over the visual experience, allowing you to tailor it to your preferences and avoid any potential distractions or overwhelm caused by excessive motion and message effects.
Reduce Motion for Siri
If you find the motion effects while interacting with Siri on your iPhone to be visually distracting or prefer a more streamlined experience, you can reduce motion specifically for Siri. Here’s how:
- Open Settings: Tap on the Settings app on your home screen to access the device settings.
- Select Accessibility: Scroll down and tap on “Accessibility” to access the accessibility settings.
- Tap on Motion: In the accessibility settings, find and tap on “Motion” to access the motion settings.
- Enable Reduce Motion: Toggle the switch next to “Reduce Motion” to the on position. By enabling this option, you will reduce motion effects globally on your device. This will also affect the motion effects while interacting with Siri.
- Return to Settings: Tap on the back arrow at the top-left corner to go back to the main settings menu.
- Select Siri & Search: Scroll down and tap on “Siri & Search” to access the settings specific to Siri.
- Toggle Off Siri Animation: In the Siri & Search settings, toggle the switch next to “Siri Animation” to the off position. This will disable the motion effect that appears when Siri is activated.
- Exit Settings: Exit the settings app by pressing the home button or swiping up from the bottom of the screen.
By following these steps, you can easily reduce motion specifically for Siri on your iPhone. Disabling the Siri animation provides a more streamlined and less visually distracting experience while interacting with Siri.
Keep in mind that reducing motion globally on your device by enabling “Reduce Motion” in the accessibility settings will also affect other motion effects, such as app animations, the parallax effect, and message effects. So, enabling “Reduce Motion” will customize the motion experience across your entire device, not just for Siri interactions.
Reducing the motion effects while interacting with Siri can help create a more focused and efficient workflow. With a streamlined Siri experience, you can quickly and seamlessly perform tasks and access information without unnecessary visual distractions.
If you decide to disable “Reduce Motion” in the accessibility settings, the Siri animation and other motion effects will be re-enabled.
Adjusting the motion settings for Siri ensures that you have control over the visual experience, allowing you to tailor it to your preferences and create a more comfortable and efficient way of interacting with your device’s virtual assistant.
Reduce Motion for Wallpapers and Lock Screen
If you find the parallax effect on your iPhone’s wallpapers and lock screen to be visually distracting or prefer a more static appearance, you can reduce motion specifically for these elements. Here’s how:
- Open Settings: Tap on the Settings app on your home screen to access the device settings.
- Select Accessibility: Scroll down and tap on “Accessibility” to access the accessibility settings.
- Tap on Motion: In the accessibility settings, find and tap on “Motion” to access the motion settings.
- Enable Reduce Motion: Toggle the switch next to “Reduce Motion” to the on position. By enabling this option, you will reduce motion effects globally on your device, including the parallax effect on wallpapers and lock screen.
- Return to Settings: Tap on the back arrow at the top-left corner to go back to the main settings menu.
- Select Wallpaper: Tap on “Wallpaper” to access the wallpaper settings.
- Choose Wallpaper: Tap on either “Choose a New Wallpaper” or “Choose a Wallpaper,” depending on whether you want to select from pre-loaded options or use a photo from your gallery.
- Select Image: Browse through the available wallpapers or select an image from your photo library to set as your wallpaper.
- Disable Perspective Zoom: When previewing the wallpaper, tap on “Perspective Zoom” to disable the perspective zoom feature. This ensures that the wallpaper remains static when you tilt your device.
- Set Wallpaper: Once you are satisfied with the settings and preview, tap on “Set” and choose whether you want to set the wallpaper for your home screen, lock screen, or both.
Following these steps, you can easily reduce motion specifically for wallpapers and the lock screen on your iPhone. Disabling the parallax effect ensures a more stable and static appearance, eliminating any distracting movement caused by tilting your device.
Keep in mind that enabling “Reduce Motion” in the accessibility settings affects other motion effects, such as app animations, message effects, and the Siri animation. So, by enabling this option, you’re customizing the motion experience across your entire device.
Additionally, when selecting a wallpaper, you have the option to choose from various pre-loaded wallpapers or use your own photos. This allows you to personalize your device even further.
With reduced motion for wallpapers and the lock screen, you can enjoy a more static and aesthetically pleasing appearance, free from any distracting animations or tilting effects. It provides a cleaner and calmer visual experience on your iPhone, allowing you to focus on the content and tasks at hand.
Reduce Motion for Accessibility
Reducing motion on your iPhone can greatly improve its accessibility for individuals with various needs. By customizing the motion settings, you can create a more user-friendly interface that is easier to navigate and less visually overwhelming. Here’s how to reduce motion for accessibility:
- Open Settings: Tap on the Settings app on your home screen to access the device settings.
- Select Accessibility: Scroll down and tap on “Accessibility” to access the accessibility settings.
- Tap on Motion: In the accessibility settings, find and tap on “Motion” to access the motion settings.
- Enable Reduce Motion: Toggle the switch next to “Reduce Motion” to the on position. Enabling this option reduces motion effects globally on your device, creating a more static and stable interface.
- Customize Animation: If you prefer to still have some animation, you can further customize it by enabling specific options like “Auto-Play Message Effects” or “Auto-Play Video Previews” based on your preferences. This allows you to control the intensity and presence of motion effects according to your needs.
- Exit Settings: Exit the settings app by pressing the home button or swiping up from the bottom of the screen.
By following these steps, you can easily reduce motion for accessibility purposes on your iPhone. Customizing the motion settings improves the experience for individuals with visual impairments, cognitive disabilities, or those prone to motion sickness.
Reducing motion can make it easier to navigate the device, as it eliminates unnecessary animations and visual distractions. It provides a more stable visual experience, allowing users to focus on content and tasks without feeling overwhelmed or experiencing discomfort.
Additionally, adjusting motion settings globally in the accessibility menu ensures that all aspects of the device, including app animations, message effects, and the Siri animation, are customized to provide a more accessible user experience.
It’s crucial to remember that accessibility needs vary from person to person, so it’s important to experiment with different settings and consult with individuals who may benefit from specific modifications. By reducing motion for accessibility, you can make your iPhone more inclusive and accommodating for a wider range of users.
What to Do if Reduce Motion is Not Working?
If you have enabled the “Reduce Motion” option on your iPhone but are still experiencing motion effects, there are a few troubleshooting steps you can take to resolve the issue:
- Restart Your iPhone: Sometimes, a simple restart can resolve software glitches or temporary issues. Press and hold the power button until the “slide to power off” option appears, then swipe to turn off your device. Wait a few seconds, then press and hold the power button again to turn it back on.
- Check Reduce Motion Settings: Go to the Settings app, select “Accessibility,” and tap on “Motion.” Ensure that the switch next to “Reduce Motion” is turned on. If it is already on, try toggling it off and on again to refresh the settings.
- Update iOS: Make sure that your iPhone is running the latest version of iOS. Software updates often include bug fixes and improvements that may resolve issues with motion settings. Go to the Settings app, select “General,” and tap on “Software Update” to check for and install any available updates.
- Reset All Settings: If the issue persists, you can try resetting all settings on your iPhone. This will not delete any of your data but will revert all settings, including accessibility and motion settings, to their default values. Go to the Settings app, select “General,” scroll down to “Reset,” and tap on “Reset All Settings.” Confirm your choice and enter your passcode if prompted.
- Contact Apple Support: If none of the above steps resolve the issue, you may need to reach out to Apple Support for further assistance. They can provide guidance and troubleshoot the problem with you, ensuring that your motion settings are functioning correctly.
By following these steps and troubleshooting options, you should be able to resolve any issues related to the “Reduce Motion” feature on your iPhone. Remember to try each step in order and test if the motion effects have been successfully reduced after each action.
If the problem still persists, contacting Apple Support is the best course of action. Their trained technicians can provide specialized guidance and support to identify and resolve the underlying issue.
It’s important to have patience and persistence when troubleshooting technical issues. By working through these steps or seeking assistance, you can ultimately enjoy a more comfortable and personalized motion experience on your iPhone.