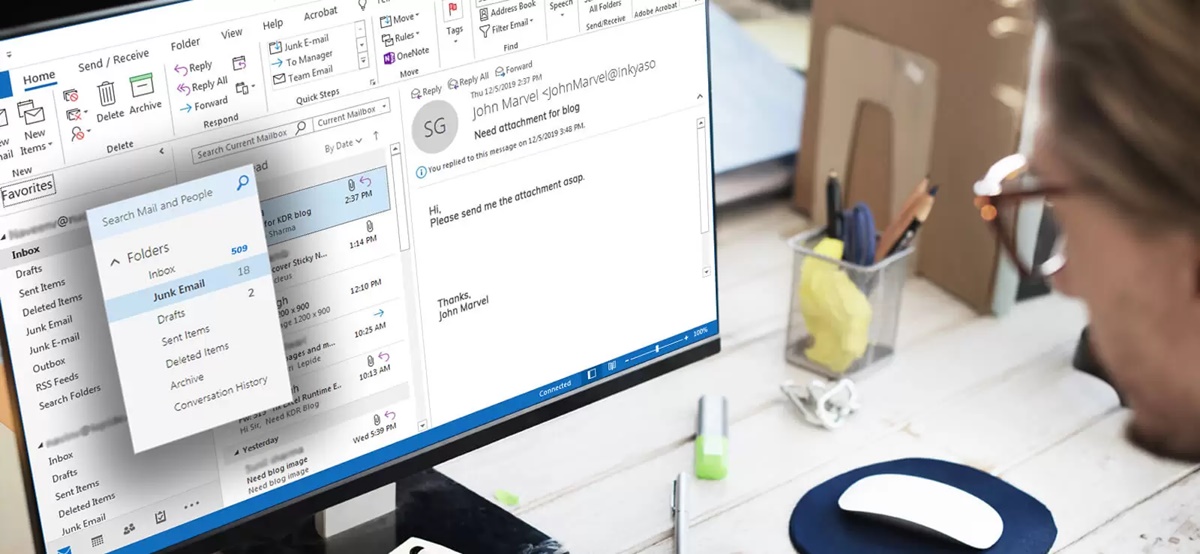How to access the Outlook Junk Mail Folder
Checking your email’s Junk Mail folder on Outlook is essential to ensure that important messages are not mistakenly filtered out. The Junk Mail folder serves as a quarantine for potentially unwanted or malicious emails. To access this folder, follow the steps below:
- Open Outlook on your desktop or laptop computer.
- Click on the “Mail” tab located at the bottom-left corner of the screen.
- In the list of mail folders on the left-hand side, find and click on “Junk Email.”
- The window will now display the contents of your Junk Mail folder, including any emails that have been automatically filtered.
Alternatively, if you are using the Outlook mobile application, you can access the Junk Mail folder by following these steps:
- Open the Outlook app on your mobile device.
- Tap the menu icon in the top-left corner of the screen (usually represented by three horizontal lines).
- Scroll down and select “Junk” from the list of folders.
- Your Junk Mail folder will now be displayed, showing any emails that have been filtered.
By regularly checking your Junk Mail folder, you can ensure that important emails are not overlooked or accidentally deleted. It is important to note that Outlook’s spam filter is not foolproof, and legitimate messages may occasionally be mistaken as junk. It is therefore crucial to periodically review the contents of your Junk Mail folder to prevent any missed opportunities or important communications.
Understanding the importance of checking the Junk Mail Folder regularly
Checking your email’s Junk Mail folder on a regular basis is crucial for several reasons. While spam filters are designed to keep unwanted and potentially harmful emails out of your inbox, they are not infallible. Legitimate emails may occasionally be filtered into the Junk Mail folder, and failing to check this folder regularly could result in missed opportunities or important communications.
Here are a few reasons why it is important to check your Junk Mail folder regularly:
- False Positives: Spam filters can sometimes mistakenly flag legitimate emails as junk. This can occur if the email contains certain keywords or phrases that the filter considers suspicious. By regularly reviewing your Junk Mail folder, you can identify and retrieve these emails, ensuring that you don’t miss out on important messages from colleagues, clients, or potential business partners.
- Malware and Phishing Attempts: Cybercriminals often use email as a means to distribute malware or launch phishing attacks. While most spam filters are effective at detecting and blocking such emails, some may slip through the cracks. By checking your Junk Mail folder regularly, you can identify any potentially dangerous emails and avoid falling victim to hacking attempts or scams.
- Newsletters and Promotions: If you have subscribed to newsletters or promotional emails, they may often end up in your Junk Mail folder. By checking this folder regularly, you can ensure that you don’t miss out on any important updates, offers, or discounts from your favorite brands or organizations.
Remember, the effectiveness of spam filters can vary, and email providers continually update and refine their filtering algorithms. What may have been considered spam in the past could now be considered legitimate, and vice versa. By actively monitoring your Junk Mail folder, you have more control over the emails you receive and can ensure that important messages are not overlooked or inadvertently deleted.
Steps to recover mail from the Junk Mail Folder
If you find important emails in your Junk Mail folder, you can easily recover them and move them back to your Inbox. Here are the steps to recover mail from the Junk Mail folder:
- Open Outlook and navigate to the Junk Mail folder by following the steps mentioned earlier.
- Select the emails you want to recover by clicking the checkboxes next to them. You can select multiple emails by holding down the Ctrl key (Windows) or Command key (Mac) while clicking on the emails.
- Once you have selected the emails, right-click on any of the selected emails and choose the “Move” option from the context menu.
- In the Move menu, select “Inbox” or any other folder where you want to move the recovered emails. You can also create a new folder by selecting the “New Folder” option.
- Click on “OK” to move the selected emails back to their desired location.
If you are using the Outlook mobile application, the process to recover mail from the Junk Mail folder is slightly different:
- Open the Outlook app and navigate to the Junk Mail folder as mentioned earlier.
- Tap and hold on the email you want to recover until a menu appears.
- In the menu, select the “Move to” option.
- Choose “Inbox” or any other folder where you want to move the email. You can also create a new folder by selecting the “New Folder” option.
- Tap on “Move” to complete the recovery process.
By following these simple steps, you can easily recover and relocate important emails that were mistakenly filtered into the Junk Mail folder. Remember to regularly check your Junk Mail folder to prevent missing out on important messages and to ensure that your email communication remains seamless and efficient.
Recovering mail from the Junk Mail Folder on the Outlook desktop application
If you’re using the Outlook desktop application, recovering mail from the Junk Mail folder is a straightforward process. Follow these steps to retrieve important emails:
- Launch the Outlook application on your computer.
- In the left-hand navigation pane, locate and click on the “Junk Email” folder.
- The Junk Email folder will now display a list of emails that have been filtered as potential junk.
- Scroll through the list of emails and identify the ones you want to recover.
- Once you’ve selected the desired emails, you can either right-click on them and choose “Move” from the context menu, or simply click and drag the emails to the desired location, such as the Inbox or another folder.
- If you choose the “Move” option, a drop-down menu will appear. Select the destination folder where you want to move the emails. You can also create a new folder by choosing the “New Folder” option.
- Click on the “OK” button to move the selected emails to the chosen location.
By following these steps, you can easily recover mail from the Junk Mail folder and bring it back to your Inbox or any other desired folder. Regularly checking and clearing out your Junk Mail folder not only helps you find and retrieve important emails, but it also keeps your inbox organized and ensures that you don’t miss any crucial communications.
Remember to establish a habit of periodically checking your Junk Mail folder to prevent any missed opportunities and to maintain efficient email management. Outlook’s desktop application provides a convenient and user-friendly method to recover mail, allowing you to regain access to important messages that may have been mistakenly filtered as junk.
Recovering mail from the Junk Mail Folder on the Outlook mobile application
If you primarily use the Outlook mobile application, you can easily recover mail from the Junk Mail folder right from your smartphone or tablet. Here’s how:
- Open the Outlook app on your mobile device.
- In the app’s home screen, tap the menu icon located in the top-left corner (usually represented by three horizontal lines).
- Scroll down the menu and find the “Junk” option. Tap on it to access the Junk Mail folder.
- The Junk Mail folder will now display a list of emails that have been filtered as potential junk.
- Browse through the list and identify the emails you want to recover.
- To recover a single email, tap and hold on it until a menu appears. From the menu, select the “Move to” option.
- Choose the destination folder where you want to move the email. You can select the Inbox or create a new folder by choosing the “New Folder” option.
- Tap on the “Move” button to move the email to the chosen location.
- If you want to recover multiple emails, tap on the checkbox next to each email to select them. Once you have selected all the desired emails, tap on the menu icon (usually represented by three vertical dots) located at the top of the screen.
- Select the “Move to” option from the menu and choose the destination folder as before.
- Tap on “Move” to initiate the recovery process for the selected emails.
By following these steps, you can easily recover mail from the Junk Mail folder using the Outlook mobile application. Regularly checking and managing your Junk Mail folder on the go ensures that you don’t miss any important communications that may have been mistakenly filtered as junk.
Keep in mind that the specific steps may vary slightly depending on the device and operating system you’re using. However, the general process remains the same, allowing you to effortlessly retrieve important emails and keep your inbox organized even when you’re away from your computer.
Restoring mail from the Junk Mail Folder to the Inbox
If you’ve accidentally found an important email in your Junk Mail folder, you can easily restore it to your Inbox to ensure it receives the attention it deserves. Follow these steps to restore mail from the Junk Mail folder to the Inbox:
- Access your Junk Mail folder in Outlook by following the steps mentioned earlier for either the desktop application or mobile application.
- Locate the email you want to restore. Depending on your device or application, you may need to select the email by clicking on a checkbox or tapping and holding the email until a menu appears.
- Once the email is selected, look for the option to move the email back to the Inbox. This may be labeled as “Move to,” “Move Back,” or a similar option.
- Choose the Inbox as the destination folder for the email. You can also select a different folder if desired.
- If you’re using the desktop application, you can also drag and drop the email directly into the Inbox or any other desired folder.
- Confirm the restoration by clicking an “OK” button or tapping a “Move” or “Restore” option, depending on the device or application you’re using.
- The email will now be moved from the Junk Mail folder and restored to your Inbox, making it easily accessible.
By following these steps, you can quickly restore mail from the Junk Mail folder to your Inbox. This ensures that important emails are not missed or overlooked due to accidental filtering. Regularly reviewing and restoring emails from the Junk Mail folder helps maintain efficient communication and prevents the loss of critical information.
Remember to periodically check your Junk Mail folder to prevent missing out on important messages and promptly restore them to the appropriate location in your mailbox.
Marking emails as “not junk” to prevent future filtering
If you frequently receive important emails that are mistakenly filtered into the Junk Mail folder, you can train Outlook to recognize them as legitimate by marking them as “not junk.” This helps prevent future filtering and ensures that these emails are delivered directly to your Inbox. Follow these steps to mark emails as “not junk” in Outlook:
- Open Outlook and go to your Junk Mail folder by following the steps mentioned earlier.
- Locate the email that you believe was mistakenly filtered as junk.
- Right-click on the email and select the “Mark as Not Junk” option from the context menu. Alternatively, you may find a button or icon that allows you to mark the email as “not junk.” The exact labeling may vary depending on the version of Outlook you are using.
- A prompt may appear asking for confirmation. Click on “Yes” or “OK” to proceed with marking the email as “not junk.”
- Outlook will now recognize the email as legitimate and move it back to your Inbox.
- For future emails from the same sender, Outlook will automatically route them to your Inbox instead of the Junk Mail folder.
- Repeat this process for any other emails that were incorrectly filtered and are important to you.
By marking emails as “not junk,” you are training Outlook’s spam filter to recognize the emails from specific senders as safe and legitimate. This helps prevent future filtering and ensures that the emails land directly in your Inbox, allowing you to promptly access and respond to important messages without worrying about them being mistakenly filtered as spam.
It’s important to note that although marking an email as “not junk” helps train Outlook’s spam filter, it is still advisable to regularly review your Junk Mail folder to catch any potential false positives. Outlook’s spam filter is continuously learning and adjusting its criteria, so occasional review and adjustment may be necessary to maintain an optimal level of email filtering and delivery.
Tips to avoid emails being sent to the Junk Mail Folder
To ensure that important emails reach your Inbox and avoid being filtered into the Junk Mail folder, there are several best practices you can follow. By implementing these tips, you can improve the accuracy of Outlook’s spam filter and reduce the likelihood of legitimate emails being classified as junk:
- Update your email filters: Regularly review and update the filters or rules you’ve set up in Outlook. This ensures that emails from trusted senders or with specific keywords are not accidentally flagged as junk.
- Add contacts to your Safe Senders list: Marking specific email addresses or domains as trusted by adding them to your Safe Senders list can help prevent their emails from being filtered into the Junk Mail folder.
- Be cautious with links and attachments: Exercise caution when clicking on links or opening attachments in emails from unknown or suspicious senders. Malicious links and attachments are common techniques used by scammers and can trigger the spam filter.
- Regularly check and clear the Junk Mail folder: Make it a habit to regularly check and clear your Junk Mail folder to ensure that legitimate emails are not missed or deleted unintentionally.
- Avoid using excessive capitalization or special characters: Using excessive capitalization or special characters in the subject line or body of an email can trigger the spam filter. Keep your emails professional and avoid unnecessary formatting.
- Monitor your email subscriptions: If you have signed up for newsletters or mailing lists, make sure to review them periodically. Unsubscribing from unwanted or irrelevant emails helps maintain a cleaner inbox and reduces the chances of legitimate emails from those senders being marked as junk.
- Check your spam folder for false positives: Occasionally, legitimate emails may still end up in the Junk Mail folder. Check the folder for any false positives and mark them as “not junk” to train Outlook’s spam filter accordingly.
By following these tips, you can minimize the risk of your emails being sent to the Junk Mail folder. It’s important to note that the effectiveness of the spam filter can vary, and occasional manual checks and adjustments may be necessary to ensure the reliable delivery of important emails.
Remember, maintaining a well-managed email system can greatly enhance your productivity and prevent the loss of critical communication. By implementing these best practices, you can improve the accuracy of Outlook’s spam filter and ensure that you receive the emails that truly matter.