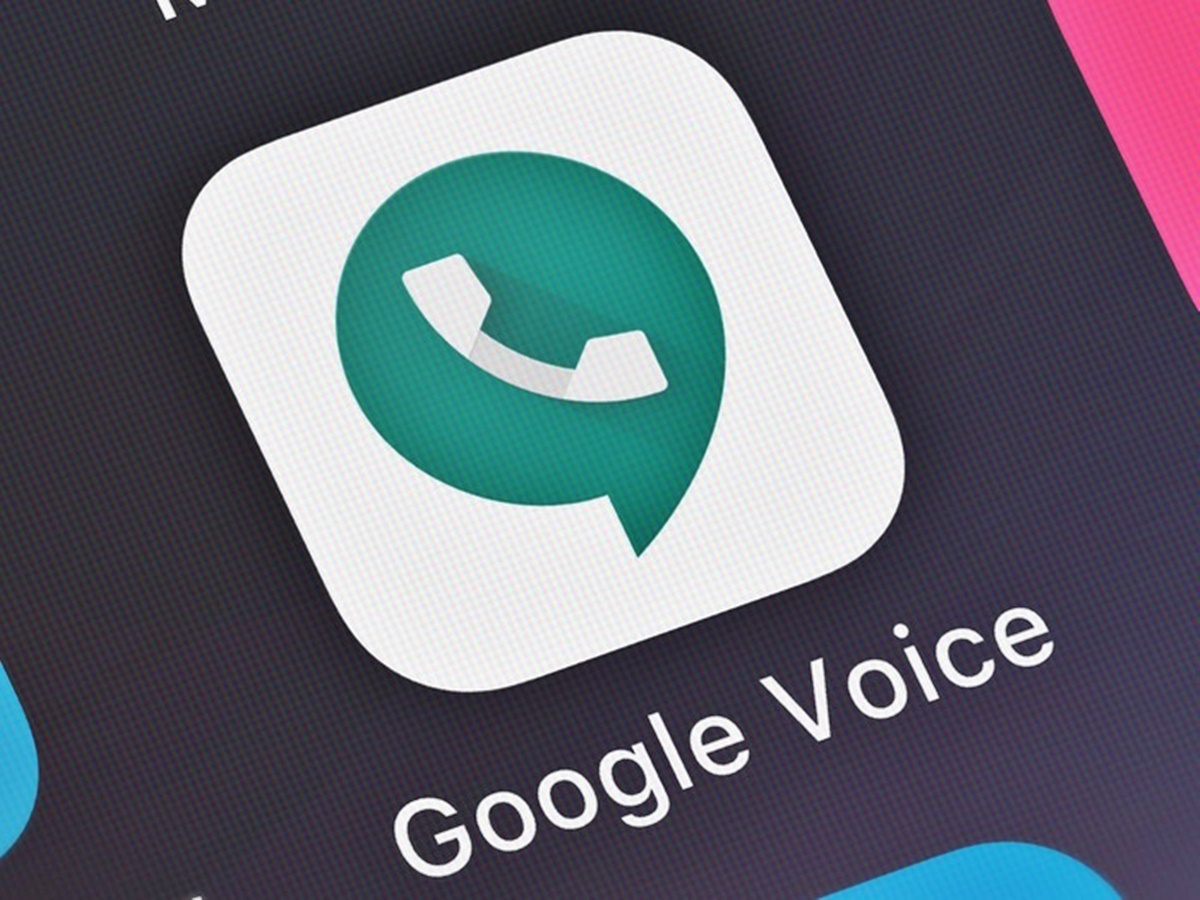Why Use Google Voice to Record Calls
Recording phone calls can be useful in a variety of situations. Whether you need to capture important information from a business call, archive conversations for legal purposes, or simply want to have a record of memorable conversations with loved ones, Google Voice offers a convenient and easily accessible solution for call recording.
One of the main advantages of using Google Voice to record calls is that it is a free service provided by Google. You don’t need to invest in any additional hardware or sign up for a costly subscription plan. All you need is a Google account, which you likely already have if you use other Google services like Gmail or YouTube.
Another benefit of using Google Voice is that it is a cloud-based service. This means that once you have a recording, it is securely stored in your Google account and can be accessed from any device with internet access. This is especially useful if you need to review or share the recording at a later time.
Google Voice also offers a simple and user-friendly interface. Setting up call recording and accessing recorded calls is a straightforward process. You can easily enable call recording and manage your recordings through the Google Voice website or mobile app.
Furthermore, Google Voice provides the flexibility to record both incoming and outgoing calls. This versatility is particularly valuable in professional or legal settings, where you may need to record client calls or conversations with colleagues.
Using Google Voice to record calls also ensures high-quality recordings. The service utilizes advanced audio processing algorithms to capture and preserve the clarity of conversations. This guarantees that important details are not lost, even in situations with varying call quality.
Lastly, Google Voice offers a range of additional features and functionalities that can enhance your calling experience. From call screening and personalized voicemail greetings to call forwarding and text message transcription, Google Voice provides a comprehensive package for managing your phone calls.
Overall, Google Voice is a powerful tool for call recording that is accessible, user-friendly, and packed with useful features. Whether you need to record calls for personal, professional, or legal reasons, Google Voice can provide a reliable and convenient solution.
How to Set Up Google Voice
Setting up Google Voice is a simple process that requires a Google account and a phone number. Follow these steps to get started:
- Go to the Google Voice website or download the Google Voice app from the App Store or Google Play Store.
- If you don’t already have a Google account, click on “Create account” and follow the steps to set up your account. If you have an existing Google account, sign in using your credentials.
- Once you are signed in, click on “Get a Google Voice number” and follow the prompts to select a phone number that will be associated with your Google Voice account.
- Verify your existing phone number by entering the code that Google sends to that number.
- Review and accept the terms of service and privacy policy.
- Choose whether you want to use Google Voice for personal or business purposes.
- Set up your voicemail greeting, call screening preferences, and other optional features.
- Complete the setup process by adding additional details, such as your name and location.
Once you have completed the setup process, you are ready to start using Google Voice for making and receiving calls, as well as recording them if needed.
Note that Google Voice is currently available in the United States only. If you are located outside of the United States, you may need to use a VPN service to access and use Google Voice.
Additionally, while Google Voice is primarily a free service, there may be certain calling fees associated with making international calls or calling certain premium numbers. It is important to review the pricing details provided by Google Voice to understand any potential costs.
Now that you have successfully set up Google Voice, you can take advantage of its call recording feature and other functionalities to streamline your communication and stay organized.
How to Make a Phone Call With Google Voice
Making phone calls with Google Voice is a straightforward process, whether you are using the web interface or the mobile app. Follow these steps to make a phone call using Google Voice:
- Open the Google Voice website or launch the Google Voice app on your mobile device.
- Sign in to your Google account if you haven’t already.
- On the website, click on the “Calls” tab located on the left-hand side. On the app, tap on the dial pad icon at the bottom of the screen.
- Enter the phone number you wish to call. Make sure to include the appropriate country code if you are calling a number outside of your country.
- Click or tap on the green call button to initiate the call.
- If you have multiple devices linked to your Google Voice account, you will be prompted to select the device you want to use for the call. Choose the desired device to proceed.
- Google Voice will connect your call and you can begin your conversation.
- To end the call, simply click the red hang-up button on the website or tap the end call button on the app.
When making a call with Google Voice, the person receiving the call will see your Google Voice number as the caller ID rather than your personal phone number. This allows you to maintain your privacy and keep your personal number confidential.
It’s important to note that while Google Voice calls are typically free within the United States and Canada, there may be charges for international calls or calls to certain premium numbers. Be sure to check the Google Voice calling rates for the specific destinations you intend to call.
By using Google Voice to make phone calls, you can take advantage of its call recording feature, as well as other functionalities such as call screening, voicemail transcription, and more. This makes Google Voice a versatile and comprehensive solution for your communication needs.
Enabling Call Recording in Google Voice
Google Voice provides a convenient call recording feature that allows you to capture and preserve important conversations. Follow the steps below to enable call recording in Google Voice:
On the Web:
- Open the Google Voice website and sign in to your Google account, if you haven’t already done so.
- Click on the gear icon in the top-right corner to access the settings menu.
- From the drop-down menu, select “Settings”.
- In the “Calls” tab, scroll down to the “Call Options” section.
- Check the box next to “Incoming call options” to enable call recording for incoming calls.
- Check the box next to “Outgoing call options” to enable call recording for outgoing calls.
- Click on “Save” at the bottom of the page to apply the changes.
On the Mobile App:
- Open the Google Voice app on your mobile device and sign in to your Google account.
- Tap on the three-line menu icon in the top-left corner to open the navigation menu.
- Tap on “Settings” in the menu.
- Select “Calls” from the list of settings options.
- Toggle the switch next to “Incoming call options” to enable call recording for incoming calls.
- Toggle the switch next to “Outgoing call options” to enable call recording for outgoing calls.
- Tap on the back arrow or “Save” at the top of the screen to save the changes.
Once call recording is enabled, any incoming and outgoing calls made through Google Voice will be automatically recorded. However, it is important to note that both parties should be aware of the call recording in compliance with legal requirements and regulations.
Keep in mind that call recording laws may vary by jurisdiction, so it is essential to familiarize yourself with the legal regulations in your area before recording any calls.
With call recording enabled in Google Voice, you can feel confident knowing that important conversations can be captured and effortlessly accessed whenever necessary.
Recording an Incoming Call
Recording incoming calls with Google Voice is a seamless process that allows you to capture and save important conversations. Here’s how you can record incoming calls using Google Voice:
When you receive an incoming call on your Google Voice number:
- Answer the call as you normally would.
- During the call, press the “4” key on your phone’s dial pad. This will initiate the call recording.
- A voice prompt will notify you that the call recording has started.
- Continue your conversation as normal while the call is being recorded.
- When you’re ready to end the call, simply hang up. The recording will be automatically saved in your Google Voice account.
After ending the call, the recorded conversation will be accessible via the Google Voice website or mobile app. You can listen to the recording, download it for offline storage, or share it if needed.
It’s important to remember that recording incoming calls using Google Voice should be done in compliance with legal requirements and regulations in your jurisdiction. Informing the other party that the call is being recorded is recommended to ensure transparency and legal compliance.
Keep in mind that there may be specific laws and regulations governing call recording, including the requirement to obtain consent from all parties involved in the call. Familiarize yourself with the applicable legal requirements in your area before recording any calls.
Recording incoming calls with Google Voice is a valuable feature that can help you remember important details, maintain accurate records, and review conversations at a later time. Exercise caution and adhere to legal and ethical guidelines to make the most of this feature.
Recording an Outgoing Call
Google Voice makes it easy to record outgoing calls, allowing you to document important conversations and keep records for future reference. Follow these steps to record an outgoing call using Google Voice:
Before making an outgoing call:
- Open the Google Voice website or mobile app.
- Sign in to your Google account, if you haven’t already.
- Ensure that call recording is enabled in your Google Voice settings. If not, refer to the previous section on how to enable call recording.
When you’re ready to make an outgoing call:
- On the Google Voice website, click on the “Calls” tab. On the mobile app, tap on the dial pad icon.
- Enter the phone number you want to call, including the appropriate country code if necessary.
- Click or tap on the green call button to initiate the call.
- Once the call is connected, you can start the recording by pressing the “4” key on your phone’s dial pad. A voice prompt will indicate that the call recording has started.
- Proceed with your conversation as usual while the call is being recorded.
- To end the call and stop the recording, simply hang up. The recorded call will be automatically saved in your Google Voice account.
After ending the outgoing call, you can access the recorded conversation via the Google Voice website or mobile app. You can listen to the recording, download it for offline storage, or share it if necessary.
Remember to stay compliant with legal regulations when recording outgoing calls with Google Voice. Depending on your jurisdiction, you may need to inform the other party that the call is being recorded and obtain their consent. It’s essential to familiarize yourself with the legal requirements concerning call recording in your area to ensure compliance.
Recording outgoing calls with Google Voice can help you keep accurate records, capture vital information, and review conversations whenever needed. Just be sure to handle this feature responsibly and within the confines of applicable laws and regulations.
Managing and Accessing Recorded Calls
Once you have recorded calls using Google Voice, you can easily manage and access them for future reference. Here are the steps to manage and access your recorded calls:
On the Web:
- Open the Google Voice website on your computer and sign in to your Google account.
- Click on the “Voicemail” tab located on the left-hand side of the screen.
- You will see a list of your recorded calls along with other voicemails.
- Click on the desired recording to listen to it, download it, or share it as needed.
On the Mobile App:
- Open the Google Voice app on your mobile device and sign in to your Google account.
- Tap on the menu icon (three-line icon) located in the top-left corner of the screen.
- Select “Voicemail” from the menu.
- You will see a list of your recorded calls and other voicemails.
- Tap on the desired recording to listen to it, download it, or share it as desired.
Google Voice provides the option to download your recorded calls for offline storage, allowing you to access them even when you don’t have an internet connection. This can be useful for archiving purposes or for sharing the recordings with others.
Note that Google Voice retains your recorded calls unless you manually delete them. However, it’s a good practice to regularly review your recordings and delete any that are no longer needed to manage your storage space efficiently.
Additionally, you can use the search functionality in Google Voice to find specific recorded calls based on keywords or caller information. This can be helpful when you need to locate a specific conversation quickly.
Remember to handle your recorded calls responsibly and in compliance with legal requirements and regulations in your jurisdiction. Be mindful of privacy concerns and obtain necessary consent when recording calls.
By effectively managing and accessing your recorded calls in Google Voice, you can ensure that you have a reliable record of important conversations at your fingertips.
Tips and Tricks for Recording Calls with Google Voice
Recording calls with Google Voice can be a valuable tool for various purposes, ranging from business needs to personal documentation. Here are some useful tips and tricks to get the most out of call recording with Google Voice:
- Inform participants: Before recording a call, it’s important to inform all participants that the conversation is being recorded, if required by law or as a matter of courtesy.
- Review your local laws: Familiarize yourself with the legal regulations surrounding call recording in your jurisdiction to ensure compliance. Laws may vary regarding consent, notification, and the permissible use of recorded conversations.
- Double-check call recording settings: Ensure that call recording is enabled in your Google Voice settings before making or receiving calls. This prevents accidentally missing out on important recordings.
- Consider call quality: To ensure high-quality recordings, opt for a quiet environment with a stable internet or cellular connection. This allows for optimal audio clarity during the conversation and playback of the recorded call.
- Review and organize recordings: Regularly review and organize your recorded calls to keep track of important conversations. Delete any recordings that are no longer needed to manage storage space efficiently.
- Add notes or timestamps: Consider adding notes or timestamps to your recorded calls to make it easier to locate specific segments or important information during playback.
- Download recordings for backup: Download important recordings and store them locally for backup purposes. This ensures that you have copies of essential conversations in case of accidental deletion or technical issues.
- Use transcription services: Explore third-party transcription services that can convert your recorded calls into text. This can be beneficial for quickly scanning conversations or referencing specific details.
- Keep recordings organized: Create a folder or naming system to categorize your recorded calls based on topic, date, or contact. This makes it easier to locate specific recordings when needed.
- Review privacy settings: Regularly review and update your privacy settings in Google Voice to ensure that your recorded calls are shared or accessed only by authorized individuals.
Remember to use call recording responsibly and ethically. Always adhere to legal requirements and respect the privacy of others when recording conversations. By following these tips and tricks, you can effectively utilize Google Voice’s call recording feature for your specific needs while maintaining transparency and compliance with applicable laws.
Legal Considerations for Call Recording
When it comes to call recording, it is crucial to understand and comply with the legal requirements in your jurisdiction. While recording calls can be beneficial for various reasons, it is important to navigate the legal landscape to ensure that you adhere to privacy laws and protect the rights of all parties involved. Here are some key legal considerations to keep in mind:
- Consent: In many jurisdictions, it is mandatory to obtain the consent of all parties involved in a call before recording it. The rules regarding consent may differ based on whether it is a one-party consent or all-party consent jurisdiction. Make sure you understand the laws applicable in your area and ensure that you comply with them.
- Notification: Even if consent is not legally required, it is best practice to notify all parties that the call is being recorded. This demonstrates transparency and ethical conduct, fostering a respectful communication environment.
- Public vs. private conversations: Be aware that the laws surrounding call recording may differ depending on whether the conversation is deemed private or public. Public conversations, such as those occurring in a public space, may have different legal considerations compared to private conversations. Understanding these distinctions is essential for compliance.
- Use of recordings: It is crucial to be aware of how you intend to use the recorded calls. Different jurisdictions may have specific regulations regarding the use of recorded conversations. Ensure that you understand the permissible purposes and potential limitations on utilizing the recordings.
- Confidentiality: Safeguarding the confidentiality of recorded calls is paramount. Ensure that you have proper security measures in place to protect the recordings from unauthorized access or dissemination.
- Professional contexts: If you are recording calls in a professional setting, such as for business or legal purposes, it is essential to consult legal experts to ensure compliance with industry-specific regulations and ethical guidelines.
- International calls: If you are recording calls that involve participants in different countries, be aware that the laws governing call recording may vary across borders. Understand the legal requirements of all relevant jurisdictions involved in the conversation.
- Disclosure: In some cases, it may be necessary to disclose the fact that a call is being recorded to clients, customers, or individuals you communicate with, as per industry regulations or company policies.
- Retention and deletion: Establish guidelines for the retention and deletion of recorded calls in accordance with legal requirements and company policies. Regularly review and manage recordings to ensure compliance and respect for privacy.
- Legal advice: When in doubt about the legal considerations of call recording, it is imperative to seek guidance from legal professionals who specialize in telecommunications and privacy laws. They can provide specific advice tailored to your circumstances.
Understanding the legal considerations surrounding call recording is vital to avoid potential legal repercussions and to maintain ethical standards. By adhering to the applicable laws and regulations, you can leverage call recording as a valuable tool while respecting the privacy rights of all parties involved.
Alternatives to Google Voice for Recording Calls
While Google Voice offers a convenient and user-friendly solution for call recording, there are also alternative options available. Here are a few alternatives to consider if you are looking for alternative methods to record your calls:
- Third-party call recording apps: There are numerous third-party applications available for both iOS and Android devices that specialize in call recording. These apps often provide additional features and customization options beyond what is offered by Google Voice.
- Phone system recording: Some business phone systems or virtual phone services offer built-in call recording features as part of their service packages. If you have a business or require more advanced call recording capabilities, these systems may be a suitable option.
- Call center software: If you run a call center or have extensive call recording needs, dedicated call center software can offer comprehensive call recording functionality along with other features like call analytics and customer relationship management (CRM) integration.
- Voice over IP (VoIP) services: Many Voice over IP services, such as Skype or Zoom, offer the ability to record calls natively within their platforms. This can be useful for personal or professional calls conducted over these services.
- Specialized recording devices: If you prefer a physical recording device, there are dedicated call recording devices available that can be connected to your phone or used as a standalone recording system. These devices offer more control over the recording process and can be useful in situations where mobile apps or software solutions may not be suitable.
When choosing an alternative for call recording, consider factors such as ease of use, compatibility with your device or phone system, and the specific features offered. It’s also important to review the legal requirements and regulations for recording calls in your jurisdiction, as these may vary depending on the method or service being used.
Remember to research and test different alternatives to find the one that best suits your needs for call recording. Whether it’s through specialized apps, dedicated phone systems, or VoIP services, exploring other options can provide you with flexibility and functionality beyond what Google Voice alone can offer.