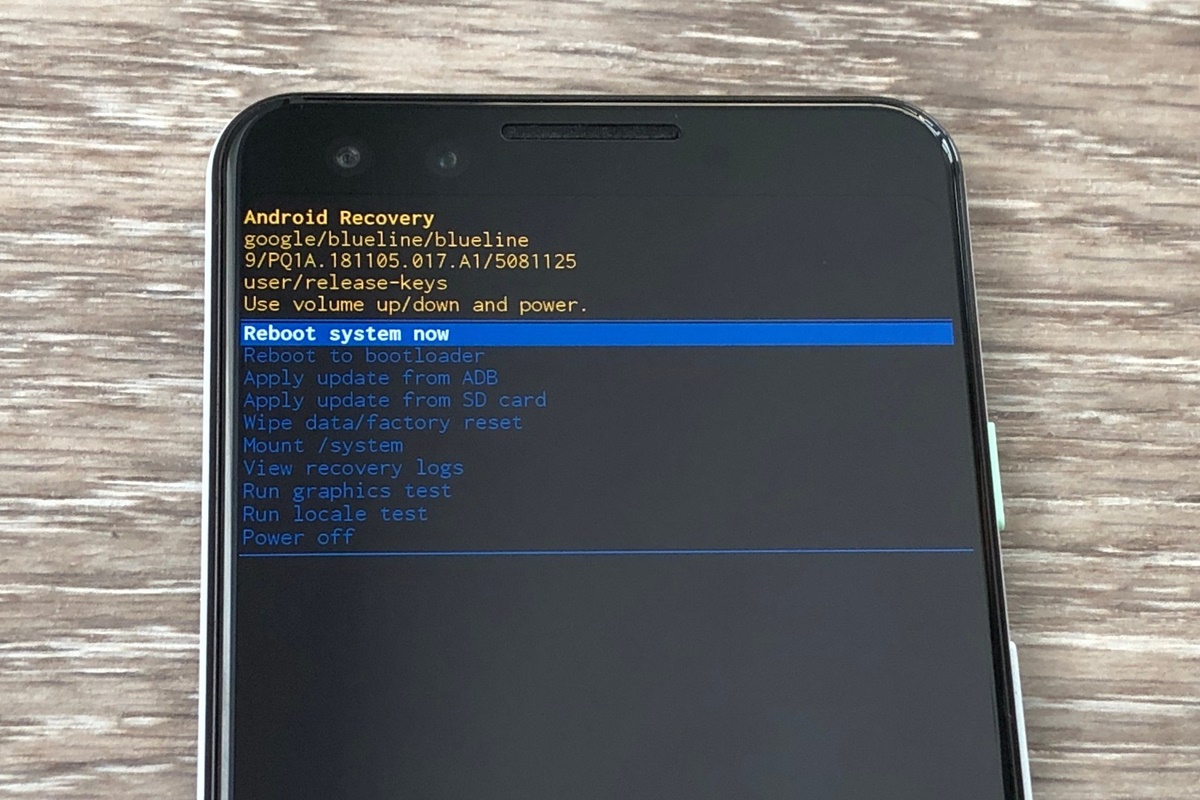Restarting vs. Rebooting: What’s the Difference?
When it comes to troubleshooting issues on your Android smartphone or tablet, you’ll often come across the terms “restarting” and “rebooting.” While these two terms are often used interchangeably, they have slightly different meanings and can be applied in different situations. Understanding the difference between restarting and rebooting can help you effectively resolve various software or performance-related problems on your device.
1. Restarting: Restarting refers to the process of shutting down and turning on your device again. When you restart your Android device, all currently running processes and applications are closed, and the device’s operating system (OS) is reloaded. This helps to refresh the system, clear any temporary files or cache, and resolve minor software glitches. Restarting your device is typically a quick and simple solution that can fix issues like unresponsive apps or a slow device.
2. Rebooting: Rebooting, on the other hand, involves a complete power cycle of your Android device. It goes beyond just shutting down and turning on your device. When you reboot your device, not only are the currently running processes and applications closed, but the device’s hardware and system components are also fully reset. This can resolve more complex issues related to system crashes, freezes, or malfunctioning hardware.
So, while restarting primarily focuses on refreshing the software and clearing temporary files, rebooting takes it a step further by resetting the hardware and system components.
Which Method Should You Use?
For most common issues like app freezes or slow performance, a simple restart is usually sufficient to resolve the problem. You can restart your Android device by pressing and holding the power button, then selecting the “Restart” option from the menu that appears.
However, if you’re facing more serious issues like constant system crashes or device freezes, a reboot can be a more effective solution. To perform a reboot, press and hold the power button until the device powers off completely, then turn it on again.
It’s worth noting that rebooting your Android device can take a bit longer than a simple restart, as it involves more thorough processes. Therefore, it’s a good idea to try a restart first and move on to a reboot if the problem persists.
Now that you know the difference between restarting and rebooting, you can apply the appropriate method based on the symptoms you’re experiencing on your Android device. Whether it’s a simple restart or a more comprehensive reboot, these troubleshooting techniques can help keep your device running smoothly.
Method 1: Soft Reboot
A soft reboot, also known as a soft reset, is the simplest way to restart your Android device. This method is effective for resolving minor software issues, such as unresponsive apps, sluggish performance, or temporary glitches. A soft reboot allows the device to close all running processes, refresh the system, and clear any temporary files or cache.
Here’s how you can perform a soft reboot on your Android smartphone or tablet:
- Press and hold the power button located on the side or top of your device. A menu will appear on the screen.
- Select the “Restart” option from the menu by tapping on it.
- Your device will proceed to shut down and then power back on. This process usually takes a few seconds.
- Once your device has rebooted, check if the issue you were experiencing has been resolved.
Performing a soft reboot can often fix common issues like unresponsive apps, freezing screens, or slow performance. It helps to clear any temporary files or cache that may be causing the problem, allowing the device to start fresh.
It’s important to note that a soft reboot does not delete any of your personal data or settings. It simply restarts the device and clears temporary files to improve its performance. Therefore, you can perform a soft reboot without worrying about losing any important information.
If you continue to experience issues after a soft reboot, you may need to consider other troubleshooting methods, such as a hard reboot or a factory reset. These methods are more advanced and should be used with caution, as they may result in the loss of data stored on your device. Before proceeding with any of these methods, it’s recommended to back up your important data to prevent any potential loss.
In the next section, we will discuss method 2: hard reboot, which is another option you can try if a soft reboot doesn’t resolve the issue you’re facing on your Android device.
Method 2: Hard Reboot
If you’re experiencing more serious issues with your Android device, such as system crashes or unresponsive hardware buttons, a hard reboot, also known as a hard reset or a forced reboot, may be necessary. This method forcibly restarts your device by cutting off power to the hardware and rebooting it from scratch.
Keep in mind that performing a hard reboot will shut down your device abruptly, without properly closing running processes or saving any unsaved data. Therefore, it should be used as a last resort when other troubleshooting methods have failed. Before proceeding with a hard reboot, it is highly recommended to back up your important data to prevent any potential loss.
Here’s how you can perform a hard reboot on your Android smartphone or tablet:
- Press and hold the power button and the volume down button simultaneously for about 10-20 seconds. The exact key combination may vary depending on your device model.
- Release the buttons once your device powers off and vibrates (if it has a vibration feature).
- Wait for a few seconds, and then press and hold the power button again to turn your device back on.
- Your device will start the booting process and eventually bring you to the lock screen or home screen.
Performing a hard reboot can clear any persistent software or hardware issues that may be causing your device to freeze, crash, or become unresponsive. It essentially provides a fresh start for your device, similar to a soft reboot but with a more drastic approach.
Remember, a hard reboot should only be used when necessary, as it forcefully shuts down your device and may result in the loss of unsaved data. It is recommended to try softer methods, such as a soft reboot or troubleshooting specific apps, before resorting to a hard reboot.
If you find that a hard reboot does not resolve the issue you’re experiencing on your Android device, you may need to consider additional troubleshooting options, such as a force restart or a factory reset. These methods are more advanced and should be approached with caution, as they can result in the loss of data stored on your device.
In the next section, we will discuss method 3: force restart, which can be used for specific situations where your device is unresponsive and a hard reboot doesn’t work.
Method 3: Force Restart
When your Android device becomes completely unresponsive and neither a soft reboot nor a hard reboot resolves the issue, you may need to perform a force restart. This method is particularly useful when your device is frozen, the screen is unresponsive, or the hardware buttons are not functioning properly.
A force restart forcibly shuts down and restarts your device, similar to a hard reboot, but with a slightly different approach. It involves a combination of key presses to trigger the restart.
To perform a force restart on your Android smartphone or tablet, follow these steps:
- Locate the power button and the volume up button on your device. The specific key combination may vary depending on your device model.
- Press and hold both the power button and the volume up button simultaneously for about 10-20 seconds.
- Release the buttons when your device powers off and vibrates (if it has a vibration feature).
- Wait for a few seconds, and then press and hold the power button again to turn your device back on.
- Your device will start the booting process and eventually bring you to the lock screen or home screen.
A force restart can help resolve issues when your device is completely frozen or unresponsive. It forcefully shuts down the device and triggers a fresh start, similar to a hard reboot but with a key combination instead of holding specific buttons.
Remember, a force restart should be used as a last resort when your device is not responding to any other methods. As with a hard reboot, a force restart may result in the loss of unsaved data, so it’s important to back up your important information before proceeding.
If you find that a force restart does not resolve the issue you’re experiencing, you may need to consider more advanced troubleshooting options, such as a factory reset. However, keep in mind that a factory reset will erase all data and settings on your device, so it should only be performed if absolutely necessary and after backing up your important files.
In the next section, we will discuss method 4: factory reset, which is a more comprehensive troubleshooting option that can help resolve persistent software issues on your Android device.
Method 4: Factory Reset
If you’re facing persistent and severe software issues on your Android device that cannot be resolved through other methods, performing a factory reset may be necessary. A factory reset, also known as a hard reset, will wipe all data and settings on your device, returning it to its original factory state.
Before proceeding with a factory reset, it’s crucial to back up all important data, as the process will erase everything on your device, including applications, accounts, photos, and personal files. Take the time to save your data to an external storage device, such as an SD card or a computer, or utilize cloud storage services for backup.
Once you have backed up your data, follow these steps to perform a factory reset on your Android device:
- Go to the Settings app on your device. You can usually find it in the app drawer or by swiping down and accessing the quick settings menu.
- Scroll down and tap on “System” or “System & Updates,” depending on your device’s settings.
- Look for an option called “Reset” or “Reset options.”
- Tap on “Factory data reset” or a similar option.
- Review the information presented on the screen and confirm your decision to proceed with the factory reset.
- Your device will begin the reset process, which can take several minutes. It will automatically erase all data and reboot.
- After the reset is complete, your device will be restored to its original factory state.
A factory reset is a drastic measure that should only be used when other troubleshooting methods have failed. It can help resolve persistent software issues, such as frequent crashes, system freezes, or problematic app behavior. It essentially gives your device a fresh start by removing all downloaded apps, user settings, and personal data.
After performing a factory reset, you will need to set up your device again, just as you did when you first purchased it. This includes signing in to your Google account, re-downloading apps, and reconfiguring your settings.
Remember, a factory reset should be used with caution, as it erases all data on your device. Make sure to back up your important files beforehand and only proceed with a factory reset if you have exhausted all other troubleshooting options.
In summary, a factory reset is a powerful method to address severe software issues, but it should be considered a last resort. Always backup your data before performing a factory reset and explore other methods thoroughly before resorting to this option.
When Should You Reboot Your Android Device?
Rebooting your Android device can be a beneficial practice to maintain its optimal performance and resolve various software-related issues. While there’s no hard and fast rule for how often you should reboot your device, there are certain situations when performing a reboot can be particularly helpful.
Here are some scenarios when you should consider rebooting your Android device:
- After installing or updating apps: When you install or update apps on your Android device, it’s a good idea to reboot afterward. While most app installations and updates don’t require a reboot, some complex apps or system-level changes may benefit from a fresh start. Rebooting can help ensure that the changes are properly applied and avoid any conflicts.
- Experiencing sluggish performance: If your Android device becomes slow or unresponsive, a reboot can often improve its performance. This is especially true if you’ve been using multiple resource-intensive apps or running them for extended periods. Rebooting clears temporary files, releases system resources, and helps your device start fresh, potentially resolving any performance issues.
- When encountering app crashes or freezes: If a specific app on your device keeps crashing or freezing, a reboot can help resolve the issue. Sometimes, app processes can get stuck or become unresponsive, causing the app to misbehave. Rebooting closes all running processes, including those of problematic apps, which can often fix these persistent crashes or freezes.
- After software updates: After installing a system update or a major software upgrade on your Android device, a reboot is usually recommended. This helps ensure that the changes are fully applied and the device is running with the updated software version. It can also help resolve any compatibility issues or performance glitches that may occur after an update.
- When experiencing connectivity issues: If you’re encountering problems with your network connection, such as Wi-Fi or mobile data not working properly, a reboot may help. It can refresh the device’s network settings and establish a stable connection, especially if the issue is due to temporary network glitches or conflicts.
- Periodically for general maintenance: Even if you’re not experiencing any specific issues, rebooting your Android device periodically can be a good practice for general system maintenance. It clears temporary files, releases system resources, and helps prevent any potential software conflicts. It’s akin to giving your device a fresh start and can contribute to smoother overall performance.
Ultimately, the frequency of rebooting your Android device depends on your usage patterns, the specific issues you encounter, and your device’s performance. If you notice any recurring issues or performance degradation, giving your device a restart can be a simple and effective troubleshooting step.
Remember, rebooting your device is a non-destructive action that doesn’t erase your data. It’s a safe method to help resolve software-related problems and maintain your Android device’s overall performance.
In the following sections, we will explore common issues that can be fixed with a reboot and discuss the benefits of regularly rebooting your Android device.
Common Issues that Can Be Fixed with a Reboot
Rebooting your Android device can be an effective solution for a wide range of common issues that users may encounter. While not all problems can be fixed with a simple reboot, many software-related glitches and performance issues can be resolved through this process. Here are some common issues that can often be fixed by rebooting your device:
- App crashes and freezes: If you’re experiencing frequent app crashes or freezes, a device reboot can help. Rebooting clears temporary files, closes all running processes, and refreshes the system, allowing apps to start from a clean state. It can resolve any lingering issues that may be causing the crashes or freezes.
- Slow performance: Over time, your Android device may become sluggish due to the accumulation of temporary files, background processes, and fragmented system resources. A reboot can help release these resources, clear caches, and improve overall performance by providing a fresh start for the device.
- Unresponsive touch screen or unregistered taps: If your device’s touch screen becomes unresponsive or doesn’t register taps accurately, a reboot can often fix the issue. It can refresh the system and recalibrate the touch screen, resolving any temporary glitches or conflicts that may be causing the problem.
- Battery drain: If you notice that your device’s battery is draining quickly, even without heavy usage or background processes, a reboot can help. It can close any battery-draining apps or processes that may be running in the background, ensuring a fresh start and potentially improving battery life.
- Network connectivity issues: If you’re facing problems with your Wi-Fi or mobile data connection, such as slow speeds or constant disconnections, a reboot can help resolve the issue. It can refresh the device’s network settings and reconnect to the network, eliminating any temporary glitches or conflicts that may be affecting the connection.
- Bluetooth or GPS problems: If you’re experiencing issues with Bluetooth connectivity or GPS accuracy, a reboot can be a simple troubleshooting step. It can reset the relevant system components and help establish stable connections or restore proper functionality.
- System or app updates not working: If you’re having trouble installing system updates or updating specific apps, a reboot can sometimes resolve the issue. It can clear system caches, close any conflicting processes, and ensure a fresh start for the update process, allowing it to progress without interruptions.
It’s important to note that while a reboot can often fix these issues, there may be cases where additional troubleshooting steps or more specific solutions are required. Nevertheless, performing a reboot is a quick, non-intrusive, and harmless method that can be attempted in many situations before resorting to more advanced troubleshooting.
In the next section, we will discuss the benefits of regularly rebooting your Android device to maintain its optimal performance and stability.
Benefits of Regularly Rebooting Your Android Device
Regularly rebooting your Android device can offer several benefits that contribute to its optimal performance, stability, and overall user experience. While it may not be necessary to reboot your device every day, incorporating regular rebooting into your routine can help maintain its efficiency and resolve issues that may arise. Here are some key benefits of regularly rebooting your Android device:
- Clearing temporary files and cache: Over time, your device accumulates temporary files and cache from various apps and processes. A reboot clears these temporary files, freeing up valuable storage space and ensuring a fresh start for the system. This can improve both the device’s performance and overall responsiveness.
- Refreshing system processes: Similar to clearing temporary files, a reboot also helps refresh the system processes on your device. By closing all running processes and restarting the Android system, a reboot allows the device to start from a clean slate. This helps eliminate any lingering issues or conflicts that may be affecting the stability or performance of your device.
- Resolving app-related problems: Rebooting your device can help resolve various app-related issues. It can clear any app processes that may be stuck or unresponsive, allowing them to start fresh when you use them again. A reboot can also help fix app crashes, freezes, or other performance glitches caused by conflicting processes or temporary system issues.
- Improving battery life: If you notice that your device’s battery is draining quickly, a regular reboot can help. Restarting the device closes any battery-draining apps or processes that may be running in the background. By doing so, it can help conserve battery life and ensure efficient power usage.
- Enhancing network connectivity: Network connectivity issues, such as Wi-Fi or mobile data problems, can often be resolved through a reboot. Rebooting can refresh the device’s network settings, clearing any temporary glitches or conflicts interfering with the connection. It can help establish a stable network connection, resulting in improved browsing speeds and reliable data transfer.
- Preventing potential software conflicts: Regularly rebooting your device is a proactive approach to prevent potential software conflicts. By restarting your device at regular intervals, you ensure that no lingering processes or temporary system issues build up over time. This can help maintain the stability and smooth functioning of your device’s software.
It’s important to note that while rebooting your device offers these benefits, it may not solve all issues or completely eliminate the need for other troubleshooting methods. Some issues may require more specific solutions or advanced troubleshooting techniques. However, incorporating regular reboots into your device usage routine can significantly contribute to its overall performance, stability, and user experience.
In addition to regular reboots, it’s also important to keep your device updated with the latest software and security patches, regularly clear app caches, and manage your installed apps to ensure optimal performance.
In summary, regularly rebooting your Android device helps clear temporary files, refresh system processes, resolve app-related issues, improve battery life, enhance network connectivity, and prevent potential software conflicts. By incorporating this practice into your device usage routine, you can maintain a smooth and efficient Android experience.
In the following sections, we will discuss precautions to consider before rebooting your Android device and provide troubleshooting tips if rebooting doesn’t help resolve the issue you’re experiencing.
Precautions Before Rebooting Your Android Device
Before rebooting your Android device, it’s important to take certain precautions to ensure a smooth and safe experience. While rebooting is generally a safe process, it’s best to consider the following precautions to avoid any potential issues:
- Backup your data: Before rebooting your device, it’s essential to back up your important data to prevent any potential loss. This includes photos, videos, contacts, documents, and any other files that are valuable to you. Backing up your data can be done using various methods, such as syncing with cloud services, copying to an external storage device, or using backup apps available in the Google Play Store.
- Save your work: If you’re working on any files or documents, make sure to save your work before initiating the reboot process. Restarting your device will close all running apps and processes, and any unsaved data may be lost.
- Check for updates: Before rebooting, ensure that your device’s software is up to date. Check for any pending system updates or app updates and install them if available. Updating the software can help resolve known issues and improve the overall performance and stability of your device.
- Close unnecessary apps: Before initiating the reboot, close any unnecessary apps running in the background. This will help ensure a smoother reboot process and avoid any potential conflicts or glitches.
- Remove external storage devices: If your device is connected to any external storage devices, such as a microSD card or a USB drive, make sure to safely eject or remove them before rebooting. This will prevent any potential data corruption or damage to the external storage devices.
- Charge your device: While it’s not mandatory, it’s always a good idea to reboot your device with sufficient battery charge. If your device’s battery is running low, consider charging it to a moderate level before initiating the reboot process. This will ensure that the reboot completes smoothly without any interruptions due to low battery levels.
By taking these precautions before rebooting your Android device, you can minimize the risk of data loss, potential software conflicts, or other issues that may arise during the process. Following these steps ensures a safer and more seamless experience when restarting your device.
In the next section, we will provide troubleshooting tips if rebooting your Android device doesn’t help resolve the issue you’re experiencing.
Troubleshooting Tips if Rebooting Doesn’t Help
If you have tried rebooting your Android device and it doesn’t resolve the issue you’re experiencing, there are additional troubleshooting steps you can take to identify and fix the problem. Here are some tips to help you troubleshoot if rebooting alone doesn’t help:
- Clear app cache: Clearing the cache of specific apps can often resolve issues related to app crashes, freezes, or slow performance. To clear the app cache, go to Settings, then Apps or Application Manager. Find the app causing the problem, tap on it, and select “Clear cache.” Repeat this process for other apps that may be experiencing issues.
- Update or uninstall problematic apps: If a particular app is causing persistent problems, check for an update in the Google Play Store. Sometimes, updating the app to the latest version can fix issues. If an update is not available or doesn’t resolve the problem, consider uninstalling the app altogether and see if that resolves the issue.
- Wipe cache partition: The cache partition on your Android device stores temporary system files and is separate from the app cache. Wiping the cache partition can help resolve system-related issues without affecting your personal data. To perform this step, you’ll need to access the device’s recovery mode. Check your device’s manual or search online for instructions specific to your device model.
- Check for software updates: Make sure that your device is running the latest software version available. Check for system updates in the Settings app, under System or Software Update. If an update is available, download and install it, as it may include bug fixes and improvements that can address the issue you’re experiencing.
- Perform a factory reset: As mentioned earlier, a factory reset is a more drastic step that should only be considered if all other troubleshooting methods fail to resolve the issue. Performing a factory reset will erase all data on your device, returning it to its original factory state. Be sure to back up your important data before proceeding with a factory reset.
- Seek professional help: If none of the above steps resolve the issue and you’re still experiencing persistent problems with your Android device, it’s advisable to seek professional help. Contact the manufacturer’s support center or bring your device to an authorized service center for further assistance and diagnosis.
It’s important to note that troubleshooting steps may vary depending on your device’s make and model, as well as the specific issue you’re experiencing. Consulting your device’s manual or searching online for specific troubleshooting tips related to your device can provide more tailored solutions.
Remember to exercise caution and take appropriate backups of your data before attempting any advanced troubleshooting steps that may result in data loss.
In summary, if rebooting alone doesn’t resolve the issue you’re facing, try additional troubleshooting steps such as clearing app cache, updating or uninstalling problematic apps, wiping the cache partition, checking for software updates, performing a factory reset, or seeking professional help. These steps can help identify and resolve more complex issues on your Android device.
By following these troubleshooting tips, you can increase the chances of finding a solution and getting your device back to its normal functioning state.