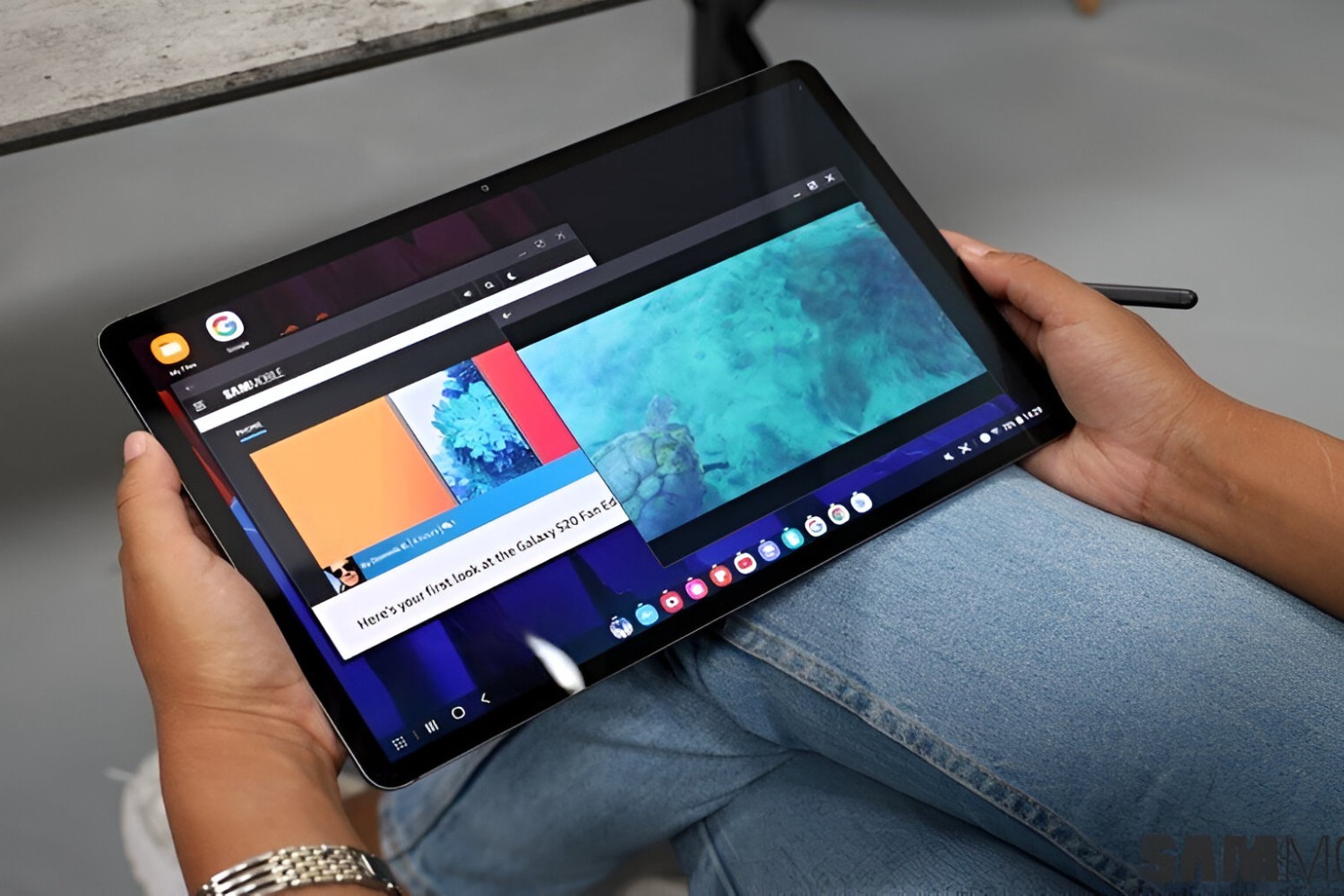Common Reasons for Rebooting a Tablet
A tablet is a versatile device that helps us stay connected, work, and entertain ourselves on the go. However, like any electronic device, tablets can sometimes encounter issues that require a reboot. Rebooting, or restarting, a tablet can help resolve various problems and improve its overall performance. Let’s explore some common reasons why you might need to reboot your tablet.
1. Sluggish Performance: Over time, a tablet can become slow and unresponsive due to several factors such as background apps, cached data, and memory overload. Rebooting the tablet clears out these temporary hiccups, giving it a fresh start and boosting its speed, responsiveness, and overall performance.
2. Software Updates: Operating system updates are crucial to ensure optimal functionality and security. Sometimes, after an update, a tablet may experience glitches or compatibility issues. Rebooting the device can help resolve these problems by allowing the system to reconfigure itself and apply the updates correctly.
3. App Crashes: If you frequently encounter app crashes or freeze-ups, it can be frustrating. App crashes can be caused by various reasons like memory leaks, conflicts with other apps, or software bugs. Rebooting the tablet can help clear out any temporary software glitches and restore the apps’ normal functionality.
4. Intermittent Wi-Fi or Bluetooth Issues: Connectivity problems are common on tablets, particularly with Wi-Fi or Bluetooth connections. If you experience frequent dropouts, slow speeds, or connection failures, rebooting the tablet can help refresh the network settings and fix any minor glitches that may be causing the problem.
5. Battery Drain: If your tablet’s battery is draining faster than usual, a reboot may help recalibrate the battery monitoring system. Additionally, some processes running in the background may be draining the battery excessively. Rebooting the tablet can help close these processes and potentially improve battery life.
6. System Error Messages: Occasionally, you may come across error messages or pop-ups indicating a system error, such as “Unfortunately, the app has stopped working.” These errors can be caused by various factors, including corrupted app files or conflicts with the operating system. Rebooting the tablet can help clear out these errors and restore normal operation.
It’s important to note that rebooting your tablet should be seen as a troubleshooting step and not a permanent solution to ongoing issues. If you find that you need to reboot your tablet frequently, it may be a sign of underlying problems that require further investigation or professional assistance.
In the following sections, we will discuss different methods to perform a soft reboot, hard reboot, and factory reset on a tablet. These methods can be useful in resolving various issues and getting your tablet up and running smoothly.
How to Perform a Soft Reboot
A soft reboot, also known as a soft reset or a restart, is a simple and effective method to resolve minor software issues on your tablet. It involves restarting the device without affecting any of your personal data or settings. Here’s how you can perform a soft reboot on your tablet:
1. Locate the Power Button: On most tablets, the power button is either located on the side or at the top of the device. It is usually marked with a small icon resembling a power symbol.
2. Press and Hold the Power Button: Press and hold the power button for a few seconds until a menu appears on the screen.
3. Select the Restart Option: From the menu, select the “Restart” or “Reboot” option. This option may differ depending on the tablet’s manufacturer or operating system.
4. Wait for the Tablet to Restart: After selecting the restart option, wait for your tablet to turn off and then turn back on. This usually takes a few seconds to a minute.
5. Unlock and Test: Once your tablet has restarted, unlock the device and check if the issues you were experiencing have been resolved. You should notice improved performance, stability, and responsiveness.
If you are unable to locate a restart or reboot option in the power menu, you can perform a soft reboot by simply turning off your tablet and then turning it back on. To do this, follow these steps:
1. Press and Hold the Power Button: Press and hold the power button until a menu appears on the screen.
2. Select the Power Off or Shut Down Option: From the menu, select the “Power Off” or “Shut Down” option.
3. Wait for the Tablet to Turn Off: Allow your tablet to completely shut down. This may take a few seconds.
4. Press and Hold the Power Button Again: After the tablet has turned off, press and hold the power button again until it powers back on.
5. Unlock and Test: Once your tablet has restarted, unlock the device and check if the issues you were experiencing have been resolved.
A soft reboot is often the first step in troubleshooting tablet issues. It can help refresh the system and clear temporary glitches that may be causing the problem. If your tablet continues to have issues even after performing a soft reboot, you may need to consider a hard reboot or other troubleshooting steps.
How to Perform a Hard Reboot
A hard reboot, also known as a hard reset or a force restart, is a more drastic measure to resolve serious software or performance issues on your tablet. Unlike a soft reboot, a hard reboot involves forcibly restarting the device and can potentially result in the loss of unsaved data or customized settings. Here’s how you can perform a hard reboot on your tablet:
1. Identify the Key Combination: Different tablets have different key combinations to perform a hard reboot. The most common combination is pressing and holding the Power button and the Volume Down or Volume Up button simultaneously. However, the specific key combination may vary depending on your tablet’s manufacturer or model.
2. Press and Hold the Key Combination: Press and hold the designated key combination for about 10-15 seconds until the tablet’s screen turns off. The screen may briefly flash or display the device’s logo before turning off.
3. Release the Buttons: After the screen has turned off, release the Power button and Volume button(s).
4. Wait for the Tablet to Restart: Give the tablet a few moments to restart. You will usually see the manufacturer logo or the tablet’s startup animation.
5. Unlock and Test: Once your tablet has restarted, unlock the device and check if the issues you were experiencing have been resolved. The hard reboot should have cleared any persistent software issues and restored the tablet’s functionality.
It’s important to note that a hard reboot should be considered a last resort when all other troubleshooting steps have failed. Additionally, it’s recommended to backup any important data or files on your tablet before performing a hard reboot, as it may result in the loss of unsaved information.
If you find yourself unable to perform a hard reboot using the key combination mentioned above, you can consult the tablet’s user manual or visit the manufacturer’s website for specific instructions tailored to your device.
Remember, a hard reboot should only be performed when absolutely necessary and should not be used as a routine troubleshooting method. If your tablet continues to experience issues after a hard reboot, you may need to consider more advanced troubleshooting steps or seek assistance from the tablet’s manufacturer or a professional technician.
How to Perform a Factory Reset
A factory reset, also known as a master reset or a hard reset, is a comprehensive method to restore your tablet to its original factory settings. Performing a factory reset erases all data, settings, and applications on your tablet, essentially reverting it back to its initial state. This can be useful when you want to remove all personal information from the device or when other troubleshooting methods have failed. Here’s how you can perform a factory reset on your tablet:
1. Back Up Your Data: Before proceeding with a factory reset, it’s crucial to back up any important data or files on your tablet. This includes photos, videos, documents, and any other personal information that you want to preserve. You can backup your data to an external storage device, such as a computer or cloud storage service.
2. Access the Settings Menu: To begin the factory reset process, navigate to the Settings menu on your tablet. The location of the Settings menu may vary depending on the tablet’s operating system and version, but it is usually represented by a gear or cogwheel icon.
3. Select the Backup & Reset Option: In the Settings menu, look for an option called “Backup & Reset” or something similar. Tap on this option to proceed.
4. Choose Factory Data Reset: Within the Backup & Reset menu, you should find a “Factory Data Reset” or “Reset” option. Select this option to initiate the factory reset process.
5. Review the Warning: Before proceeding with the factory reset, you will typically receive a warning message indicating that all data will be erased. Take a moment to read the warning carefully and ensure that you have backed up all necessary data.
6. Confirm the Factory Reset: After reviewing the warning, confirm your decision to perform the factory reset. This step is usually accompanied by tapping on buttons such as “Reset,” “Erase All Data,” or “Format Device.”
7. Wait for the Reset to Complete: Once you confirm the factory reset, your tablet will begin the process. It may take a few minutes for the reset to complete, during which the device will reboot and restore its original factory settings.
8. Set Up Your Tablet: After the factory reset is finished, your tablet will start up as if it were brand new. Follow the on-screen instructions to set up your tablet, including language selection, Wi-Fi network configuration, and account sign-in.
Performing a factory reset should only be done when necessary, as it deletes all data and settings on your tablet. Remember to reinstall any apps, restore your data from backup, and reconfigure your tablet according to your preferences.
If the need for a factory reset arises frequently or your tablet continues to experience significant issues even after the reset, it may indicate underlying hardware or software problems. In such cases, it’s recommended to seek assistance from the tablet’s manufacturer or a professional technician.
How to Reboot a Tablet with a Frozen Screen
Dealing with a frozen screen on your tablet can be frustrating, but there are several methods you can try to reboot the device and regain functionality. Here’s what you can do if your tablet’s screen becomes unresponsive:
1. Force Restart: The first and simplest method to reboot a tablet with a frozen screen is to perform a force restart. To do this, press and hold the Power button and the Volume Down button (or the combination specified for your particular tablet) simultaneously for about 10-15 seconds. Keep holding the buttons until the tablet powers off and then powers back on.
2. Battery Discharge: If a force restart doesn’t work, you can try discharging the tablet’s battery completely. This can help reset the system and unfreeze the screen. To do this, let the tablet sit idle until the battery drains completely and the device shuts down. Then, connect the tablet to a power source and charge it for a few minutes before attempting to turn it back on.
3. Clear App Cache: In some cases, a specific app or its cache may be causing the tablet’s screen to freeze. To clear the app cache, go to the Settings menu, find the “Apps” or “Applications” section, locate the problematic app, and tap on it. From there, select the option to clear the cache. Once the cache is cleared, restart the tablet and check if the screen is no longer frozen.
4. Safe Mode: If the screen remains frozen even after trying the above methods, you can try booting the tablet into Safe Mode. Safe Mode allows you to start the device with only essential system apps and services, bypassing any third-party apps that may be causing issues. The procedure for entering Safe Mode varies depending on the tablet’s model, so refer to its documentation or the manufacturer’s website for specific instructions.
5. Factory Reset: If all else fails, performing a factory reset can often resolve persistent issues with a frozen screen. However, keep in mind that a factory reset will erase all data and settings on your tablet, so make sure to back up your important files beforehand. Follow the steps outlined in the previous section on how to perform a factory reset.
If none of these methods work or if your tablet frequently experiences a frozen screen, it may indicate a hardware or software problem that requires professional assistance. Contact the tablet’s manufacturer or a qualified technician for further help and guidance.
How to Reboot a Tablet with a Dead Battery
Encountering a dead battery on your tablet can be a frustrating situation, but there are a few things you can try to reboot the device and potentially bring it back to life. Here are some steps you can take if your tablet has a dead battery:
1. Charge the Tablet: Connect your tablet to a power source and let it charge for at least 30 minutes. Sometimes, a dead battery may not have enough power to even display the charging indicator initially. However, after a few minutes of charging, the tablet’s screen may turn on or show the charging icon, indicating that the battery is being replenished.
2. Inspect the Charging Port and Cable: Ensure that the charging port on the tablet and the cable are not damaged or dirty. Sometimes, a faulty or improperly connected charger may prevent the tablet from receiving a charge. Clean any debris from the charging port and make sure the cable is securely connected to both the tablet and the power source.
3. Try a Different Charger and Cable: If the charging port and cable appear to be in good condition, try using a different charger and cable to rule out any issues with the accessories. Faulty chargers or cables can sometimes prevent the tablet from charging properly.
4. Perform a Soft Reboot: While the tablet is connected to a power source, you can try performing a soft reboot as mentioned in the previous section. Press and hold the Power button until the tablet restarts. This can help refresh the system and potentially restore functionality.
5. Patience is Key: In some cases, a completely drained battery may take some time before it gains enough charge to power on the tablet. Leave the tablet connected to the charger for an extended period, such as overnight, and check if it turns on the next day. It may take a while for the battery to accumulate enough power to boot the device.
6. Seek Professional Assistance: If none of the above steps work and your tablet still does not respond despite charging, it may indicate a hardware issue. In such cases, it is best to seek professional assistance from the tablet’s manufacturer or a qualified technician who can diagnose and repair the problem.
Remember, it is crucial to use a compatible charger and cable that is recommended by the tablet’s manufacturer to avoid potential damage to the device. Additionally, taking proper care of your tablet’s battery, such as avoiding extreme temperatures and not letting it fully discharge frequently, can help extend its lifespan and prevent future issues.
How to Reboot a Tablet with System Errors
Experiencing system errors on your tablet can disrupt its normal functioning and cause frustration. Luckily, there are a few methods you can try to reboot the tablet and resolve system errors. Here’s how you can reboot a tablet with system errors:
1. Close Background Apps: Running multiple apps simultaneously can lead to system errors and slow down your tablet. To address this, try closing any unnecessary apps running in the background. Swipe up from the bottom of the screen (or press the Recent Apps button, depending on your tablet’s configuration) to access the app switcher. Then, swipe left or right to close the apps one by one.
2. Clear App Cache: App cache files can sometimes become corrupted and cause system errors. To clear the cache for specific apps, go to the Settings menu, find the “Apps” or “Applications” section, and select the problematic app. From there, tap on the “Clear Cache” button. Repeat this step for any other apps experiencing system errors.
3. Update Apps: Outdated or buggy apps can potentially cause system errors on your tablet. To ensure you have the latest version, navigate to the app store on your tablet, search for the app in question, and check for any available updates. Update the app(s) and then restart your tablet to see if the system errors persist.
4. Perform a Soft Reboot: Performing a soft reboot, also known as a soft reset, can help refresh the system and resolve minor system errors. To do this, hold down the Power button until a menu appears, then select the restart option. Once the tablet restarts, check if the system errors have been resolved.
5. Uninstall Problematic Apps: If specific apps are consistently causing system errors, consider uninstalling them from your tablet. Go to the Settings menu, select “Apps” or “Applications,” locate the app causing the issue, tap on it, and select the “Uninstall” button. After uninstalling the problematic app(s), reboot your tablet and check if the system errors persist.
6. Perform a Factory Reset: If the system errors continue to persist despite trying the above methods, a factory reset may be necessary. Remember to backup your important data beforehand, as a factory reset will erase all data and settings on your tablet. Follow the steps outlined in the “How to Perform a Factory Reset” section to initiate the process.
If none of the above methods resolve the system errors on your tablet, it is advisable to reach out to the tablet’s manufacturer or seek assistance from a qualified technician. They can provide specialized guidance and support in diagnosing and resolving more complex system errors.
How to Reboot a Tablet on Different Operating Systems
Rebooting a tablet may vary slightly depending on the operating system it runs on. Here are different methods to reboot a tablet on popular operating systems:
1. Android:
– Soft Reboot: On most Android devices, press and hold the Power button until a menu appears. From the menu, select “Restart” or “Reboot” to initiate a soft reboot.
– Hard Reboot: To perform a hard reboot on Android, press and hold the Power button and the Volume Down button simultaneously for about 10-15 seconds. Release the buttons when the device restarts.
– Factory Reset: To perform a factory reset on Android, go to the Settings menu, select “System” or “System & Updates,” then “Reset” or “Reset Options.” From there, choose the “Erase all data” or “Factory data reset” option, and follow the on-screen prompts to initiate the process.
2. iOS (iPadOS/iOS):
– Soft Reboot: To perform a soft reboot on an iOS device, press and hold the Power button until the “Slide to Power Off” slider appears. Swipe the slider to power off the device. Wait a few seconds, then press and hold the Power button again until the Apple logo appears, indicating the device is restarting.
– Hard Reboot: For a hard reboot on iOS, quickly press and release the Volume Up button, then quickly press and release the Volume Down button. Next, press and hold the Power button until the Apple logo appears, indicating the device is restarting.
– Factory Reset: To perform a factory reset on an iOS device, go to the Settings menu, select “General,” then “Reset.” Choose the “Erase All Content and Settings” option, and follow the on-screen prompts to initiate the process. Note that a factory reset on iOS devices requires entering your Apple ID password to confirm the action.
3. Windows:
– Soft Reboot: To perform a soft reboot on a Windows tablet, press and hold the Power button until a prompt appears. Select “Restart” from the prompt to initiate the reboot process.
– Hard Reboot: For a hard reboot on a Windows tablet, press and hold the Power button for about 10-15 seconds until the device powers off. Wait a few seconds, then press the Power button again to turn it back on.
– Factory Reset: To perform a factory reset on a Windows tablet, go to the Settings menu, find the “Reset this PC” or “Update & Security” section, and select the “Recovery” option. From there, choose the “Get started” button under the “Reset this PC” section, and follow the on-screen instructions to begin the factory reset process.
It is important to note that the exact steps for rebooting a tablet may vary slightly depending on the specific model and operating system version. If you are unsure or unable to reboot your tablet using the methods outlined above, refer to the tablet’s user manual or visit the manufacturer’s website for detailed instructions.
Tips to Prevent Frequent Tablet Reboots
Frequent tablet reboots can be frustrating and disruptive to your workflow. To minimize the need for reboots and maintain a smooth tablet experience, here are some tips you can follow:
1. Keep Your Tablet Updated: Regularly update your tablet’s operating system, apps, and firmware. These updates often include bug fixes, security enhancements, and performance optimizations that can help prevent issues that might require a reboot.
2. Manage Memory and Storage: Keep an eye on your tablet’s available memory and internal storage. Clear app caches, delete unnecessary files, and transfer media to external storage or cloud services to free up space. Insufficient memory or storage can lead to slowdowns and crashes, necessitating a reboot.
3. Close Unused Apps: Running too many apps simultaneously can strain your tablet’s resources and potentially cause instability. Close apps that you’re not actively using to improve performance and minimize the need for reboots.
4. Limit Background Processes: Some apps and services run in the background, consuming resources and draining battery life. Review your tablet’s background processes and disable unnecessary ones to reduce system load and ensure smoother operation.
5. Restart Regularly: Occasionally performing a soft reboot can help refresh your tablet’s system and clear temporary glitches. Restarting at least once a week can keep your tablet running optimally and prevent the accumulation of minor issues that may require more frequent reboots.
6. Install Reliable Apps: Be cautious when installing apps from unfamiliar sources. Stick to trusted app stores like the Google Play Store or Apple App Store to minimize the risk of downloading malicious or poorly programmed apps that can cause system errors, crashes, or the need for reboots.
7. Enable Automatic Updates: Set your tablet to automatically update apps and the operating system. This ensures you have the latest versions with performance improvements and bug fixes, reducing the likelihood of encountering issues that might trigger reboots.
8. Avoid Overheating: Heat can affect your tablet’s performance and stability. Avoid exposing it to direct sunlight or placing it on surfaces that can trap heat, such as cushions or blankets. Overheating can cause crashes or power-related issues that may require reboots to rectify.
9. Use High-Quality Chargers and Cables: Cheap or substandard chargers and cables can deliver inconsistent power, leading to battery or software issues. Invest in high-quality chargers and cables that are compatible with your tablet to ensure stable charging and minimize the need for reboots.
10. Keep Your Tablet Secure: Install a reputable security app and keep your tablet protected from malware and viruses. Malicious software can adversely impact your tablet’s performance and stability, potentially necessitating reboots to restore functionality.
By following these tips, you can minimize the frequency of reboots, maintain better tablet performance, and enhance your overall user experience.
Final Thoughts
Rebooting a tablet can help resolve various issues and ensure smooth operation. Whether you’re encountering frozen screens, system errors, or other glitches, the methods outlined in this article provide effective solutions to bring your tablet back to normal functioning.
Remember to start with simple troubleshooting steps like soft reboots and clearing app caches. These methods often resolve minor issues. If problems persist, you can move on to hard reboots or even factory resets as last resorts, keeping in mind the potential data loss involved.
Prevention is always better than cure, so implementing proactive measures can help minimize the need for frequent reboots. Regularly updating your tablet, managing memory and storage, and optimizing app usage can significantly enhance your tablet’s performance and reduce the likelihood of encountering issues.
It’s important to note that if your tablet continues to experience persistent issues or requires frequent reboots, it may indicate underlying hardware or software problems. In such cases, it is advisable to seek assistance from the tablet’s manufacturer or a qualified technician for further diagnosis and repair.
By following the tips and methods provided in this article, you can keep your tablet running smoothly, enjoy uninterrupted usage, and make the most of its features and capabilities. With a well-maintained and properly functioning tablet, you can stay connected, productive, and entertained wherever you go.
We hope this guide has been helpful to you. If you have any questions or require further assistance, don’t hesitate to reach out to our technical support or refer to your tablet’s user manual for more detailed instructions specific to your device. Happy tablet troubleshooting!