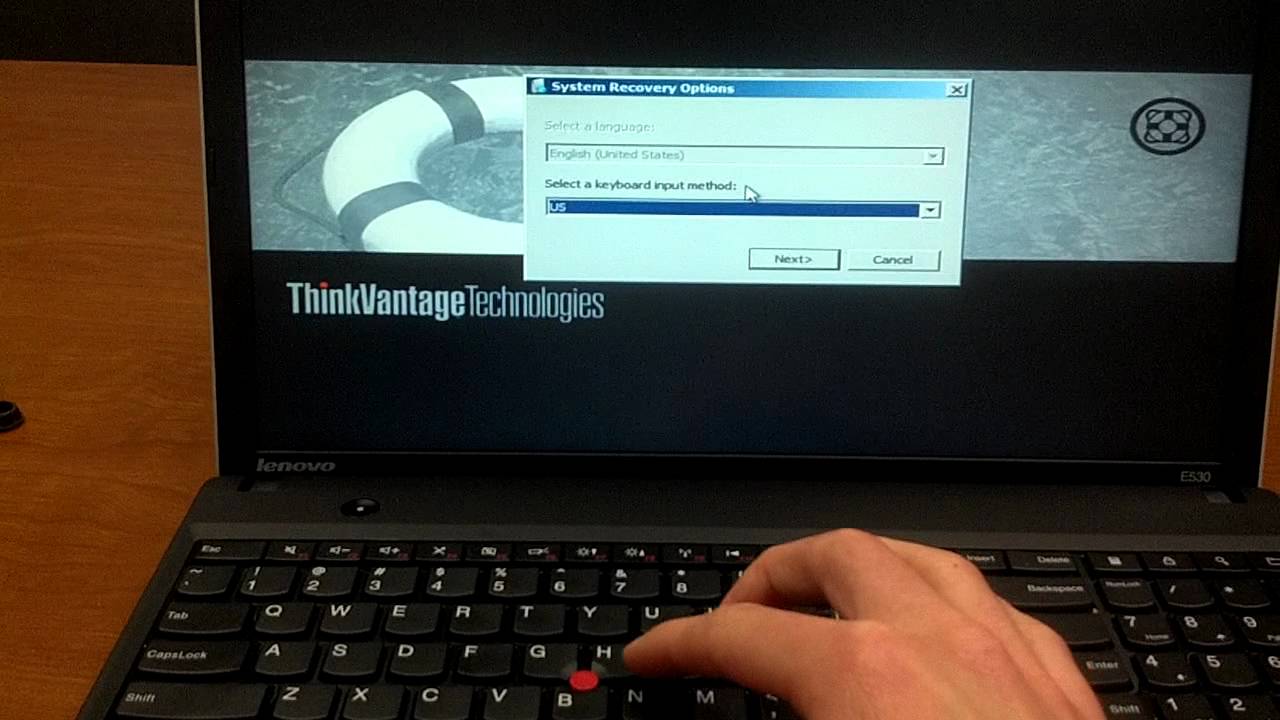Check for Physical Damage
Before proceeding with any troubleshooting steps, it’s important to first examine your Lenovo laptop for any physical damage. Physical damage can sometimes cause performance issues or prevent the laptop from rebooting properly. Here are a few things to look out for:
- Cracks or dents on the laptop’s exterior
- Loose or damaged ports, such as USB or HDMI ports
- Broken or malfunctioning keys on the keyboard
- Visible signs of liquid spillage
- Overheating issues, such as excessive fan noise or the laptop feeling unusually hot
If you notice any of these physical damages, it is recommended to take your laptop to a professional technician for repair. Attempting to reboot the laptop in such cases may not yield the desired results and might even cause further damage.
However, if your laptop appears to be free from any physical damage, you can proceed with the troubleshooting steps to reboot your Lenovo laptop.
Back up your Data
Before attempting to reboot your Lenovo laptop, it’s crucial to back up your important data to ensure that no files are lost during the process. Rebooting or resetting your laptop can sometimes result in data loss, so it’s better to be safe than sorry. Here’s how you can back up your data:
- Identify the files you want to back up: Take some time to go through your files and folders and determine which ones are important and need to be saved. This may include documents, photos, videos, and any other files you don’t want to lose.
- Choose a backup method: There are several options to back up your data, such as using an external hard drive, cloud storage services, or even a USB thumb drive. Select the method that suits your preferences and needs.
- Transfer your files: Once you have decided on a backup method, start transferring your files to the chosen storage device or service. Follow the instructions provided by the specific backup method of your choice to ensure a smooth transfer process.
- Verify your data: After the transfer is complete, double-check that all your important files have been successfully backed up. It’s always a good idea to perform a quick spot-check to ensure nothing was missed.
Remember to keep your backup device or service in a safe place. Ideally, you should have multiple backups, including an offsite solution, to further protect your data from unforeseen events such as theft or hardware failure.
By taking the time to back up your data before rebooting your Lenovo laptop, you can have peace of mind knowing that your valuable files are safely stored and easily accessible after the reboot process is complete.
Shut down the Laptop
Before proceeding with the reboot process, it’s important to properly shut down your Lenovo laptop. Shutting down your laptop ensures that all running processes are closed and allows for a clean start during the reboot. Follow these steps to shut down your laptop:
- Save your work: Before shutting down, make sure to save any open documents or tasks to prevent data loss.
- Close all applications: Close all running applications and programs. This includes web browsers, file explorer windows, and software applications.
- Click on the “Start” menu: In the bottom left corner of your screen, click on the Windows icon, also known as the “Start” menu.
- Click on “Power”: From the Start menu, click on the “Power” option. A drop-down menu will appear.
- Select “Shut down”: In the drop-down menu, select the “Shut down” option. This will initiate the shut down process.
- Wait for the laptop to shut down: Give your laptop a few moments to complete the shut down process. You may see a “Shutting down” message on your screen.
- Confirm the laptop is off: Once the shut down is complete, ensure that your laptop’s screen is turned off and there are no lights or sounds indicating that it is still running.
Properly shutting down your laptop before a reboot can help resolve various software or system-related issues. It ensures a fresh start and allows the reboot process to proceed smoothly.
Remove any Peripherals
Before proceeding with the reboot of your Lenovo laptop, it’s important to remove any peripherals that may be connected to it. Peripherals, such as external devices or accessories, can sometimes interfere with the reboot process or cause issues with the laptop’s functionality. Follow these steps to remove any peripherals:
- Unplug USB devices: Disconnect any USB devices that are plugged into your laptop, such as external hard drives, USB flash drives, printers, or wireless receivers.
- Eject CDs or DVDs: If you have any CDs or DVDs inserted into the laptop’s optical drive, make sure to eject them properly before proceeding.
- Disconnect external displays: If you have an external monitor or projector connected to your laptop, disconnect the cables and remove any adapters that may be in use.
- Remove memory cards: If you have any memory cards inserted into the laptop’s card slots, safely eject them and remove them from the laptop.
- Disconnect audio devices: If you have any headphones, speakers, or other audio devices connected to your laptop, unplug them.
- Remove any other peripherals: If you have any other peripherals connected to your laptop, such as docking stations, external keyboards, or mice, unpluthem and set them aside.
Removing these peripherals before rebooting your Lenovo laptop helps eliminate potential conflicts and ensures a clean reboot process. It allows the laptop to focus solely on its internal components and operating system, increasing the chances of a successful reboot.
Unplug the Laptop from Power
As you prepare to reboot your Lenovo laptop, one of the essential steps is to unplug it from the power source. This ensures that there is no electrical current flowing through the laptop and allows for a safe and controlled reboot. Here’s how you can unplug your laptop from power:
- Save your work and close all applications: Before unplugging the laptop, make sure to save any pending work and close all open applications to prevent data loss.
- Locate the power adapter: Locate the power adapter that is connected to your laptop. It is usually a small box-like device with a power cord attached to it.
- Disconnect the power cord from the adapter: Carefully unplug the power cord from the power adapter. Ensure a firm grip on the connector as you gently pull it out.
- Disconnect the power cord from the laptop: Once the power cord is detached from the power adapter, locate the power port on your laptop. It is typically on the sides or back of the device. Gently remove the power cord from the laptop’s power port.
- Verify the laptop is no longer connected to power: Double-check that the laptop is no longer receiving power by confirming that there are no lights illuminated on the power adapter or charging LED indicators on the laptop.
By unplugging your laptop from power, you ensure that the reboot process is not interrupted by any electrical fluctuations or power supply issues. It also allows the laptop to completely power down, giving it a fresh start once you initiate the reboot process.
Remove the Battery (if applicable)
If your Lenovo laptop has a removable battery, it’s important to remove it before proceeding with the reboot process. Removing the battery helps to ensure a clean reboot by completely cutting off power to the laptop. Here are the steps to remove the battery:
- Save your work and shut down the laptop: Before removing the battery, save any unsaved work and shut down the laptop properly by following the steps mentioned earlier.
- Locate the battery release latch: Flip your laptop over and look for a battery release latch or switch. It is usually located near the bottom of the laptop.
- Slide the battery release latch: Slide the battery release latch or switch to the unlocked or open position. This will release the battery from its compartment.
- Remove the battery: Once the battery is unlocked, carefully lift it up and out of the battery compartment using your fingers. Make sure to exert gentle pressure and avoid bending or damaging the battery.
If you encounter any difficulties while removing the battery, refer to your laptop’s user manual for specific instructions on how to remove the battery safely. Some laptops may require you to unscrew or partially disassemble the laptop to access the battery compartment.
Removing the battery provides a complete power cycle to the laptop, which can help resolve certain hardware or software issues. However, not all laptops have removable batteries. If your Lenovo laptop does not have a removable battery, you can skip this step and proceed to the next one.
Press and Hold the Power Button
After removing the battery (if applicable), the next step in rebooting your Lenovo laptop is to press and hold the power button. This action helps discharge any remaining electrical charge from the laptop and prepares it for a fresh start. Follow these steps to press and hold the power button:
- Ensure the laptop is disconnected from the power source: Before pressing the power button, make sure that your laptop is unplugged from the power adapter and there is no battery (if removable) attached to it.
- Locate the power button: The power button is usually located either at the top-right corner of the keyboard, on the side of the laptop, or near the front edge.
- Press and hold the power button: Firmly press and hold down the power button for about 10 to 15 seconds. This action ensures that any residual electrical charge is completely discharged.
- Release the power button: After holding down the power button for the specified duration, release it and let go.
Pressing and holding the power button helps reset the laptop’s hardware and can help resolve certain startup or power-related issues. This step is particularly useful if your laptop has encountered a freeze or is unresponsive. It essentially forces the laptop to shut down completely.
It’s important to note that pressing and holding the power button should be done only when necessary and as part of specific troubleshooting steps. It is not recommended for regular shutdown or restart operations.
Reinsert the Battery (if applicable)
If you had removed the battery in a previous step and it is removable, the next step in rebooting your Lenovo laptop is to reinsert the battery. This will provide a power source for your laptop during the boot process. Follow these steps to reinsert the battery:
- Ensure the laptop is still disconnected from the power source: Before reinserting the battery, make sure that your laptop remains unplugged from the power adapter.
- Inspect the battery: Take a moment to inspect the battery for any visible damage or dirt. If you notice any issues, clean or replace the battery as necessary.
- Align the battery correctly: Hold the battery in the correct orientation, aligning the connectors on the battery with the corresponding connectors in the laptop’s battery compartment.
- Insert the battery: Gently slide the battery back into the battery compartment, ensuring that it is securely inserted and properly seated.
- Lock the battery in place: If your laptop has a battery latch or lock, slide it into the locked position to secure the battery in place.
Reinserting the battery ensures that your laptop has a power source to boot up properly. It allows the laptop to access the necessary resources to initiate the operating system and resume normal functionality.
If your Lenovo laptop does not have a removable battery, you can skip this step and proceed to the next one in the reboot process.
Plug the Laptop Back into Power
After reinserting the battery (if applicable), the next step in rebooting your Lenovo laptop is to plug it back into a power source. This step ensures that your laptop has a stable power supply during the boot process. Follow these steps to properly plug your laptop back into power:
- Locate the power adapter: Ensure that you have located the power adapter that came with your Lenovo laptop. It usually consists of a brick-like device with a cord attached to it.
- Identify the power jack: Find the power jack on your laptop where the power adapter will be connected. It is typically located on the sides or rear of the laptop.
- Align the power connector: Take the power connector on the end of the power adapter cord and align it with the power jack on your laptop. Make sure the connector matches the shape and size of the power jack.
- Plug in the power connector: Gently insert the power connector into the power jack until it is securely connected. You may feel a slight click or resistance as it snaps into place.
- Connect the power adapter to a power source: Connect the other end of the power adapter cord into a working electrical outlet or power strip. Ensure that the power source is reliable and providing a steady power supply.
- Verify the charging indicator: Look for the charging indicator light on your laptop. It should light up to indicate that your laptop is receiving power.
By plugging your laptop back into power, you provide the necessary energy for your laptop to boot up and run smoothly. It ensures that your laptop’s battery remains charged during the reboot process and allows the operating system to commence normal operations.
It’s important to use the original power adapter provided by Lenovo to ensure compatibility and avoid any potential damage to your laptop.
Power on the Laptop
After plugging your Lenovo laptop back into power, it’s time to power it on and initiate the reboot process. Follow these steps to properly power on your laptop:
- Ensure the laptop is plugged into a power source: Confirm that your laptop is still connected to the power adapter and that the power adapter is plugged into a reliable electrical outlet or power strip.
- Locate the power button: The power button is typically located at the top-right corner of the keyboard, on the side of the laptop, or near the front edge.
- Press the power button: Firmly press the power button once to initiate the boot process. You may need to hold it for a few seconds, depending on your laptop model.
- Observe the startup process: As you power on your laptop, pay attention to the screen for any startup messages or logos. You should see the laptop’s manufacturer logo and then the operating system loading screen.
- Wait for the login screen: After the operating system has loaded, you will be presented with the login screen. Enter your username and password to access the desktop or home screen.
Powering on your laptop after the reboot process allows it to start fresh, load the operating system, and provide you with a fully functioning device. It sets the stage for you to continue your work, browse the internet, or perform any other tasks you need to accomplish.
If you encounter any issues during the power-on process, refer to your laptop’s user manual or contact Lenovo customer support for further assistance.
Perform a System Restart
Performing a system restart is a crucial step in the reboot process of your Lenovo laptop. It helps refresh the operating system, clear any temporary files, and resolve certain software-related issues. Here’s how you can perform a system restart:
- Save your work and close any open applications: Before initiating the system restart, make sure to save any unsaved work and close all open applications to prevent data loss.
- Click on the “Start” menu: Locate the Windows icon, also known as the “Start” menu, usually found in the bottom-left corner of your screen.
- Click on the power icon: From the Start menu, click on the power icon. This will display a list of power options.
- Select “Restart”: In the power options menu, select the “Restart” option. Your laptop will begin the restart process.
- Wait for the restart to complete: The restart process may take a few minutes. Your laptop will shut down, initiate the startup process again, and load the operating system.
- Login and resume normal operations: After the restart is complete, you will be prompted to enter your username and password. Once logged in, you can resume using your laptop as usual.
A system restart is an effective way to resolve minor software glitches, update system settings, or clear temporary files that might be causing performance issues. It reboots your laptop with a clean slate, allowing for a fresh start and improved functionality.
If the system restart does not resolve the issue you are experiencing with your Lenovo laptop, further troubleshooting steps may be necessary, such as resetting the laptop to factory settings or seeking professional assistance.
Reset the Laptop to Factory Settings
If you are facing persistent issues with your Lenovo laptop and the previous troubleshooting steps have not resolved them, resetting your laptop to factory settings can be a viable solution. Resetting your laptop to factory settings will erase all data and settings, returning it to its original state as when you first purchased it. Here’s how you can reset your Lenovo laptop:
- Back up your important data: Before proceeding with the reset, it is crucial to back up any important files or data that you want to keep. You can use an external hard drive, cloud storage, or any other backup method you prefer.
- Open the Settings app: Click on the Start menu, then select the gear icon to open the Settings app. Alternatively, you can press the Windows key and the “I” key simultaneously.
- Select “Update & Security”: In the Settings app, click on “Update & Security” to access the update and security settings.
- Go to “Recovery”: In the left sidebar of the Update & Security menu, select “Recovery”. This will display the recovery options available.
- Click on “Get started” under “Reset this PC”: Under the Reset this PC section, click on “Get started” to initiate the reset process.
- Select the reset option: You will be presented with two options: “Keep my files” or “Remove everything”. Choose the option that suits your needs. For a full factory reset, select “Remove everything”.
- Follow the on-screen prompts: Once you have selected the reset option, follow the on-screen prompts to proceed. These prompts may vary depending on your laptop model and the version of Windows installed.
- Wait for the reset to complete: The reset process may take some time. Your laptop will restart multiple times during the process. It will reinstall the operating system and restore the original settings.
- Set up your laptop: Once the reset is complete, you will be prompted to set up your laptop, just like when you first bought it. Follow the on-screen instructions to configure your language, region, user account, and other preferences.
Resetting your Lenovo laptop to factory settings can help resolve persistent software issues and provide a fresh start. However, bear in mind that this process will erase all data, so make sure to back up any important files before proceeding.
If the issues persist even after resetting your laptop to factory settings, it may be necessary to seek professional assistance or contact Lenovo customer support for further guidance.
Update the Operating System
Keeping your Lenovo laptop’s operating system up to date is important for optimal performance, security, and compatibility with software and hardware. Regularly updating the operating system ensures that you have the latest bug fixes, security patches, and feature enhancements. Here’s how you can update the operating system on your Lenovo laptop:
- Ensure a stable internet connection: Before starting the update process, make sure that your laptop is connected to a stable and reliable internet connection. This will ensure a smooth and uninterrupted update.
- Open the Settings app: Click on the Start menu, then select the gear icon to open the Settings app. Alternatively, you can press the Windows key and the “I” key simultaneously.
- Select “Update & Security”: In the Settings app, click on “Update & Security” to access the update and security settings.
- Go to “Windows Update”: In the left sidebar of the Update & Security menu, select “Windows Update”. This will display the available update options.
- Click on “Check for updates”: Under the Windows Update section, click on the “Check for updates” button. This will instruct your laptop to search for any available updates.
- Install the updates: If any updates are found, click on the “Install” or “Download and install” button to start the update process. Your laptop may need to restart multiple times during the installation.
- Wait for the updates to complete: The update process may take some time depending on the size and number of updates. Be patient and avoid interrupting the process, as it may lead to issues with the operating system.
Updating the operating system on your Lenovo laptop ensures that you have the latest features, bug fixes, and security enhancements. It helps to improve the overall performance and stability of your laptop.
Make sure to regularly check for updates and install them as they become available to ensure your Lenovo laptop remains up to date and protected.
If you encounter any issues during the update process or have difficulty finding the update settings, refer to your laptop’s user manual or contact Lenovo customer support for further assistance.
Reinstall Necessary Software and Drivers
After rebooting or resetting your Lenovo laptop, it’s important to reinstall any necessary software and drivers to ensure the smooth functioning of your device. Reinstalling software and drivers can help restore missing or corrupted files, resolve compatibility issues, and ensure optimal performance. Here’s how you can reinstall necessary software and drivers:
- Identify the required software and drivers: Make a list of the software programs and drivers that were previously installed on your laptop. These may include productivity applications, graphics drivers, audio drivers, or specific device drivers.
- Visit the manufacturer’s website: Go to the official website of each software manufacturer or hardware component manufacturer to download the latest versions of the software and drivers.
- Search for the appropriate downloads: Locate the specific software programs or drivers you need on the manufacturer’s website. Look for downloads that are compatible with your laptop model and the operating system version you are using.
- Download and install the software and drivers: After downloading the necessary files, double-click on each setup file and follow the on-screen instructions to install the software or driver. Ensure that you carefully read and accept any license agreements or prompts that appear during the installation.
- Restart the laptop if required: Some installations may require a restart to take effect. Follow any prompts to restart your laptop after installing software or drivers.
- Test the software and drivers: Once the installations are complete and your laptop has restarted (if necessary), test the functionality of the software programs and drivers to ensure they are working as expected. Check for any error messages or issues.
By reinstalling necessary software and drivers, you ensure that your Lenovo laptop has all the essential tools and components it needs to operate effectively. It helps to restore functionality, improve compatibility, and address any performance issues that may have arisen after the reboot or reset process.
If you encounter any difficulties during the reinstallation process or need assistance identifying the correct software and drivers for your laptop, consult the manufacturer’s support resources or contact their customer support for further guidance.
Restore your Backed-Up Data
After going through the reboot and reinstallation process, it’s time to restore your backed-up data to your Lenovo laptop. This step ensures that you have access to your important files and documents, bringing your laptop back to its previous personalized state. Here’s how you can restore your backed-up data:
- Connect your backup storage device: If you used an external hard drive or USB flash drive to back up your data, connect it to your laptop using the appropriate cable.
- Access your backup files: Open your file explorer or backup software. Locate the backed-up files on your external storage device or cloud service. This may involve navigating through folders or following specific steps outlined by the backup software you used.
- Copy the files to your laptop: Select the files or folders you want to restore from your backup and copy them to a desired location on your Lenovo laptop, such as the Documents, Pictures, or Videos folders.
- Verify the restoration: After the copying process is complete, double-check the restored files to ensure they are intact and accessible. Open a few files or documents to ensure their content is as expected.
Restoring your backed-up data is a vital step, as it helps you regain access to your important files after the reboot process. It allows you to continue your work, access personal documents, and enjoy multimedia files without any disruption.
If you used a cloud storage service for your backup, you may need to download and install the corresponding software on your Lenovo laptop and sign in to your account to access your backed-up files.
Remember to keep your backup storage device or cloud service updated regularly to ensure your data is protected and easily recoverable in case of any future issues.
Test the Laptop’s Functionality
After completing the reboot, reinstallation, and data restoration processes on your Lenovo laptop, it is important to thoroughly test its functionality to ensure that everything is working as intended. Performing these tests helps identify any residual issues and allows you to address them promptly. Here are some areas to focus on while testing your laptop’s functionality:
- Startup and shutdown: Test how quickly your laptop starts up and shuts down. This will give you an idea of the overall performance and responsiveness.
- Operating system and software: Open different applications and software programs to ensure they are functioning properly. Check for any errors, crashes, or unexpected behavior.
- Internet connectivity: Access the internet and browse different websites to test the connectivity and loading speeds. Ensure that Wi-Fi or LAN connections are stable and reliable.
- Hardware functionality: Test the functionality of all hardware components such as the keyboard, touchpad, speakers, webcam, and external ports. Check for any malfunctions or connectivity issues.
- Performance and speed: Perform tasks that require system resources and evaluate the laptop’s performance. Test activities such as video playback, multitasking, and running resource-intensive applications.
- Battery life: Monitor the battery performance and assess how long the laptop can run on battery power. Ensure that the battery charges properly and that the estimated battery life aligns with expectations.
- External device compatibility: Connect various peripherals such as printers, external monitors, or USB devices to ensure compatibility and proper functioning.
- Data accessibility and storage: Open and modify files from different locations on your laptop, including internal and external storage devices. Verify that you can access and save data without any issues.
By thoroughly testing your laptop’s functionality, you can identify any lingering issues that may have been missed during the reboot and reinstallation process. This allows you to take appropriate steps to troubleshoot and rectify any remaining problems.
If you encounter any persistent issues or notice any defects, it may be necessary to seek professional assistance from Lenovo’s customer support or consult the laptop’s warranty to explore potential solutions.