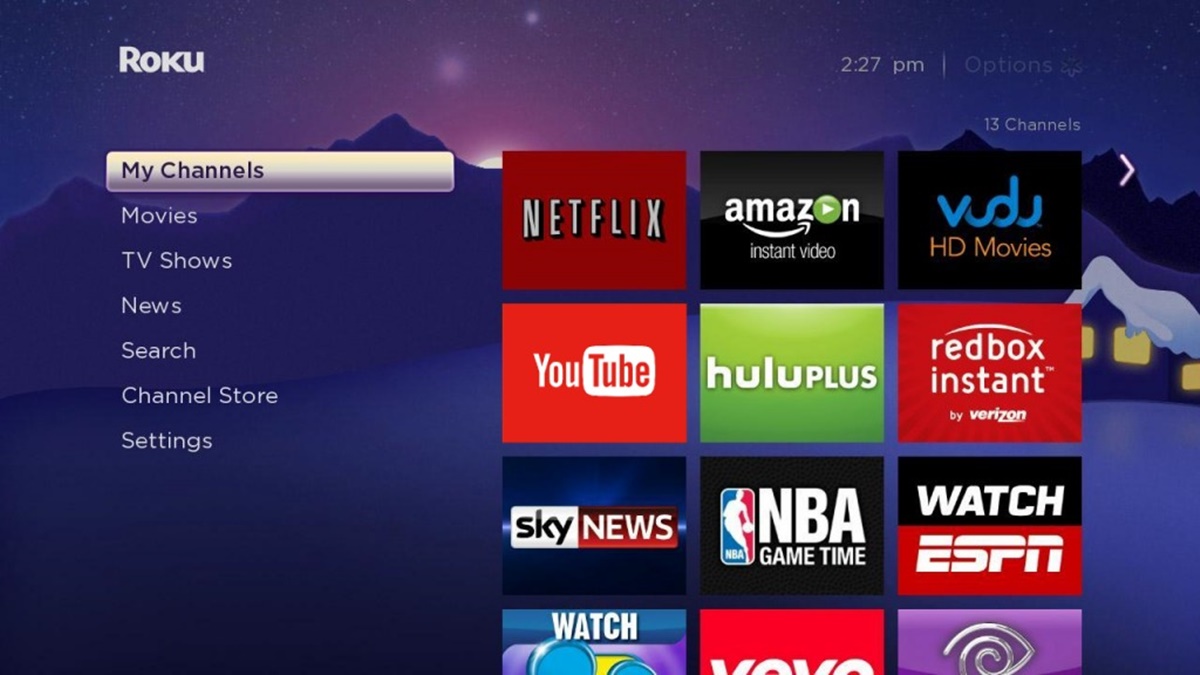Why Rearrange Roku Channels?
Roku offers a wide variety of channels and apps to enhance your streaming experience. With so many options available, it’s easy to accumulate a long list of channels on your Roku home screen. However, as your collection grows, it can become challenging to find your favorite channels quickly. That’s where rearranging your Roku channels becomes invaluable.
By rearranging your channels, you can prioritize the ones you use the most and create a more organized layout that suits your preferences. Whether you want to group similar channels together or put your go-to streaming services at the top, rearranging Roku channels allows you to streamline your viewing experience.
Another benefit of rearranging Roku channels is the ability to customize the visual appeal of your home screen. You can create a visually pleasing arrangement by placing channels in a specific order, making it more visually engaging and personalizing your Roku experience.
Moreover, rearranging channels on Roku enables you to discover new content effortlessly. By placing channels from the same genre or theme together, you can conveniently navigate through related content without searching through your entire channel list. It makes exploring new channels and finding fresh entertainment a simple and seamless process.
With the ability to rearrange your Roku channels, you take control of your streaming experience, optimizing it to meet your unique needs and preferences. Whether you want to improve accessibility, create personalized groupings, or discover new content, rearranging Roku channels enhances your streaming journey.
Step 1: Accessing Roku Home Screen
Before you can rearrange your Roku channels, you need to access the Roku Home Screen. Follow these steps to get started:
- Turn on your Roku device and ensure that it is connected to your TV and the internet.
- Using your Roku remote, press the Home button located in the center of the remote.
- This action will take you directly to the Roku Home Screen, where you will see the list of channels/apps you have installed on your device.
- If you have multiple Roku devices in your home, make sure that you are on the Home Screen of the Roku device you wish to rearrange channels on.
Accessing the Roku Home Screen is the first step in rearranging your Roku channels. Once you have reached this screen, you are ready to proceed with managing your channel selection.
Step 2: Navigating to Roku Channel Store
After accessing the Roku Home Screen, you can navigate to the Roku Channel Store to explore and manage your channel selection. Follow these steps to find the Channel Store:
- Using your Roku remote, navigate to the left or right to highlight the “Streaming Channels” option on the Home Screen menu.
- Once “Streaming Channels” is highlighted, press the OK button on your remote to select it. This action will take you to the Roku Channel Store.
- On the Roku Channel Store, you will find an extensive collection of channels and apps that you can add to your Roku device. You can browse through different categories or use the search function to find specific channels.
- To select a channel, navigate to the desired channel using the arrow buttons on your remote and press the OK button to open the channel’s details page.
The Roku Channel Store is where you can discover new channels to add to your device. This step is essential if you want to explore additional channels or make changes to your current channel lineup.
Note that not all channels available in the Roku Channel Store are free. Some channels may require a subscription or one-time payment to access their content. Make sure to review the channel’s details and any associated costs before adding it to your device.
Once you have successfully navigated to the Roku Channel Store and explored the available channels, you can proceed to the next step to manage and organize your channel selection.
Step 3: Managing Roku Channel Selection
Once you have explored and added channels from the Roku Channel Store, it’s time to manage and customize your channel selection. Follow these steps to effectively manage your Roku channels:
- On the Roku Home Screen, navigate to the channel you want to manage or rearrange.
- Highlight the channel by using the arrow buttons on your Roku remote.
- Press the Option or Star button on your remote. This will open a menu with various options for managing the selected channel.
- From the menu, you can choose to move the channel, remove it, or perform other actions depending on the available options.
- If you want to move the channel’s position on the Roku Home Screen, select the “Move Channel” option from the menu.
- Use the arrow buttons on your remote to navigate to the new desired location for the channel.
- Once you have selected the new position, press the OK button to confirm the channel’s new placement.
- If you want to remove a channel from your Roku device entirely, select the “Remove Channel” option from the menu.
- Confirm the removal by following the on-screen prompts.
By managing your Roku channel selection, you can ensure that your favorite channels are easily accessible and arranged according to your preferences. Whether you want to change the order of the channels or remove ones that are no longer of interest, this step allows you to customize your Roku experience.
Remember that you can repeat these steps for every channel you want to manage or rearrange on your Roku device.
Once you have successfully managed your channel selection, you can proceed to the next step to learn how to organize Roku channels into groups.
Step 4: Organizing Roku Channels
Organizing your Roku channels allows you to create a more structured and personalized layout on your Roku Home Screen. Follow these steps to effectively organize your channels:
- On the Roku Home Screen, identify the channels you want to group together or arrange in a particular order.
- Using your Roku remote, navigate to the first channel you want to include in a group.
- Press the Option or Star button on your remote to open the channel options menu.
- Select the “Move Channel” option to initiate the channel moving process.
- Use the arrow buttons on your remote to navigate to the desired location for the channel. This can be a new row or next to an existing channel.
- Press the OK button to confirm the channel’s new placement.
- Repeat these steps for each channel you want to include in the group, arranging them in the desired order.
- Once you have organized the channels into groups, you can easily navigate through related content by moving left or right on the Roku Home Screen.
By organizing your Roku channels, you can create a more personalized and streamlined viewing experience. Grouping similar channels together allows for easier navigation and discovery of content within specific genres or themes.
Remember that you can always adjust and reorganize your channels as your preferences and viewing habits change.
Now that you have successfully organized your Roku channels, you can proceed to the next step to learn how to create channel groups for even more efficient navigation.
Step 5: Creating Roku Channel Groups
To further enhance the organization and efficiency of your Roku channels, you can create channel groups. Follow these steps to create groups for your Roku channels:
- On the Roku Home Screen, navigate to the first channel you want to include in a group.
- Press the Option or Star button on your remote to open the channel options menu.
- Select the “Create Group” option to begin creating a new channel group.
- Enter a name for the group using the on-screen keyboard. This could be a specific genre, theme, or any other category that you desire.
- Press the OK button to confirm the name for the channel group.
- Continue adding channels to the group by selecting the “Add Channel” option from the group menu.
- Use the arrow buttons on your remote to navigate to the desired channel you want to include in the group.
- Press the OK button to confirm the channel’s inclusion in the group.
- Repeat these steps for each channel you want to add to the group.
Creating channel groups allows you to easily access specific types of content or related channels with just a few clicks. For example, you can create a group for news channels, movie streaming services, or even a custom group for your favorite channels.
Once you have created channel groups, you can navigate to them directly from the Roku Home Screen. Simply move left or right until you reach the desired group and press the OK button to access its channels.
Remember that you can always edit, rename, or remove channel groups as per your preferences.
With your Roku channels organized into groups, you can navigate through your favorite content seamlessly and efficiently.
Now that you have successfully created channel groups, you can proceed to the next step to learn how to delete channels from your Roku device if needed.
Step 6: Deleting Roku Channels
If you have channels on your Roku device that you no longer use or want, you can easily delete them from your channel lineup. Follow these steps to delete Roku channels:
- On the Roku Home Screen, navigate to the channel you wish to delete.
- Press the Option or Star button on your remote to open the channel options menu.
- Select the “Remove Channel” option to initiate the removal process.
- A confirmation message will appear on the screen, asking if you want to remove the channel.
- Confirm the deletion by selecting “Remove” or “Yes” from the confirmation prompt.
- The channel will be removed from your Roku device, and you will no longer see it in your channel lineup.
By deleting channels that you no longer use, you can declutter your Roku Home Screen and create a more streamlined and personalized viewing experience.
It’s important to note that deleting a channel from your Roku device does not cancel any subscriptions or remove the channel from your Roku account. If you wish to cancel a subscription or remove the channel entirely, you will need to visit the respective channel’s website or contact their customer support directly.
Regularly reviewing and removing unwanted channels can help you maintain an organized and efficient channel lineup on your Roku device.
Now that you have learned how to delete Roku channels, you can proceed to the final step to troubleshoot any issues you may encounter while rearranging your channels.
Step 7: Troubleshooting Channel Rearrangement
While rearranging your Roku channels is a straightforward process, you may encounter certain issues along the way. Here are some common troubleshooting steps to resolve any problems you may face:
- Make sure your Roku device is connected to the internet. Without a stable internet connection, you may experience difficulties in managing or rearranging channels.
- If you are unable to move a channel on the Roku Home Screen, ensure that you are following the correct process. Press the Option or Star button on your remote to open the menu and select the “Move Channel” option before trying to relocate it.
- Check if there is sufficient space available on your Roku Home Screen. If it is too cluttered with channels, you may need to remove some before being able to move or add new channels.
- Restart your Roku device if you experience any unexpected issues. Simply unplug the power cord, wait for a few seconds, and then plug it back in. This can often resolve minor software glitches that may affect channel management.
- Ensure that your Roku device is running the latest software version. To update the software, go to the Settings menu, select “System,” then “System Update,” and follow the on-screen prompts.
- If you are unable to find a specific channel in the Roku Channel Store, double-check the channel’s availability in your region. Some channels may be restricted to certain countries or territories.
- If you have tried all troubleshooting steps and are still encountering issues, it may be helpful to contact Roku support for further assistance.
Keep in mind that the troubleshooting steps can vary depending on the specific issue you are facing. It’s always a good idea to consult the official Roku support documentation or contact their customer support for detailed guidance.
By following these troubleshooting steps, you can address any challenges you may encounter while rearranging your Roku channels and ensure a smooth and seamless channel management experience.
Congratulations! You have now successfully learned how to rearrange, manage, and customize your Roku channels to create a personalized streaming experience.