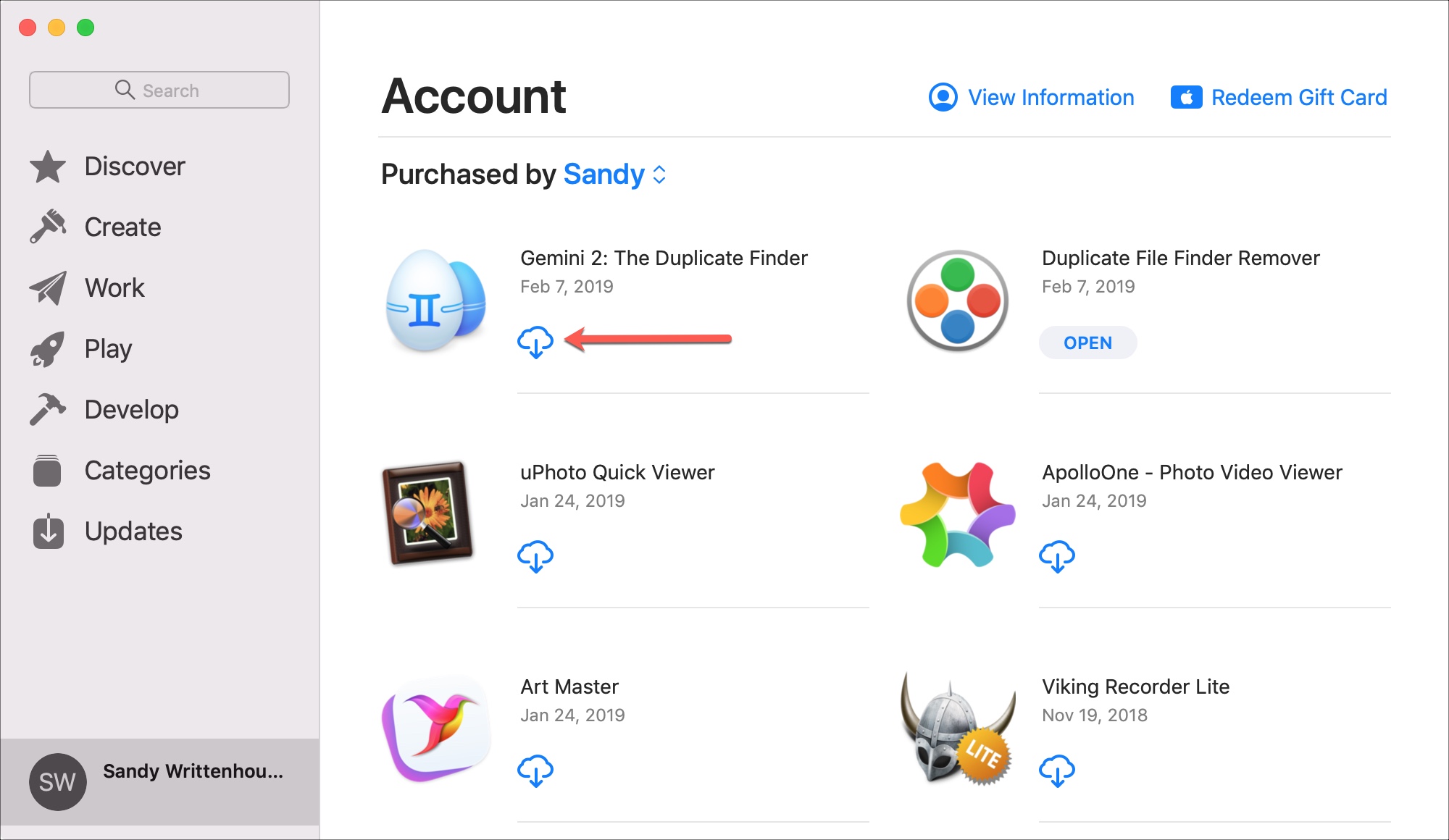Checking Your Purchase History
When you need to re-download apps from the Mac App Store, the first step is to check your purchase history. This is especially useful if you have a large number of apps or if you’re not sure which apps you need to reinstall.
To access your purchase history, open the App Store app on your Mac. Then, click on your account name or picture at the bottom of the sidebar. From the dropdown menu, choose “Purchased”.
In the Purchased section, you’ll see a list of all the apps you’ve previously downloaded or purchased. The apps are organized by categories like “Not on this Mac” and “Hidden”. You can click on these categories to filter the list and easily find the apps you’re looking for.
If you’re not finding a specific app in your purchase history, make sure you’re signed in with the correct Apple ID. Sometimes, apps may not appear if you’re signed in with a different Apple ID that wasn’t used to purchase or download the app.
Another thing to note is that apps that were downloaded outside of the Mac App Store will not appear in your purchase history. These apps will need to be manually reinstalled using the installation files or through the developer’s website.
By checking your purchase history, you can quickly identify the apps you need to re-download and ensure that you don’t miss any important ones. Now that you know how to access your purchase history, let’s move on to the next step: navigating to the App Store.
Navigating to the App Store
Once you’ve checked your purchase history and identified the apps you need to re-download, the next step is to navigate to the Mac App Store. The App Store allows you to easily search for and find the apps you want to reinstall.
To access the App Store, click on the Apple menu in the top-left corner of your screen and select “App Store”. Alternatively, you can click on the App Store icon in your dock if it’s available.
Once the App Store opens, you’ll be greeted with the main interface. Here, you’ll find featured apps, top charts, categories, and various app collections. You can browse these sections to discover new apps, but if you already know the specific apps you want to re-download, it’s more efficient to use the search feature.
In the top-right corner of the App Store window, you’ll see a search bar. Simply type in the name of the app you want to re-download and press Enter. The search results will appear, displaying the app you’re looking for among other related apps.
Make sure to double-check if the app you’re selecting is the correct one by looking at the developer’s name and app icon. This will help avoid downloading the wrong app and potentially wasting time and storage space.
Additionally, you can explore the different categories in the App Store to browse for apps related to a specific genre, such as productivity, entertainment, or utilities. This can be a great opportunity to discover new apps that you may find useful.
Now that you know how to navigate to the Mac App Store and use the search feature, let’s move on to the next step: finding your apps.
Finding Your Apps
Once you’re in the Mac App Store and ready to re-download your apps, the next step is to locate them within the store. Here are a few ways to find your apps:
1. Featured Apps: The App Store often highlights featured apps on its main page. Take a look at these sections to see if any of your apps are showcased. Keep in mind that this may not always be the case, especially if you’re searching for less popular or niche apps.
2. Top Charts: The Top Charts section in the App Store ranks apps based on factors like popularity, downloads, or ratings. It’s worth checking these charts to see if your apps are listed there. You can navigate through the top free, paid, or grossing apps, as well as the top charts for specific regions or categories.
3. Categories: If you have a general idea of the category your app falls under, you can browse through the different categories in the App Store. Some common categories include productivity, entertainment, education, and utilities. Clicking on a category will display a list of relevant apps, making it easier to find the ones you’re looking for.
4. Search Bar: The most efficient way to find your apps is by using the search bar at the top-right corner of the App Store. Enter the name of the app you want to re-download and hit Enter. The search results will display the app along with related apps. Ensure that you’re selecting the correct app by checking the developer’s name and app icon.
5. Purchased Tab: If you’ve already checked your purchase history, you can directly go to the “Purchased” tab in the App Store. This tab displays a list of all the apps you’ve previously downloaded or purchased. You can filter the list by clicking on categories like “Not on this Mac” or “Hidden”, which can help you quickly find the apps you need to re-download.
By utilizing these strategies, you should be able to locate your apps within the Mac App Store and proceed with the re-download process. In the next section, we’ll discuss how to re-download the apps to your Mac.
Re-Downloading Apps
Once you’ve found the app you want to re-download in the Mac App Store, the next step is to proceed with the actual re-download process. Here’s how you can do it:
1. App Page: Click on the app’s name or icon in the search results or the App Store category. This will take you to the app’s page, where you’ll find more information about the app, including its description, screenshots, and reviews.
2. Get or Download: On the app’s page, you’ll notice a button that says “Get” or “Download”. Click on this button, and the app will begin downloading immediately. If the button says “Open” instead, it means the app is already installed on your Mac.
3. Progress Bar: After clicking the “Get” or “Download” button, a progress bar will appear, indicating the status of the download. Depending on the app’s size and your internet connection, the download may take a few seconds to several minutes.
4. App Icon: Once the download is complete, the app icon will appear in your Applications folder. You can access the Applications folder by clicking on “Go” in the Finder menu bar and selecting “Applications”. Alternatively, you can use the shortcut “Command + Shift + A” to open the Applications folder directly.
5. Launching the App: To use the app, simply double-click on its icon in the Applications folder. The app will then launch and be ready for you to use, just like when you initially downloaded it.
6. Repeat for Other Apps: If you have multiple apps that need to be re-downloaded, repeat the above steps for each app until you’ve successfully re-installed all of them.
Remember to check your purchase history and ensure that you’re re-downloading any necessary updates for the apps as well. This will ensure that you have the latest version with all the bug fixes and improvements.
Now that you know how to re-download apps from the Mac App Store, let’s move on to the next section, which covers downloading previously purchased updates.
Downloading Previously Purchased Updates
As you re-download apps from the Mac App Store, it’s important to also check for any updates that may be available for those apps. Updates often bring bug fixes, performance improvements, and new features to enhance your user experience.
Here’s how you can download previously purchased updates:
1. App Updates: Open the App Store on your Mac and click on your account name or picture at the bottom of the sidebar. From the dropdown menu, choose “Updates”.
2. Update All: In the Updates section, you’ll see a list of apps that have new updates available. To update all the apps at once, click on the “Update All” button at the top of the Updates window. This will initiate the download and installation process for all the app updates.
3. Individual Updates: If you prefer to update apps one by one, you can click on the “Update” button next to each app listed in the Updates section. This allows you to selectively update specific apps without updating all of them simultaneously.
4. Progress and Installation: Once you initiate the update process, you’ll see a progress bar indicating the status of each app’s update. Depending on the size of the update and your internet connection, the download and installation time may vary. As each update completes, the app will be updated and ready for use.
It’s important to note that not all apps that you’ve previously downloaded will have updates available. Developers release updates at their own discretion, and some apps may not receive regular updates or may have reached their final version.
If you encounter any issues during the update process, such as failed downloads or error messages, you can try restarting your Mac and repeating the update steps. If the problem persists, it may be worth contacting the app developer or checking their website for support or troubleshooting resources.
Now that you’re familiar with how to download previously purchased updates, let’s move on to the next section, which addresses how to deal with apps that are no longer available in the Mac App Store.
Dealing with Apps That Are No Longer Available
Occasionally, you may come across apps in your purchase history that are no longer available in the Mac App Store. This can happen for various reasons, such as the app being discontinued by the developer or removed from the App Store for policy violations. Here are a few options for dealing with apps that are no longer available:
1. Developer’s Website: Visit the developer’s website directly to see if they offer their app for download outside of the App Store. Many developers provide alternative download options or offer their apps as direct downloads from their own websites. Look for a “Downloads” or “Get the App” section on their website and follow any instructions provided.
2. Third-Party Sources: Search for the app on trusted third-party software websites. Some apps may still be available for download from these sources, but exercise caution and ensure that you’re downloading from a reputable website to avoid potential security risks or malware. Always check the reviews and ratings before downloading from third-party sources.
3. App Archives: There are a few online archives or repositories that store older versions of apps, including discontinued ones. These archives allow you to download previous versions of apps that were once available on the App Store. Use caution when accessing these archives and make sure to only download from reputable sources.
4. Contact the Developer: If you’re unable to find a working download source for the app you need, try reaching out to the developer directly. They may have alternative solutions or be able to provide you with a download link or access to an older version of the app.
In situations where an app is no longer available, it’s important to exercise caution and be aware of potential risks when downloading from unofficial sources. Always ensure that the website or source you’re using is trustworthy and that you’re taking appropriate security measures to protect your Mac.
If you’re unable to find a suitable solution for a particular app, consider searching for alternative apps that provide similar features or functionality. The Mac App Store offers a wide range of apps, and you may find a suitable replacement that meets your needs.
Now that you know how to deal with apps that are no longer available, let’s discuss the process of redownloading apps on a different Mac in the next section.
Redownloading Apps on a Different Mac
If you have multiple Mac computers or you’ve recently switched to a new Mac, you may need to redownload your apps onto the different Mac. Thankfully, the process is straightforward:
1. Sign in with Your Apple ID: First, make sure you’re signed in to the Mac App Store on the different Mac with the same Apple ID that you used to purchase or download the apps. To sign in, open the App Store, go to the “Store” menu in the menu bar, and choose “Sign In”. Enter your Apple ID credentials to authenticate.
2. Access Your Purchase History: Once you’re signed in, click on your account name or picture at the bottom of the sidebar and select “Purchased” from the dropdown menu. This will display your purchase history, just like on your original Mac.
3. Find and Re-download Apps: In the Purchased section, you’ll see the list of apps you’ve previously purchased or downloaded. To redownload an app, simply click on the “Get” or “Download” button next to the app. The app will start downloading and appear in your Applications folder once the download is complete.
4. Repeat for Other Apps: If you have multiple apps to redownload, repeat the previous step for each app until you have successfully reinstalled all the necessary apps on the different Mac.
Keep in mind that in order to redownload apps on a different Mac, you’ll need to have previously purchased or downloaded the apps using your Apple ID. Apps that were downloaded outside of the Mac App Store will need to be manually reinstalled using their respective installation files or methods.
Additionally, if you have third-party apps that weren’t acquired through the Mac App Store, you’ll need to manually transfer the app files or use alternative methods to reinstall those apps on the different Mac.
Lastly, remember to check for any available updates for your re-downloaded apps by following the steps mentioned earlier. This ensures that you have the latest versions with bug fixes and improvements.
Now that you know how to redownload apps on a different Mac, let’s discuss the process of reinstalling a previous version of an app in the next section.
Reinstalling a Previous Version of an App
Sometimes, you may find that a newer version of an app is not compatible with your Mac or does not meet your requirements. In such cases, reinstalling a previous version of the app can be a solution. Here’s how to do it:
1. Remove the Current Version: Before reinstalling a previous version of an app, you need to remove the existing version from your Mac. To do this, locate the app in your Applications folder and drag it to the Trash bin. Alternatively, you can also right-click on the app’s icon and choose “Move to Trash”.
2. Locate the Previous Version: The next step is to find a previous version of the app that you want to reinstall. This can be a bit challenging as the Mac App Store only offers the latest version. In most cases, you’ll need to search for the exact version you want on reputable third-party websites or app archives. Make sure to download from trusted sources to minimize any risk of downloading compromised versions of the app.
3. Install the Previous Version: Once you have the previous version’s installation file, run the installer just like you would for any other app. Follow the on-screen instructions to install the previous version of the app on your Mac.
4. Disable Automatic Updates: To prevent the Mac App Store from automatically updating the app to the newest version, you’ll need to disable automatic updates for that particular app. Open the App Store, go to the “Store” menu in the menu bar, and choose “Turn Off Automatic Updates” or “Disable App Updates”. Alternatively, you can right-click on the app’s icon in the Updates section and choose “Hide Update” to prevent it from being updated in the future.
5. Use Caution: Keep in mind that reinstalling a previous version of an app means you won’t have access to the latest features, security patches, and bug fixes. It’s important to weigh the trade-offs and carefully consider the implications of using an older version of the app.
By following these steps, you can reinstall a previous version of an app on your Mac. However, please note that not all apps will have easily accessible previous versions, and some developers may only make the latest version available for download.
Now that you know how to reinstall a previous version of an app, let’s wrap up this guide with a quick recap of the key points we covered.