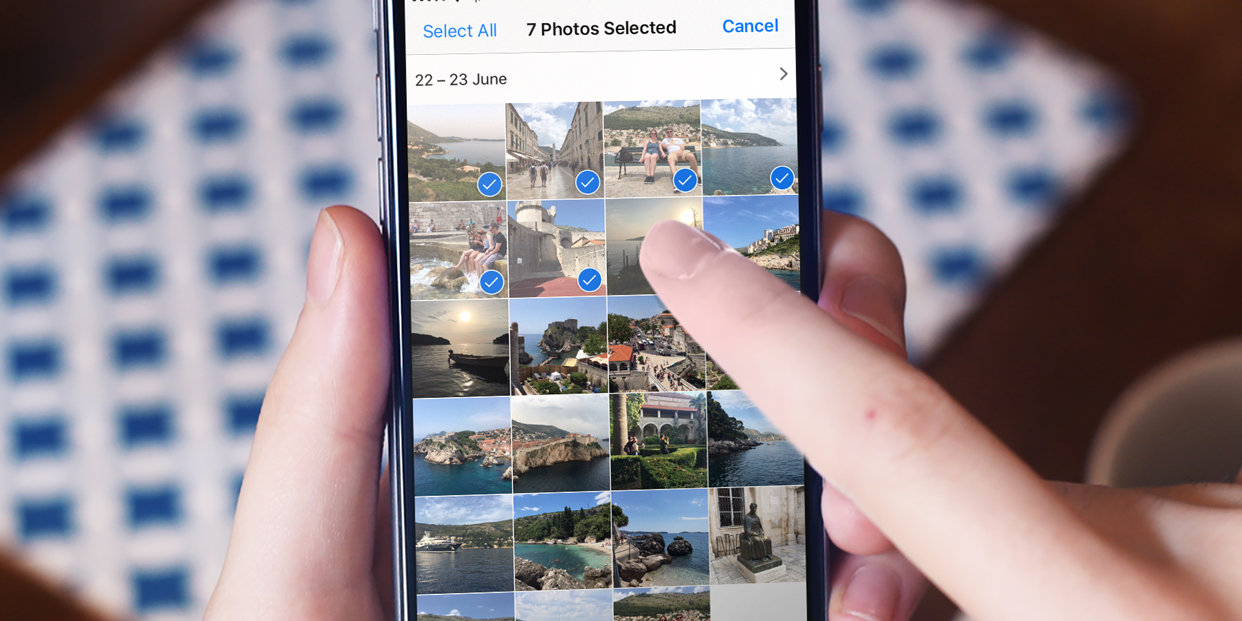Enabling Multiple Photo Selection
If you’re an iOS user and you find yourself needing to select multiple photos at once, you’ll be pleased to know that there are several ways to accomplish this task quickly and efficiently. Whether you want to share, delete, or organize multiple photos, iOS provides you with the tools to do so. Here’s how you can enable multiple photo selection on your iOS device:
To begin, open the Photos app on your iPhone or iPad. This app allows you to access and manage all the photos and videos on your device. From the home screen, locate the Photos app icon, which resembles a multicolored sunflower, and tap on it to launch the app.
Once you’re inside the app, navigate to the desired album or the Camera Roll, where your photos are located. The Camera Roll contains all the photos and videos you’ve taken with your device’s camera.
With the album or Camera Roll open, you can now enable multiple photo selection. Look for the “Select” button, usually located in the top right corner of the screen. When you tap on it, the app will enter the multiple selection mode, allowing you to choose multiple photos at once.
To select a photo, simply tap on it. You’ll notice that once selected, the photo will be highlighted or marked with a checkmark. You can continue selecting photos by tapping on each one individually.
If you want to select all the photos in the album or Camera Roll, you have the option to use the “Select All” feature. It usually appears as a button with the label “Select All” or a square icon with a checkmark in it. Tap on this button, and all the photos in the current view will be selected automatically.
Alternatively, you can also manually select a range of photos. Tap on the first photo you want to select, and then without lifting your finger, drag your finger to the last photo in the range. All the photos in between will be selected. This is particularly useful when you want to select a batch of consecutive photos quickly.
To deselect a photo, simply tap on it again. The highlighted or checkmark will disappear, indicating that the photo is no longer selected. You can deselect photos individually or use the “Deselect All” option, which is typically available in the top left corner of the screen when you’re in multiple selection mode.
Now that you know how to enable multiple photo selection, you can easily choose and manipulate several photos at once. Whether you want to share them with friends, move them to different albums, or delete them, iOS offers a seamless and intuitive experience for managing your photos efficiently.
Selecting Photos from the Camera Roll
The Camera Roll is where all the photos and videos you capture with your iOS device’s camera are stored. It serves as a convenient hub for accessing and selecting multiple photos. Here’s how you can easily select photos from the Camera Roll:
To get started, open the Photos app on your iPhone or iPad. From the home screen, locate and tap on the Photos app icon, which looks like a multicolored sunflower.
Once inside the app, you’ll see various albums and options. Tap on the “Albums” tab at the bottom of the screen to view your photo albums.
In the Albums view, find and select the “Camera Roll” album. This album contains all the photos and videos you’ve taken with your device’s camera.
With the Camera Roll album open, you can now select multiple photos. Tap on the “Select” button in the top right corner of the screen to enter the multiple selection mode.
To select a photo, simply tap on it. An indicator, such as a checkmark or highlight, will appear to show that the photo is selected. You can continue selecting more photos by tapping on each one individually.
If you want to quickly select all the photos in the Camera Roll, use the “Select All” option. Look for the “Select All” button, usually located in the top left corner of the screen, and tap on it. This will instantly select all the photos in the Camera Roll.
Alternatively, if you have a specific range of photos you want to select, you can manually select them. Tap on the first photo you want to select, and while keeping your finger pressed on the screen, swipe or drag your finger to the last photo in the range. All the photos in between will be selected.
To deselect a selected photo, simply tap on it again. The indicator will disappear, indicating that the photo is no longer selected. You can deselect photos individually or use the “Deselect All” option that is usually available in the top left corner of the screen in multiple selection mode.
Once you have selected the desired photos, you can proceed to perform various actions on them. You can share them with others, move them to different albums, edit them, or delete them if needed.
Selecting photos from the Camera Roll is a straightforward process that allows you to efficiently manage and organize your photo collection on your iOS device.
Selecting Photos from Albums
In addition to the Camera Roll, iOS allows you to organize your photos into various albums, making it easier to locate and select specific groups of photos. Here’s how you can select photos from albums on your iOS device:
To begin, open the Photos app on your iPhone or iPad. Locate and tap on the Photos app icon, which resembles a multicolored sunflower, from the home screen to launch the app.
Once inside the app, tap on the “Albums” tab at the bottom of the screen. This will display all the albums created on your device.
Scroll through the albums until you find the one you want to select photos from. Tap on the desired album to open it.
Inside the album, you’ll see a grid of photos. To select a photo, simply tap on it. The selected photo will be highlighted or marked with a checkmark.
To select multiple photos from the album, tap on each desired photo individually. You can continue selecting more photos by tapping on them.
If you want to select all the photos in the album, look for the “Select All” button, usually located in the top left corner of the screen, and tap on it. This will instantly select all the photos in the album.
Alternatively, if you have a specific range of photos you want to select, manually select them by tapping on the first photo and, while keeping your finger pressed on the screen, swipe or drag your finger to the last photo in the range. All the photos in between will be selected.
To deselect a selected photo, simply tap on it again. The highlight or checkmark will disappear, indicating that the photo is no longer selected. You can deselect photos individually or use the “Deselect All” option, typically available in the top left corner of the screen, to remove all selections.
Once you have chosen the photos you want to work with, you can perform various actions on them, such as sharing them with others, moving them to different albums, editing them, or deleting them if necessary.
Selecting photos from albums provides a convenient way to manage your photo collection on your iOS device, allowing you to easily access and work with specific groups of photos for various purposes.
Using the “Select All” Option
When you have a large number of photos to select, manually tapping on each one can be time-consuming. Thankfully, iOS provides a convenient “Select All” option that allows you to quickly and effortlessly select all the photos in an album or view. Here’s how you can use the “Select All” option to expedite your selection process:
To begin, open the Photos app on your iOS device. Look for the Photos app icon, which resembles a multicolored sunflower, on your home screen. Tap on it to launch the app.
Once inside the app, navigate to the desired album or view that contains the photos you want to select. It can be the Camera Roll, an album you created, or one of the smart albums, like “Favorites” or “Recently Added.”
With the album or view open, tap on the “Select” button in the top right corner of the screen. This will activate the multiple selection mode, allowing you to choose multiple photos.
Look for the “Select All” option, usually located in the top left corner of the screen, and tap on it. Upon tapping, all the photos in the album or view will be instantly selected. You’ll see checkmarks or highlights on each photo to indicate their selection.
If you want to deselect all the selected photos, you can use the “Deselect All” option, typically available in the top left corner of the screen as well. Tapping on this option will remove all the selections, leaving no photos selected.
The “Select All” option comes in handy when you need to perform actions on a large number of photos. For example, if you want to delete all the photos in an album or share them with others, selecting all the photos using the “Select All” option is a quick and efficient way to accomplish this.
Keep in mind that the “Select All” option selects all the visible photos in the current album or view. If you have more photos beyond the initial visible ones, you may need to scroll down to load and select the additional photos as well.
Utilizing the “Select All” option in the Photos app allows you to save time and effort when dealing with a large number of photos. It streamlines the selection process and enables you to perform actions on multiple photos with ease.
Manually Selecting Photos
While the “Select All” option is convenient for selecting all photos in an album or view, there may be times when you want to manually select specific photos. iOS provides a simple and intuitive method for manually selecting photos. Here’s how you can manually select photos on your iOS device:
To begin, open the Photos app on your iPhone or iPad. Locate and tap on the Photos app icon, which looks like a multicolored sunflower, from your home screen to launch the app.
Once inside the app, navigate to the desired album or view that contains the photos you want to select. This can be the Camera Roll, a specific album, or one of the smart albums such as “Favorites” or “Recently Added.”
With the album or view open, tap on the “Select” button located in the top right corner. This will activate the multiple selection mode, allowing you to choose multiple photos.
To manually select a photo, simply tap on it. The selected photo will be highlighted or marked with a checkmark to indicate its selection. You can continue selecting more photos by tapping on each one individually.
If you have a specific range of photos you want to select, you can manually select them in a consecutive manner. Begin by tapping on the first photo you want to select, and while keeping your finger pressed on the screen, swipe or drag your finger to the last photo in the range. All the photos in between will be selected.
If you accidentally select a photo that you don’t want to include in your selection, simply tap on it again to deselect it. The highlight or checkmark will disappear, indicating that the photo is no longer selected.
You can continue to manually select and deselect photos until you have chosen all the desired ones for the intended action you have in mind, such as sharing, deleting, or organizing them.
Manually selecting photos gives you full control over the specific images you want to work with. It allows you to carefully curate your selection and perform actions on them with precision.
Remember, when you’re done with your selection and want to perform an action on the selected photos, look for the appropriate options available, such as the share button, trash can icon, or move option, depending on the action you want to take.
Take advantage of the manual selection method in the Photos app to tailor your selections to your specific needs and efficiently manage your photo collection on your iOS device.
Deselecting Photos
When working with a selection of photos on your iOS device, you may occasionally need to deselect specific photos or remove the entire selection. iOS makes it easy to deselect photos, giving you the flexibility to refine your selection as needed. Here’s how you can deselect photos on your iPhone or iPad:
To begin, open the Photos app on your iOS device. Look for the Photos app icon, which resembles a multicolored sunflower, on your home screen. Tap on it to launch the app.
Once inside the app, navigate to the album or view that contains the selected photos. This can be the Camera Roll, a specific album, or one of the smart albums like “Favorites” or “Recently Added.”
With the album or view open, you should see the selected photos with a highlight or checkmark indicating their selection.
To deselect a selected photo, simply tap on it again. The highlight or checkmark will disappear, indicating that the photo is no longer selected. You can deselect photos individually by tapping on each one you want to remove from the selection.
If you have selected a large number of photos and want to remove the entire selection, look for the “Deselect All” option. This option is typically available in the top left corner of the screen when you are in multiple selection mode. Tap on it, and all the selected photos will be deselected at once.
By deselecting photos, you can refine your selection and ensure that only the desired photos are included for further actions like sharing, editing, or organizing. It allows you to make adjustments and change your mind without the need to start the selection process from scratch.
Keep in mind that deselected photos will remain in their original state, and any edits or changes made to them during the selection process will be discarded. If you wish to keep any edits made to a photo, make sure to deselect it before making any changes.
Deselecting photos in the Photos app provides you with the flexibility and control to fine-tune your selection as you navigate through your albums and views. It streamlines the process of managing your photos and ensures that you have the freedom to make adjustments as needed.
Selecting Burst Photos
Burst mode is a useful feature on iOS devices that allows you to capture a series of photos in rapid succession. This is particularly handy when trying to capture fast-moving subjects or ensuring that you capture the perfect shot. If you have taken burst photos and want to select specific images from the series, iOS makes it easy to do so. Here’s how you can select burst photos on your iPhone or iPad:
To begin, open the Photos app on your iOS device. Look for the Photos app icon, which resembles a multicolored sunflower, on your home screen. Tap on it to launch the app.
Once inside the app, navigate to the album or view where the burst photos are located. Burst photos are typically grouped together in a specific album, or you can find them in the “Bursts” folder under the “Albums” tab.
Tap on the burst photo you want to select to open it. You will see a thumbnail strip of all the photos in the burst series at the bottom of the screen.
To select specific photos from the burst series, swipe left or right on the thumbnail strip to navigate through the images. As you swipe, each photo will be highlighted, indicating its selection.
If you want to select multiple photos from the burst series, tap on each desired photo individually. The selected photos will have a highlight or checkmark, while the unselected photos will appear dimmed.
If you change your mind and want to deselect a selected photo from the burst series, simply tap on it again. The highlight or checkmark will disappear, indicating that the photo is no longer selected.
Once you have selected the specific photos you want to keep from the burst series, you can proceed to perform actions on them, such as sharing, editing, or organizing them in albums.
iOS also provides an intelligent feature that suggests the best photo from a burst series based on factors like sharpness and facial expressions. To view and select the suggested photos, tap on “Select…” at the top of the screen when viewing a burst series. From there, you can choose the suggested photos or manually select the ones you prefer.
By easily selecting specific photos from burst series, you can ensure that you retain the best shots while discarding any duplicates or less ideal images. This allows you to effectively manage and organize your burst photos, and showcase the most impressive moments captured on your iOS device.
Selecting Photos in the Recently Deleted Album
The Recently Deleted album is a unique album in the Photos app on iOS devices that holds photos and videos you have deleted within the last 30 days. This album serves as a temporary storage space before permanently deleting the files. If you accidentally delete a photo and want to recover it or permanently remove multiple photos from this album, iOS provides an easy way to select and manage them. Here’s how you can select photos in the Recently Deleted album:
To begin, open the Photos app on your iPhone or iPad. Locate and tap on the Photos app icon, which resembles a multicolored sunflower, on your home screen to launch the app.
Once inside the app, tap on the “Albums” tab at the bottom of the screen to view your albums.
Scroll down until you find the “Recently Deleted” album and tap on it to open it. This album contains photos and videos that you have recently deleted.
Inside the Recently Deleted album, you’ll see a grid of photos and videos, along with the number of days remaining before they are permanently deleted.
To select a specific photo or video for recovery or permanent deletion, tap on it. The selected photo or video will be highlighted or marked with a checkmark.
If you want to select multiple photos or videos, tap on each item individually. You can continue selecting more by tapping on each one you want.
Alternatively, if you want to select all photos or videos in the Recently Deleted album, you can use the “Select” button in the top right corner of the screen. Once in selection mode, tap on the “Select All” option, usually found in the top left corner. This will instantly select all the items in the album.
Keep in mind that the available actions may vary based on the status of the items. If you want to recover a selected photo or video, tap on the “Recover” button in the bottom right corner. This will restore the item to its original location in your photo library.
On the other hand, if you want to permanently delete selected photos or videos, tap on the “Delete” button, usually located in the bottom left corner. Confirm your choice in the prompt that appears to finalize the permanent deletion.
By selecting photos or videos in the Recently Deleted album, you can efficiently manage and control their fate. You can choose to recover precious memories or free up storage space by permanently removing unwanted files.
Remember that after 30 days, items in the Recently Deleted album will be automatically and permanently deleted, so it’s important to act promptly when making decisions on their recovery or deletion.
Bulk Selection of Photos
When you have a large collection of photos on your iOS device, manually selecting each photo individually can be time-consuming. To save time and effort, iOS provides a convenient way to select multiple photos in bulk. Here’s how you can make use of the bulk selection feature to quickly choose a large number of photos:
To begin, open the Photos app on your iPhone or iPad. Look for the Photos app icon, which resembles a multicolored sunflower, on your home screen. Tap on it to launch the app.
Once inside the app, navigate to the desired album or view that contains the photos you want to select in bulk. It could be the Camera Roll, a specific album, or one of the smart albums like “Favorites” or “Recently Added.”
With the album or view open, tap on the “Select” button located in the top right corner of the screen. This will activate the multiple selection mode, allowing you to choose multiple photos.
To initiate the bulk selection, select the first photo in the series by tapping on it. You will notice that the selected photo is highlighted or marked with a checkmark.
Now, while keeping your finger pressed on the screen, scroll vertically or horizontally through the album or view. As you scroll, the photos will be automatically selected in bulk.
If you mistakenly select a photo that you don’t want to include in the bulk selection, simply tap on it again to deselect it. The highlight or checkmark will disappear, indicating that the photo is no longer selected.
If there are specific photos within the bulk selection that you want to exclude, you can individually tap on those photos to deselect them. This allows for greater control and flexibility over the selection process.
Once you have selected the desired photos, you can proceed to perform various actions on them, such as sharing, editing, or organizing them into albums.
Bulk selection of photos is a useful feature that significantly speeds up the process of choosing multiple photos. It allows you to efficiently manage and work with a large number of photos, making it easier to perform actions on them in a streamlined manner.
Keep in mind that the bulk selection feature works seamlessly across different albums and views, allowing you to select photos from various locations on your iOS device.
Take advantage of the bulk selection feature in the Photos app to quickly choose multiple photos with just a few taps, saving you valuable time and effort when managing your photo collection.
Using the “Favorite” Option for Quick Selection
One of the convenient features in iOS Photos app is the ability to mark photos as “Favorites.” This option makes it easy to select and access your favorite photos quickly. Whether you want to showcase your best shots or create a curated collection, using the “Favorite” option can streamline your selection process. Here’s how you can use the “Favorite” option for quick photo selection:
To begin, open the Photos app on your iOS device. Locate and tap on the Photos app icon, which resembles a multicolored sunflower, on your home screen to launch the app.
Once you’re inside the app, navigate to the desired album or view that contains the photos you want to mark as favorites. It could be the Camera Roll, a specific album, or one of the smart albums like “Favorites” or “Recently Added.”
With the album or view open, browse through the photos and select the first photo you want to mark as a favorite. Tap on it to open it in full view.
While viewing the photo, tap on the heart-shaped “Favorite” icon, typically located at the bottom of the screen. This will mark the photo as a favorite and add it to the “Favorites” album.
If you want to mark multiple photos as favorites, swipe left or right to view the next photo, and tap on the “Favorite” icon for each photo you want to include in the “Favorites” album.
To quickly access your favorite photos, locate and tap on the “Albums” tab at the bottom of the screen. Look for the “Favorites” album and tap on it. Inside the “Favorites” album, you will find all the photos marked as favorites.
With the favorite photos readily available in the “Favorites” album, you can easily select them for different purposes, such as sharing, creating albums, or showcasing your best shots.
If you decide to remove a photo from the “Favorites” album, locate the photo, view it in full, and tap on the filled-in heart-shaped “Favorite” icon. This will remove the photo from the “Favorites” album, but it will still remain in its original location within your photo library.
Using the “Favorite” option streamlines the process of selecting your best photos. It allows you to conveniently access and showcase your favorite shots without having to scroll through your entire photo collection. Whether you want to quickly choose photos for a project or simply enjoy looking at your favorite memories, the “Favorite” option is a powerful tool for quick photo selection and organization.
How to Edit Selected Photos
The Photos app on iOS devices offers a variety of editing tools that allow you to enhance and personalize your photos. If you have selected a group of photos and want to make adjustments to them, iOS makes it easy to edit multiple photos at once. Here’s how you can edit selected photos:
To begin, open the Photos app on your iPhone or iPad. Locate and tap on the Photos app icon, which resembles a multicolored sunflower, on your home screen to launch the app.
Once you’re inside the app, navigate to the album or view that contains the selected photos. This can be the Camera Roll, a specific album, or one of the smart albums.
With the album or view open, tap on the “Select” button located in the top right corner of the screen to activate the multiple selection mode. Choose the photos you want to edit by tapping on each one individually. Selected photos will be highlighted or marked with a checkmark.
Once you have selected the photos you want to edit, tap on the “Edit” button at the bottom of the screen. This will open the editing interface where you can make adjustments and enhancements to your selected photos.
In the editing interface, you’ll find a variety of editing tools and options. These may include cropping, adjusting exposure, brightness, and contrast, applying filters, and more.
To make adjustments to a specific photo, simply tap on it and use the editing tools to enhance the image to your liking. You can apply the same edits to all the selected photos or make individual adjustments for each photo.
If you’re using iOS 15 or later, you have the option to use the new “Live Text” feature. This feature allows you to extract text from images and copy, paste, search, or translate the text within the Photos app.
After you have edited the selected photos, tap on the “Done” button in the bottom right corner to save your edits. The edited photos will be automatically updated with the changes you have made.
If you’re not satisfied with the edits you made and want to revert to the original version of a photo, you can tap on the “Revert” option. This option allows you to undo all the edits and restore the photo to its original state.
Editing selected photos in the Photos app allows you to apply adjustments and enhancements to multiple photos at once, saving you time and effort. It enables you to create a consistent look across your selected photos or make individual edits to suit each photo’s unique attributes.
Keep in mind that edited photos will replace the original versions in your photo library. If you want to preserve the original version, consider creating a duplicate or using the “Duplicate” option before making any edits.
Experiment with the editing tools in the Photos app to unlock the full potential of your selected photos, and unleash your creativity to produce stunning results.
Sharing Multiple Photos
Sharing your photos with friends and family is a great way to relive memories and connect with loved ones. iOS provides several ways to easily share multiple photos at once, whether through messaging apps, social media, or other platforms. Here’s how you can share multiple photos from your iOS device:
To begin, open the Photos app on your iPhone or iPad. Locate and tap on the Photos app icon, which resembles a multicolored sunflower, on your home screen to launch the app.
Once inside the app, navigate to the album or view that contains the photos you want to share. This can be the Camera Roll, a specific album, or one of the smart albums like “Favorites” or “Recently Added.”
With the album or view open, tap on the “Select” button located in the top right corner of the screen to activate the multiple selection mode. Choose the photos you want to share by tapping on each one individually. Selected photos will be highlighted or marked with a checkmark.
Once you have selected the photos you want to share, tap on the share button, typically represented by a square with an upward-pointing arrow. You can find this button at the bottom of the screen or in the top right corner, depending on your iOS version.
In the share menu that appears, you’ll see a variety of options for sharing the selected photos. These may include messaging apps, social media platforms, email, AirDrop, and more.
To share the photos through a specific platform, tap on the corresponding app icon. This will open the sharing interface for that app, allowing you to select recipients, add a message, and customize other sharing options specific to the platform.
If you want to share the photos through multiple platforms or apps at once, you can use the “Share Sheet” feature. Tap on the “More” option in the share menu to access the Share Sheet, which displays a list of compatible apps where you can share the photos simultaneously.
Some sharing options may allow you to customize the format or size of the shared photos. You can choose the appropriate settings based on the requirements or preferences of the recipient or platform.
After you have customized the sharing options, tap on the “Send” or “Share” button to initiate the sharing process. The selected photos will be shared with the chosen recipients or posted on the selected platform.
Sharing multiple photos from your iOS device allows you to quickly and efficiently distribute moments and memories with others. It provides an easy way to keep others involved in your experiences and create lasting connections through shared images.
Remember to respect the privacy settings and preferences of the recipients when sharing photos, and always be mindful of the content you share.
Utilize the various sharing options available in the Photos app to effortlessly distribute your moments and make them a part of others’ lives.
Moving Multiple Photos to Albums
Organizing and categorizing your photos into different albums can help you find and access them quickly. If you have selected a group of photos and want to move them to a specific album on your iOS device, iOS provides a straightforward process for moving multiple photos at once. Here’s how you can move multiple photos to albums:
To begin, open the Photos app on your iPhone or iPad. Locate and tap on the Photos app icon, which resembles a multicolored sunflower, on your home screen to launch the app.
Once you’re inside the app, navigate to the album or view that contains the photos you want to move. This can be the Camera Roll, a specific album, or one of the smart albums like “Favorites” or “Recently Added.”
With the album or view open, tap on the “Select” button located in the top right corner of the screen to activate the multiple selection mode. Choose the photos you want to move by tapping on each one individually. Selected photos will be highlighted or marked with a checkmark.
Once you have selected the photos you want to move, tap on the share button, usually represented by a square with an upward-pointing arrow, located at the bottom of the screen or in the top right corner, depending on your iOS version.
In the share menu that appears, scroll down or swipe left to view the “Add to Album” option, which looks like a square with a plus icon. Tap on it to continue.
You’ll be presented with a list of your existing albums or the option to create a new album. Scroll through the list or use the search bar to find the album where you want to move the selected photos. Tap on the album to proceed.
If you want to move the selected photos to a new album, tap on the “+” icon or the “New Album” option, and provide a name for the new album. Then, tap on “Save” to create the album and move the photos to it.
Once you have chosen the destination album, iOS will move the selected photos from their current location to the chosen album. You can now access them directly from the album you selected.
If you want to move the selected photos to multiple albums, repeat this process for each album you want to add the photos to. This allows you to categorize the photos into different albums based on your preferences or needs.
Moving multiple photos to albums helps you keep your photo library organized and makes it easier to locate specific photos when you need them. It allows you to group related photos together, making it simpler to access and showcase your memories.
Remember that moving photos to albums doesn’t delete them from your device but rather reorganizes them within the Photos app. The original copies of the photos still remain in your photo library, ensuring that you don’t lose any important memories or moments.
Take advantage of the ability to move multiple photos to albums on your iOS device to effectively structure and manage your photo collection, creating a personalized organization system that suits your preferences.
Deleting Multiple Photos at Once
Deleting unwanted photos is an essential part of managing your photo collection on your iOS device. If you have a group of photos you want to remove, iOS provides a convenient way to delete multiple photos at once. Here’s how you can delete multiple photos from your iOS device:
To begin, open the Photos app on your iPhone or iPad. Locate and tap on the Photos app icon, which resembles a multicolored sunflower, on your home screen to launch the app.
Once you’re inside the app, navigate to the album or view that contains the photos you want to delete. This can be the Camera Roll, a specific album, or one of the smart albums like “Favorites” or “Recently Added.”
With the album or view open, tap on the “Select” button located in the top right corner of the screen to activate the multiple selection mode. Choose the photos you want to delete by tapping on each one individually. Selected photos will be highlighted or marked with a checkmark.
Once you have selected the photos you want to delete, tap on the trash can icon or the “Delete” button, usually located at the bottom of the screen or in the bottom left corner. You may be prompted to confirm the deletion.
Alternatively, if you want to delete all the photos in the current album or view, you can use the “Select All” feature before tapping on the trash can icon or the “Delete” button. This will instantly select all the photos, allowing you to delete them in bulk.
If you have photos across different albums and want to delete them all at once, you can use the “Albums” tab at the bottom of the screen to view all your albums. From there, tap on “Select” in the top right corner of the screen, and then proceed to select the photos you want to delete. Finally, tap on the trash can icon or the “Delete” button to remove the selected photos.
After confirming the deletion, iOS will move the selected photos to the “Recently Deleted” album, where they will be stored for 30 days before being permanently removed from your device. This allows you to recover deleted photos if needed within that timeframe.
Keep in mind that if you want to permanently delete photos from the “Recently Deleted” album, you can navigate to that album and tap on the “Select” button. From there, choose the photos you want to delete permanently, and tap on the “Delete” button or the trash can icon again to confirm the permanent deletion.
Deleting multiple photos at once allows you to efficiently manage your photo collection and free up storage space on your iOS device. It provides a quick and simple way to remove unwanted or duplicate photos, allowing you to keep your photo library organized and clutter-free.
Always double-check your selection before confirming the deletion to ensure you don’t accidentally delete any important photos. Additionally, consider backing up your photos before performing any mass deletion to prevent the loss of valuable memories.
Utilize the ability to delete multiple photos at once to maintain a streamlined and well-organized photo library on your iOS device.