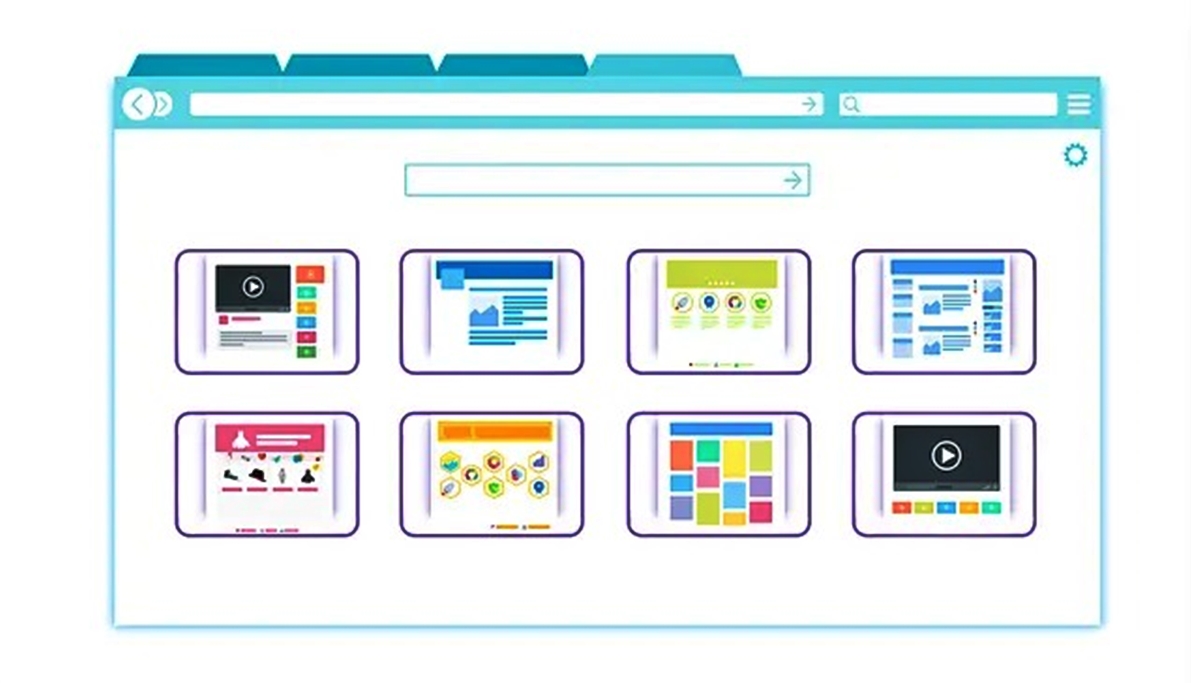Clearing Tabs and Windows
If you have many tabs and windows open in your web browser and want to quickly close them all, there are a few simple methods to help you streamline the process. This can be especially helpful when you need to free up memory or declutter your workspace. Here are a few approaches you can try:
- Close tabs individually: The most straightforward method is to manually close each tab one by one. You can do this by hovering over the tab and clicking on the small “x” icon that appears. While this method is effective, it can become time-consuming if you have numerous tabs open.
- Close multiple tabs at once: To close multiple tabs simultaneously, hold down the “Ctrl” key (or “Command” key on a Mac) and select the tabs you want to close by clicking on each one. Once you have made your selection, right-click on any of the selected tabs and choose the “Close tabs” option from the contextual menu. This method can significantly speed up the process if you have several tabs to close.
- Close all tabs in a window: If you want to close all tabs in a particular window, simply right-click on any tab in that window and select the “Close other tabs” option. This will close all tabs except for the one you right-clicked on. It’s a convenient way to quickly clear out a cluttered window without having to individually close each tab.
- Close all open windows: If you have multiple windows open and want to close them all at once, use the keyboard shortcut “Ctrl + Shift + W” (or “Command + Shift + W” on a Mac). This shortcut will close all open windows in your browser, allowing you to start fresh without the need to click through each window.
By utilizing these methods, you can efficiently clear out tabs and windows in your web browser, saving you time and reducing clutter. Experiment with these techniques to find the one that best suits your workflow and helps you maintain a productive browsing experience.
Keyboard Shortcuts
Using keyboard shortcuts is a convenient way to quickly navigate and perform actions in your web browser. Here are some handy keyboard shortcuts to help you close your browser efficiently:
- Close current tab: Press “Ctrl + W” (or “Command + W” on a Mac) to close the currently active tab. This shortcut is a quick and effective way to close tabs without reaching for your mouse.
- Close all tabs in the current window: If you want to close all tabs in the current browser window, you can use the shortcut “Ctrl + Shift + W” (or “Command + Shift + W” on a Mac). It’s a useful command to swiftly clear out all open tabs in a single window.
- Close the entire browser window: To close the entire browser window, simply press “Alt + F4” (or “Command + Shift + W” on a Mac). This shortcut works on most modern web browsers and closes the window regardless of the number of tabs open.
- Close browser and all windows: If you want to close the browser completely, including all open windows and tabs, you can use the “Alt + F4” (or “Command + Shift + W” on a Mac) keyboard shortcut. This command effectively shuts down the entire browser application.
Keyboard shortcuts can significantly speed up your browsing experience and reduce reliance on the mouse. By familiarizing yourself with these shortcuts, you can efficiently close tabs, windows, and even the entire browser with just a few key presses. Incorporating these shortcuts into your browsing routine will save you time and improve your overall productivity.
Using the Menu
If you prefer using the menu options in your web browser, there are straightforward steps to close tabs, windows, or the entire browser through the menu. Here’s how you can do it:
- Close current tab: Look for the “File” or “Tabs” menu at the top of your browser window. Click on it and navigate to the option that allows you to close the current tab, which is typically labeled “Close” or “Close Tab.” Clicking on this option will close the active tab.
- Close all tabs in the current window: Similarly, in the “File” or “Tabs” menu, you can find an option labeled “Close All” or “Close All Tabs.” Selecting this option will close all the tabs within the current browser window.
- Close the entire browser window: To close the entire browser window, locate the “File” menu and look for an option that says “Close Window” or “Exit.” Clicking on this option will close the entire window, including all tabs.
- Close browser and all windows: If you want to close the browser completely, including all open windows and tabs, you can typically find an option named “Exit” or “Close Browser” in the menu. Selecting this option will shut down the entire browser application.
Using the menu options can be a straightforward method for closing tabs, windows, or the entire browser, especially for those who prefer navigating through menus rather than using keyboard shortcuts or mouse actions. It provides a user-friendly interface that allows you to effortlessly close different elements of your browsing session with just a few clicks.
Using the Browser’s Task Manager
If you’re facing issues where your browser becomes unresponsive or certain tabs are consuming excessive resources, you can utilize the browser’s built-in Task Manager to identify and close problematic elements. Here’s how you can use the Task Manager in different browsers:
Chrome:
- Click on the three-dot menu icon in the top-right corner of the Chrome window.
- Navigate to “More Tools” and select “Task Manager” from the dropdown menu.
- The Task Manager will open, displaying a list of all tabs, extensions, and processes running in Chrome.
- To close a specific tab or process, select it from the list, and click the “End Process” button.
Firefox:
- Click the three-line menu icon in the top-right corner of the Firefox window.
- Click on “More” and select “Task Manager” from the resulting submenu.
- The Task Manager will open, showing a list of all tabs, processes, and add-ons running in Firefox.
- To close a specific tab or process, select it from the list, and click the “End Process” button.
Edge:
- Click on the three-dot menu icon in the top-right corner of the Edge window.
- Navigate to “More Tools” and select “Task Manager” from the menu.
- The Task Manager will open, displaying a list of all tabs, extensions, and processes running in Edge.
- To close a specific tab or process, select it from the list, and click the “End Process” button.
Utilizing the browser’s Task Manager can help you identify and close problematic tabs, extensions, or processes that may be affecting your browser’s performance. By selectively ending processes, you can regain system resources and resolve browser-related issues, ensuring a smoother and more efficient browsing experience.
Force Closing the Browser
In some cases, your browser may become unresponsive or freeze, making it difficult to close using normal methods. When this happens, you can force close the browser to terminate all processes and regain control. Here’s how you can force close popular browsers:
Windows:
- Google Chrome: Press “Ctrl + Shift + Esc” to open the Task Manager. Under the “Processes” or “Details” tab, locate and select the browser’s process (chrome.exe) and click on the “End task” or “End process” button.
- Mozilla Firefox: Press “Ctrl + Shift + Esc” to open the Task Manager. Under the “Processes” or “Details” tab, find the browser’s process (firefox.exe) and click on the “End task” or “End process” button.
- Microsoft Edge: Press “Ctrl + Shift + Esc” to open the Task Manager. Under the “Processes” or “Details” tab, locate and select the browser’s process (msedge.exe) and click on the “End task” or “End process” button.
Mac:
- Google Chrome: Press “Option + Command + Esc” to open the Force Quit Applications window. Select the Google Chrome process and click on the “Force Quit” button.
- Mozilla Firefox: Press “Option + Command + Esc” to open the Force Quit Applications window. Select the Mozilla Firefox process and click on the “Force Quit” button.
- Safari: Press “Option + Command + Esc” to open the Force Quit Applications window. Select the Safari application and click on the “Force Quit” button.
Force closing the browser should be used as a last resort when it becomes unresponsive or freezes. It forcefully terminates the browser process, which can result in the loss of any unsaved data or active sessions. Therefore, it’s important to try alternative methods of closing the browser first and only force close it when necessary.
Tips for Efficiently Closing the Browser
To ensure a smooth and efficient browsing experience, here are some additional tips and tricks for quickly closing your web browser:
- Use session managers or extensions: If you frequently work with multiple tabs or need to save your browsing sessions for later, consider using session manager extensions available for most browsers. These extensions allow you to save and restore sets of tabs, making it easier to close and reopen them as needed.
- Utilize browser settings: Explore the settings of your web browser and look for options related to closing tabs and windows. Some browsers provide the ability to automatically close tabs or prompt you before closing multiple tabs, which can help prevent accidentally closing important pages.
- Consider bookmarking: Instead of leaving multiple tabs open indefinitely, consider bookmarking the pages you want to revisit later. This allows you to close the tabs but easily access the websites with a single click when needed.
- Organize tabs with tab groups: Some browsers, like Google Chrome, offer the ability to organize tabs into groups. This feature helps you visually and functionally separate different sets of tabs, making it easier to manage and close them efficiently.
- Regularly clear browsing history and cache: Clearing your browser’s history and cache can help improve performance and free up memory. By periodically clearing these data, you can prevent the browser from becoming sluggish and ensure faster startup and shutdown times.
Implementing these tips into your browsing routine can significantly enhance your ability to efficiently close your web browser. Whether it’s utilizing session managers, tweaking browser settings, or organizing your tabs effectively, these practices will help you streamline your workflow and optimize your browsing experience.