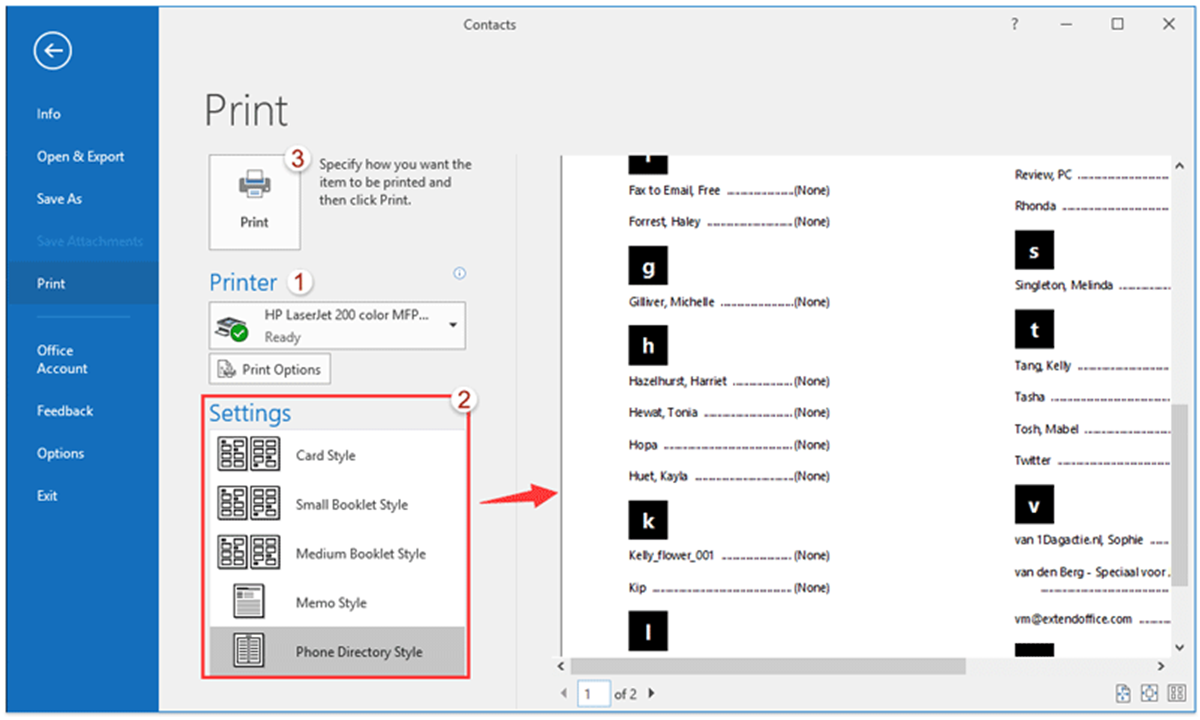Exporting the Outlook Address Book
Exporting your Outlook address book allows you to create a backup or transfer your contacts to another application or device. Follow these steps to export your Outlook address book:
Step 1: Open Outlook and go to the File tab
Launch Microsoft Outlook on your computer and click on the “File” tab located in the top-left corner of the screen.
Step 2: Click on Options in the left-hand menu
In the File tab menu, click on “Options” to open the Outlook Options window.
Step 3: In the Outlook Options window, select Advanced
In the Outlook Options window, select the “Advanced” option from the left-hand menu.
Step 4: Scroll down to the Export section and click on Export
Scroll down through the settings until you reach the “Export” section. Click on the “Export” button.
Step 5: Choose Export to a file and click Next
In the Import and Export Wizard window, select “Export to a file” and click on the “Next” button.
Step 6: Select Microsoft Excel or Microsoft Access as the file type
Choose either “Microsoft Excel” or “Microsoft Access” as the file type you want to export the address book to and click “Next”.
Step 7: Select the Contacts folder and click Next
In the Export to a File window, select the “Contacts” folder and click the “Next” button.
Step 8: Choose a location to save the exported file and click Finish
Browse to the desired location on your computer to save the exported file, give it an appropriate name, and click on the “Finish” button to complete the export process.
By following these steps, you will successfully export your Outlook address book. You can now use this exported file to import your contacts into other applications or devices as needed.
Step 1: Open Outlook and go to the File tab
To export your Outlook address book, you’ll first need to open the Microsoft Outlook application and navigate to the File tab. This step is the starting point of the export process. Follow these instructions to get started:
1. Launch Microsoft Outlook on your computer. You can typically find it in your list of installed programs or by searching for “Outlook” in the search bar.
2. Once Outlook is open, look for the File tab located in the top-left corner of the screen. The File tab is represented by an icon resembling a folder.
3. Click on the File tab to access a dropdown menu with various options and settings for Outlook.
4. From the dropdown menu, you will see a list of available options. This may include options such as Account Information, Options, and more. Select the “Options” option by clicking on it.
5. By clicking on Options, you will open the Outlook Options window. This window provides a wide range of customization and settings for Outlook.
6. Take a moment to explore the various tabs and settings within the Outlook Options window. Here, you can modify how Outlook behaves, set up email accounts, customize the appearance of the interface, and more.
7. For exporting the address book, you don’t need to make any changes in the Outlook Options window. Simply navigate to the next step of the export process by following the instructions in the subsequent sections.
By successfully completing this step, you have accessed the File tab in Outlook, which serves as the gateway to various options and settings. From here, you can proceed to the next steps to export your Outlook address book.
Step 2: Click on Options in the left-hand menu
In order to proceed with exporting your Outlook address book, you will need to access the settings and preferences of the application. This can be done by clicking on the “Options” button in the left-hand menu within the Outlook interface. Follow these steps to continue the export process:
1. After opening Outlook and accessing the File tab as mentioned in the previous step, you will see a left-hand menu on the screen.
2. Locate and click on the “Options” button within this left-hand menu. It is usually the third option from the top and is represented by a gear icon.
3. Clicking on the “Options” button will open the Outlook Options window, where you can customize various settings related to your Outlook account and email preferences.
4. Take a moment to explore the different sections and tabs within the Outlook Options window. You will find options related to mail, calendar, contacts, tasks, and more.
5. Use the tabs on the left-hand side of the Outlook Options window to navigate through different categories of settings. You can modify and customize features such as email signatures, message handling, calendar views, and more.
6. However, for the purpose of exporting your address book, you don’t need to make any changes in the Outlook Options window. Simply accessing this window is necessary to proceed with the export process.
7. Keep the Outlook Options window open, as you will need it in the subsequent steps of the export process.
By successfully clicking on the “Options” button in the left-hand menu of Outlook, you have accessed the Outlook Options window. This window allows you to customize and manage your Outlook settings, including the export options for your address book.
Step 3: In the Outlook Options window, select Advanced
Once you have opened the Outlook Options window as instructed in the previous step, the next step in exporting your Outlook address book is to select the “Advanced” option. The Advanced settings provide additional options and preferences that help tailor the functionality of Outlook to your specific needs. Follow these steps to proceed:
1. In the Outlook Options window, you will see a list of different categories on the left-hand side. These categories include General, Mail, Calendar, Contacts, and more.
2. Locate and select the “Advanced” category from this list. The Advanced settings offer more advanced options and preferences for customizing Outlook.
3. When you select the Advanced category, the corresponding settings and preferences for that category will appear in the main section of the Outlook Options window.
4. Take a moment to explore the options and settings available in the Advanced category. You will find options related to email accounts, data storage, indexing, add-ins, and more.
5. However, for the purpose of exporting your address book, you do not need to make any changes in these advanced settings. Simply selecting the Advanced category is necessary to proceed with the export process.
6. Keep the Outlook Options window open and ensure that the Advanced category is selected, as you will need it in the subsequent steps of the export process.
By successfully selecting the “Advanced” option within the Outlook Options window, you have accessed the advanced settings and preferences for Outlook. These settings provide further customization for managing your email, contacts, and other Outlook features, which are useful in the address book export process.
Step 4: Scroll down to the Export section and click on Export
Once you have accessed the Advanced settings in the Outlook Options window, the next step in exporting your Outlook address book is to locate the “Export” section and initiate the export process. Follow these steps to proceed:
1. In the Outlook Options window, scroll down using the scrollbar on the right-hand side. Continue scrolling until you reach the “Export” section.
2. The Export section is where you will find options and tools related to exporting data from Outlook, including your address book. This section provides various options and features for managing and transferring your Outlook data.
3. Within the Export section, you will see a button or link labeled “Export.” Click on this button to initiate the export process for your address book.
4. Depending on your version of Outlook, the Export button may also be labeled as “Export/Import” or “Import/Export.” Regardless of the specific label, the option to export your address book will be available in this section.
5. By clicking on the Export button, a new window or dialog box will appear, presenting you with further options and configurations for the export process.
6. Take a moment to review these options and ensure that the settings meet your requirements for exporting the address book. You may have the option to choose a file format, specific folders or contacts, and the destination for the exported file.
7. Once you have reviewed and adjusted the export settings as needed, proceed to the next steps in the export process, which will vary depending on the chosen options and the file format you selected.
By successfully scrolling down to the Export section in the Outlook Options window and clicking on the Export button, you have initiated the export process for your Outlook address book. This step allows you to customize the export settings and prepare the data for export.
Step 5: Choose Export to a file and click Next
Once you have clicked on the Export button in the Export section of the Outlook Options window, the next step in exporting your Outlook address book is to select the “Export to a file” option. This will allow you to choose a file format and specify the destination for the exported address book file. Follow these steps to proceed:
1. After clicking on the Export button, a new window or dialog box will appear, presenting you with options for the export process.
2. In this window, you will typically be presented with two main options: “Export to a file” and “Import from another program or file.” Choose the “Export to a file” option by selecting it.
3. By selecting the “Export to a file” option, you indicate that you want to export your address book data to a file on your computer or another storage device.
4. Once you have chosen the “Export to a file” option, click on the “Next” button to proceed to the next step of the export process.
5. After clicking on “Next,” you may be prompted to choose the file format for the exported address book. Depending on your version of Outlook, you may have options such as Microsoft Excel, CSV (Comma Separated Values), or other file formats.
6. Select the desired file format for the export. Choose the format that best suits your needs and compatibility with other applications or devices.
7. After selecting the file format, click on the “Next” button to continue to the next step of the export process.
By successfully choosing the “Export to a file” option and clicking on “Next,” you have selected the method for exporting your Outlook address book and progressed to the next step. The chosen file format will determine the structure and compatibility of the exported address book data.
Step 6: Select Microsoft Excel or Microsoft Access as the file type
After selecting the “Export to a file” option and clicking on “Next” in the previous step, you will need to choose the appropriate file type for exporting your Outlook address book. The two commonly used file types for exporting address book data are Microsoft Excel and Microsoft Access. Follow these steps to proceed:
1. Once you click on “Next” in the previous step, you will be presented with a list of available file types for the export. Look for options such as “Microsoft Excel,” “Microsoft Access,” or other compatible file types.
2. Consider the requirements and purpose for exporting your address book. Microsoft Excel is a widely used spreadsheet application, while Microsoft Access is a relational database management system. Choose the file type that best aligns with your needs.
3. If you choose the Microsoft Excel file type, it will export the address book data into a spreadsheet format. This format is suitable for organizing, sorting, and analyzing your contacts using Excel’s functionalities.
4. On the other hand, if you select the Microsoft Access file type, the address book data will be exported to an Access database format. This format allows for more advanced data management and manipulation, including querying and creating relationships between different data fields.
5. Carefully consider the advantages and limitations of each file type before making your selection. Consider factors such as the amount of data, the need for advanced analysis, and the compatibility with other applications or systems you may be using.
6. Once you have decided on the appropriate file type for your address book export, select it from the available options by clicking on the corresponding checkbox or radio button.
7. After selecting the desired file type, click on the “Next” button to proceed to the next step of the export process.
By successfully selecting either Microsoft Excel or Microsoft Access as the file type for your address book export and clicking on “Next,” you have chosen the format in which your address book data will be exported. This step ensures your exported data is compatible with the chosen application, allowing for easy access and further manipulation of the address book records.
Step 7: Select the Contacts folder and click Next
After selecting the appropriate file type for exporting your Outlook address book in the previous step, the next step is to choose the specific folder or category that contains your contacts. In this case, you will select the “Contacts” folder to ensure that all your address book entries are included in the export. Follow these steps to proceed:
1. In the export process, you will be presented with a list of available folders or categories from which you can choose to export data. Look for the “Contacts” folder in the list.
2. The “Contacts” folder is where all your address book entries are stored in Outlook. It contains the contact information such as names, email addresses, phone numbers, and other details.
3. To export your entire address book, select the checkbox next to the “Contacts” folder. This ensures that all the contacts within this folder are included in the export.
4. If you only want to export a specific subset of contacts, you may have the option to select individual folders or categories within the “Contacts” folder. Choose the desired folder or category accordingly.
5. After selecting the appropriate folder or category, click on the “Next” button to proceed to the next step of the export process.
6. In some cases, you may have additional options or settings available in this step. These options can include filtering criteria, field mapping, or other configuration settings for the export. Review and adjust these settings as needed.
7. Once you have chosen the “Contacts” folder and adjusted any necessary settings, click on the “Next” button to move forward in the export process.
By successfully selecting the “Contacts” folder and clicking on “Next,” you have determined the specific folder or category to be included in the export. This step ensures that all the necessary contact information from your Outlook address book will be included in the exported file.
Step 8: Choose a location to save the exported file and click Finish
After selecting the appropriate folder or category in the previous step, the final step in exporting your Outlook address book is to specify the location where you want to save the exported file. This allows you to choose a destination that is easily accessible and convenient for further use or backup. Follow these steps to complete the export process:
1. Once you have made the necessary selections and configurations in the previous steps, you will be prompted to choose a location to save the exported file. This can be any folder or directory on your computer or an external storage device.
2. Click on the Browse or Choose button to open a file explorer or navigation window, which allows you to navigate to the desired location where you want to save the exported file.
3. Browse through your computer’s file system or connected storage devices to find the folder or directory where you wish to save the exported file. You can choose an existing folder or create a new one, depending on your preference.
4. Once you have located the desired folder, select it by clicking on it in the file explorer or navigation window.
5. After choosing the location, click on the “Finish” button to initiate the export process and save the exported file to the selected location.
6. Depending on the size of your address book and the chosen file format, the export process may take a few seconds or longer to complete. You will see a progress indicator or confirmation message once the export is finished.
7. Once the export process is complete, you can navigate to the chosen location to find the exported file. It will typically have a file extension corresponding to the chosen file format, such as .xlsx for Microsoft Excel or .mdb for Microsoft Access.
By successfully choosing a location to save the exported file and clicking on “Finish,” you have completed the export process for your Outlook address book. The file containing your exported contacts is now saved in the specified location, ready for further usage or backup according to your needs.
Importing the Exported File into Excel
After successfully exporting your Outlook address book, you may want to import the exported file into Microsoft Excel for further analysis or manipulation. Importing the exported file into Excel allows you to utilize its powerful spreadsheet functionalities to work with the contact data. Follow these steps to import the exported file into Excel:
1. Open Microsoft Excel on your computer. You can typically find it in your list of installed programs or by searching for “Excel” in the search bar.
2. Once Excel is open, go to the “File” tab located in the top-left corner of the screen. Click on the “File” tab to access the file-related options. This will display a dropdown menu with various commands.
3. From the dropdown menu, click on the “Open” option. This will open a file explorer window to navigate to the location where you saved the exported address book file.
4. In the file explorer window, browse to the folder or directory where you saved the exported file. Select the file by clicking on it once.
5. After selecting the file, click on the “Open” button in the file explorer window. This will open the Text Import Wizard in Excel, which helps you configure the import settings.
6. In the Text Import Wizard, you will be presented with different options for importing the data. Choose the “Delimited” option if it is not already selected. This indicates that the data in the file is separated by specific characters.
7. Click on the “Next” button to proceed to the next step of the Text Import Wizard.
8. In the next step, you will need to specify the delimiters used to separate the data. Typically, the exported address book file uses a comma (,) as the delimiter. Check the box next to “Comma” under the Delimiters section.
9. You can also use the preview pane to ensure that the data is being separated correctly. Make any necessary adjustments to the delimiter settings.
10. Once you have selected the delimiters, click on the “Next” button to proceed.
11. In the final step of the Text Import Wizard, you can specify the data format for each column, set the column widths, and choose the destination for the imported data. You can either choose to import the data into an existing worksheet or create a new one.
12. Once you have made the necessary selections and configurations, click on the “Finish” button to import the exported address book file into Excel.
By successfully importing the exported file into Excel following these steps, you have now transferred the address book data into a spreadsheet format. You can now work with the contact data using Excel’s powerful features and perform various tasks, such as sorting, filtering, visualizing, and analyzing the information.
Step 1: Open Microsoft Excel
To import the exported file from your Outlook address book into Microsoft Excel, you will first need to open the Excel application on your computer. Follow these steps to open Excel:
1. Locate the Microsoft Excel application on your computer. You can typically find it in your list of installed programs or by searching for “Excel” in the search bar located on the taskbar or Start menu.
2. Click on the Microsoft Excel icon to launch the application. This will open a new Excel workbook, which serves as a blank canvas for your spreadsheet.
3. If you have a Windows operating system, you may also find Microsoft Excel by navigating to the “Microsoft Office” folder in the “Programs” or “All Programs” section of the Start menu. From there, you can select “Microsoft Excel” to open the application.
4. Mac users can typically find Microsoft Excel in the “Applications” folder. Navigate to the “Applications” folder, locate the Microsoft Office folder, and open it. Then, double-click on the Microsoft Excel icon to launch the application.
5. After opening Excel, you will be greeted with a blank workbook or a template selection screen, depending on your Excel version and settings.
6. If a blank workbook opens, you can start importing your exported address book file directly. If a template selection screen appears, choose the option to create a new blank workbook.
By successfully opening Microsoft Excel, you have set the foundation for importing your exported Outlook address book file into the spreadsheet application. Excel provides a range of powerful tools and features to help you organize, analyze, and manipulate your data, including the address book contacts you are about to import.
Step 2: Go to the File tab and click on Open
In order to import the exported file from your Outlook address book into Microsoft Excel, you need to navigate to the File tab, which allows you to access various file-related options and commands. Follow these steps to proceed:
1. After opening Microsoft Excel, look for the File tab located at the top-left corner of the Excel window. The File tab is represented by an icon resembling a folder.
2. Click on the File tab to access a dropdown menu with various options and commands related to file management and settings.
3. In the dropdown menu, locate and click on the “Open” option. This will open the Open dialog box, which allows you to browse and select the file that you want to import into Excel.
4. The Open dialog box provides options to navigate through your computer’s file system and locate the exported address book file. You can also access recently used files or use the search bar to find the desired file.
5. Browse through the folders or directories on your computer until you find the location where the exported file from your Outlook address book is saved. If you know the specific file name, you can also type it in the search bar to narrow down the results.
6. Once you have located the exported file, click on it to select it in the Open dialog box.
7. After selecting the file, click on the “Open” button in the Open dialog box. This action will open the selected file in a new Excel workbook or add it as a new worksheet to the existing workbook, depending on your Excel settings.
By successfully navigating to the File tab in Microsoft Excel and clicking on Open, you have initiated the process of importing the exported file from your Outlook address book into Excel. Now, you can proceed to the next steps and configure the import settings to accommodate the format and structure of the exported file.
Step 3: Navigate to the location where the exported file was saved
In order to import the exported file from your Outlook address book into Microsoft Excel, you need to locate the folder or directory where the exported file is saved. By navigating to the correct location, you will be able to access the file and proceed with the import process. Follow these steps to continue:
1. After opening the Excel application and accessing the File tab as explained in the previous step, you will see a dropdown menu with various options and commands related to file management.
2. From the dropdown menu, select the “Open” option. This will open the Open dialog box, which allows you to browse and select the file that you want to import into Excel.
3. In the Open dialog box, you will see a navigation pane or file explorer on the left-hand side. This pane displays the file system of your computer, showcasing the different folders and directories.
4. Navigate through the folders and directories by clicking on them in the navigation pane. You may need to click on the small arrow or triangle next to a folder to expand it and display the nested folders within.
5. Continue navigating until you find the folder or directory where you saved the exported file from your Outlook address book. If you remember the specific location or folder name, you can also use the search bar or type the full path in the address bar to directly access it.
6. Once you have located the correct folder or directory, click on it to select it in the navigation pane. This will display the files within that folder in the main area of the Open dialog box.
7. Look for the exported file you want to import into Excel. The file may have a specific name or file extension, depending on the chosen file format and your naming convention.
8. After spotting the exported file, click on it to select it in the Open dialog box.
9. With the exported file selected, click on the “Open” button in the Open dialog box. This will open the selected file in a new Excel workbook or add it as a new worksheet to the existing workbook, depending on your Excel settings.
By successfully navigating to the location where the exported file from your Outlook address book was saved, you are now ready to import the file into Microsoft Excel. The next step will involve configuring the import settings to properly interpret and organize the data within the file.
Step 4: Select the file and click Open
After navigating to the location where the exported file from your Outlook address book is saved, the next step in the import process is to select the file and open it in Microsoft Excel. By selecting the file, you will indicate to Excel which specific file you want to import. Follow these steps to proceed:
1. In the Open dialog box, after navigating to the correct folder or directory, you will see a list of files displayed in the main area of the dialog box.
2. Locate the exported file from your Outlook address book in the list of files. The file may have a specific name or file extension, depending on the chosen file format and your naming convention.
3. Since you have already located the correct file, click on it once to select it in the list of files.
4. After selecting the file, you will notice that its name appears in the “File name” field or at the top of the Open dialog box.
5. Double-check that the selected file is indeed the exported file from your Outlook address book and that it is the correct file to import into Excel.
6. Once you have confirmed the selection, click on the “Open” button in the Open dialog box. This action will initiate the process of opening the selected file in Excel.
7. Depending on your Excel settings, the selected file will either open in a new Excel workbook, replacing any existing data, or it will be added as a new worksheet to the existing workbook.
8. After clicking on the “Open” button, Excel will start to read and import the data from the selected file. This process may take a few moments, especially if the file contains a large amount of data.
By successfully selecting the exported file from your Outlook address book and clicking on the “Open” button, you have initiated the import process in Microsoft Excel. Excel will now process and load the data from the selected file, making it available for further manipulation and analysis within the Excel application.
Step 5: In the Text Import Wizard, choose Delimited and click Next
Once you have opened the exported file from your Outlook address book in Microsoft Excel, the next step in the import process is to configure the Text Import Wizard to accurately interpret the data within the file. The Text Import Wizard allows you to specify the structure of the data and how it should be divided into different columns. Follow these steps to proceed:
1. In Excel, after the exported file is opened, you will see the Text Import Wizard dialog box appearing automatically. This dialog box helps you configure how the data should be imported and separated into columns.
2. In the Text Import Wizard dialog box, you will see two options: “Delimited” and “Fixed width.” Make sure the “Delimited” option is selected as it allows you to specify a delimiter character that separates the data.
3. The “Delimited” option indicates that the data within the exported file is separated or delimited by specific characters or symbols, such as commas, tabs, or semicolons.
4. Once you have confirmed that the “Delimited” option is selected, click on the “Next” button to proceed to the next step of the Text Import Wizard.
5. In some cases, you may see additional options or settings related to the “Delimited” option. Make sure to review these settings and modify them if needed.
6. The Text Import Wizard also provides a preview of the data in the file, allowing you to see how the separation or delimiter characters affect the columns. Use this preview to ensure that the data is being split correctly.
7. If the preview shows that the data is not divided as intended, you can use the “Delimiters” section in the Text Import Wizard to specify the correct delimiter character. Examples include commas, tabs, semicolons, or any other character used to separate the data within the file.
8. Once you have made the necessary adjustments or confirmed the default settings, click on the “Next” button to proceed to the next step of the Text Import Wizard.
By successfully choosing the “Delimited” option in the Text Import Wizard and clicking on “Next,” you have indicated to Excel that the data within the exported file is divided by specific characters or symbols. The next step will involve selecting the correct delimiter and specifying how it separates the data into columns.
Step 6: Check the box next to Comma and click Next
After selecting the “Delimited” option in the Text Import Wizard, the next step in the import process is to specify the specific delimiter used in the exported file. Since you have indicated that the data is separated by a delimiter, you will need to choose the correct delimiter character to properly divide the data into columns. Follow these steps to proceed:
1. In the Text Import Wizard dialog box, after selecting the “Delimited” option, you will see a list of delimiter options such as Tab, Semicolon, Space, or Comma.
2. Look for the “Comma” option in the list of delimiters. Since the exported file from your Outlook address book is typically in CSV (Comma-Separated Values) format, the comma (“,”) is commonly used to separate the data.
3. Check the box next to the “Comma” option to indicate that the data in the exported file is separated by commas.
4. By choosing the “Comma” option, you are informing Excel that the data should be divided into columns wherever there is a comma in the file.
5. Ensure that the preview pane within the Text Import Wizard shows the correct column divisions based on the selected delimiter.
6. If the preview is showing the data divided incorrectly, double-check that you have chosen the correct delimiter. You may need to consult the exported file or examine how the data is structured.
7. Once you have confirmed that the “Comma” option is selected, click on the “Next” button to proceed to the next step of the Text Import Wizard.
8. In some cases, you may see additional options or settings related to the chosen delimiter. Make sure to review and modify these settings if needed to ensure accurate data import.
By successfully checking the box next to “Comma” in the Text Import Wizard and clicking on “Next,” you have specified that the data within the exported file from your Outlook address book is separated by commas. This step ensures that the data is divided correctly into columns based on the delimiter, setting the stage for importing the address book data accurately into Excel.
Step 7: Click Finish to import the data into Excel
After configuring the delimiter settings in the Text Import Wizard, the final step in the import process is to click the “Finish” button to import the data from your exported file into Microsoft Excel. This action will initiate the data import process, where Excel will interpret the file content based on the specified settings and arrange the data into separate columns. Follow these steps to complete the import:
1. In the Text Import Wizard dialog box, review the summary of the chosen options and configurations to ensure they are correct. You can make any necessary adjustments before proceeding.
2. Once you have reviewed the settings and are ready to import the data, click on the “Finish” button at the bottom-right corner of the Text Import Wizard dialog box.
3. Upon clicking “Finish,” Excel will process the imported file and populate the data into the spreadsheet based on the specified delimiter.
4. The imported data will be arranged in separate columns, with each column containing a specific data field from your address book, such as name, email address, phone number, and more.
5. Depending on the size of the imported data and the performance of your computer, the import process may take a few seconds or longer.
6. Once the data import is complete, you will be able to see the imported address book data displayed in Excel’s spreadsheet format.
7. Take a moment to review the imported data and verify that it appears correctly. Ensure that the columns are properly aligned with the respective data fields and that there are no missing or misplaced values.
8. At this point, you can start working with the imported data in Excel, utilizing its functionalities to sort, filter, format, analyze, or perform any desired operations on your address book information.
By successfully clicking the “Finish” button in the Text Import Wizard, you have completed the data import process, and the exported data from your Outlook address book is now readily available for further manipulation and analysis within Microsoft Excel.
Printing the Address Book from Excel
Once you have imported and organized your address book data in Microsoft Excel, you may want to print a physical copy for easier reference or sharing. Printing the address book from Excel allows you to have a hard copy of the contact information that can be easily accessed offline. Follow these steps to print your address book:
1. Select the range of cells containing the address book data. Click and drag to highlight the entire range of cells that you want to include in the printed address book. Make sure you have selected all the relevant fields and contact information.
2. With the desired range of cells selected, go to the “File” tab in Excel and click on “Print” in the left-hand menu. This will open the print settings and preview window.
3. In the print settings window, you can preview how the address book will appear on paper. Take this opportunity to review the layout, formatting, and overall appearance of the printed version.
4. Adjust the print settings as desired, such as selecting the appropriate printer, paper size, orientation (e.g., portrait or landscape), and the number of copies you want to print.
5. To further customize the printing, click on the “Page Setup” option in the print settings window. Here, you can tailor the headers, footers, margins, and other layout options according to your preferences.
6. Once you are satisfied with the print settings and preview, click on the “Print” button to initiate the printing process. Confirm any additional options if prompted, such as specifying the range of pages to print.
7. Wait for the printer to complete the printing job. Depending on the amount of data and the printer’s speed, it may take some time. Ensure that you have enough paper and ink or toner cartridges to avoid interruptions during the printing process.
8. Once the printing is finished, collect the printed pages and review them for accuracy. Ensure that the contact information is clearly legible and that no important details are missing or cut off due to formatting or printer settings.
By successfully selecting the range of cells, configuring the print settings, and initiating the printing process in Microsoft Excel, you have printed a physical copy of your address book. Keep the printed copy in a safe and easily accessible place for your convenience.
Step 1: Select the range of cells containing the address book data
In order to print your address book from Microsoft Excel, the first step is to select the range of cells that contain the desired contact information. By selecting the appropriate range, you can ensure that only the relevant data will be included in the printed version. Follow these steps to proceed:
1. Open your Excel file containing the address book data. Ensure that the worksheet displaying the address book is active and visible on your screen.
2. Navigate to the starting cell of the address book data. This is typically the top-left cell, where the first contact information is situated.
3. Click and hold the left mouse button while dragging the cursor to the bottom-right cell of the desired range. Ensure that all the necessary rows and columns of the address book data are included in the selection. A highlighted range of cells will indicate the selected data.
4. Avoid selecting any additional cells or data that are not part of the address book. Keep the selection limited to the specific contact information you want to print.
5. If the address book spans multiple worksheets, make sure to repeat this selection process for each worksheet that contains relevant data.
6. Once you have selected the range of cells, verify that the selection encompasses all the necessary contact fields, such as name, email address, phone number, and any other relevant information.
7. Consider including any column headers or labels that provide context for the address book data. This can make the printed version more informative and user-friendly.
8. Double-check the selected range to ensure that there are no empty cells or erroneous data included. Remove any unnecessary cells or correct any data errors, if applicable.
By successfully selecting the range of cells containing the address book data, you are ready to proceed to the next step of configuring the print settings in Microsoft Excel. This selection will determine the specific contact information that will be included in the printed version of your address book.
Step 2: Go to the File tab and click on Print
Once you have selected the range of cells containing the address book data in Microsoft Excel, the next step to print your address book is accessing the “Print” option in the File tab. This will allow you to configure the print settings and preview the document before sending it to the printer. Follow these steps to proceed:
1. In Microsoft Excel, locate and click on the “File” tab located in the top-left corner of the Excel window. This tab is represented by an icon resembling a folder and contains various options related to file management and settings.
2. Upon clicking on the File tab, you will see a dropdown menu with several options. Look for and click on the “Print” option in the dropdown menu. This will open the print settings and preview window.
3. The print settings and preview window will provide you with options to customize the print settings according to your preferences. It allows you to configure various aspects such as the printer selection, page orientation, margins, and more.
4. Take a moment to review and adjust the print settings as needed. Pay attention to the available options in the print settings window, including the number of copies, paper size, and layout settings.
5. If you want to review how the address book will appear when printed, you can use the print preview feature. This feature allows you to see a representation of the printed version within the print settings window.
6. To access the print preview, look for a dedicated button or click on the “Preview” option within the print settings window. This will provide you with an overview of how the printed address book will look like.
7. While in the print preview, you can navigate through the pages, zoom in or out, and check if any adjustments are needed before sending the document to the printer.
8. Once you have reviewed and are satisfied with the print settings and the preview, you can proceed to the next step of the printing process by clicking on the “Print” button in the print settings window.
By successfully accessing the File tab and clicking on Print, you have initiated the configuration of the print settings for your address book in Microsoft Excel. The next step involves reviewing the print settings and previewing the document to ensure a satisfactory printout.
Step 3: Preview and adjust the print settings as desired
After clicking on the “Print” option in the File tab of Microsoft Excel, the next step in printing your address book is to preview and adjust the print settings according to your preferences. The print settings window allows you to customize various aspects of the printout, ensuring that it meets your specific requirements. Follow these steps to proceed:
1. In the print settings window, you will see a range of options and configurations that can be adjusted before printing your address book. These options include printer selection, page orientation, margins, scaling, and more.
2. Take a moment to review the available print settings. Consider your specific needs and preferences, such as the number of copies, paper size, and layout options.
3. If necessary, make adjustments to the print settings according to your requirements. For example, you can change the number of copies to be printed, select a different printer, or modify the page layout options.
4. To access more advanced print settings, look for a button or link labeled “Page Setup” or “More Options.” Clicking on this button will open an additional window where you can fine-tune the print options, such as adjusting headers and footers, setting custom margins, or specifying print area limitations.
5. Preview the address book document using the provided preview feature. This feature allows you to see a representation of the pages as they would appear when printed. Scroll through the preview to get an idea of how the layout and formatting will look like on paper.
6. While previewing the address book, you can zoom in or out to inspect the details, navigate through multiple pages, or view the document in different modes (e.g., single page view or multiple pages view).
7. If you notice any issues or inconsistencies in the preview, make the necessary adjustments to the print settings. This may include adjusting the page scaling, margins, or even revising the selected address book data range.
8. Once you are satisfied with the preview and have made any desired adjustments to the print settings, you can proceed to the next step and click on the “Print” button to initiate the printing process.
By successfully previewing and adjusting the print settings in Microsoft Excel, you are now ready to move forward and print your address book. The carefully customized print settings ensure that the printed version meets your preferences and accurately represents the contact information contained in your address book.
Step 4: Click Print to print the address book
After previewing and finalizing the print settings for your address book in Microsoft Excel, the next step is to initiate the printing process by clicking the “Print” button. This action will send the address book document to the selected printer and generate a physical copy of your address book. Follow these steps to proceed:
1. In the print settings window, review the print settings one last time to ensure they are accurately configured according to your requirements.
2. Confirm that the correct printer is selected in the print settings. If you need to change the printer, use the printer dropdown menu to select the desired printer from the available options.
3. Verify the number of copies that will be printed. If you need multiple copies, adjust the “Copies” setting accordingly using the provided controls.
4. If necessary, modify any additional settings related to scaling, page orientation, paper size, or other preferences to ensure the printout meets your needs.
5. Once you are satisfied with the print settings, click on the “Print” button in the print settings window to initiate the printing process. This action will send the address book document to the selected printer.
6. Depending on the size and complexity of the address book and the performance of your printer, it may take a few moments for the printing process to begin. Be patient while the printer processes the print job.
7. Make sure there is enough paper in the printer’s tray to accommodate the entirety of your address book. If necessary, replenish the paper before proceeding with the print job.
8. As the printer works, ensure that the printed address book pages are coming out clearly and legibly. If you notice any issues or misprints, such as faded text or smudged ink, consider troubleshooting the printer or adjusting the print settings for a higher print quality.
9. Collect the printed address book pages from the printer’s output tray. Arrange them in the desired order to maintain the organization and readability of your address book.
By successfully clicking the “Print” button in Microsoft Excel, you have initiated the printing process for your address book. Ensure that you collect the printed pages carefully and store them in a safe and accessible place for easy reference and sharing.