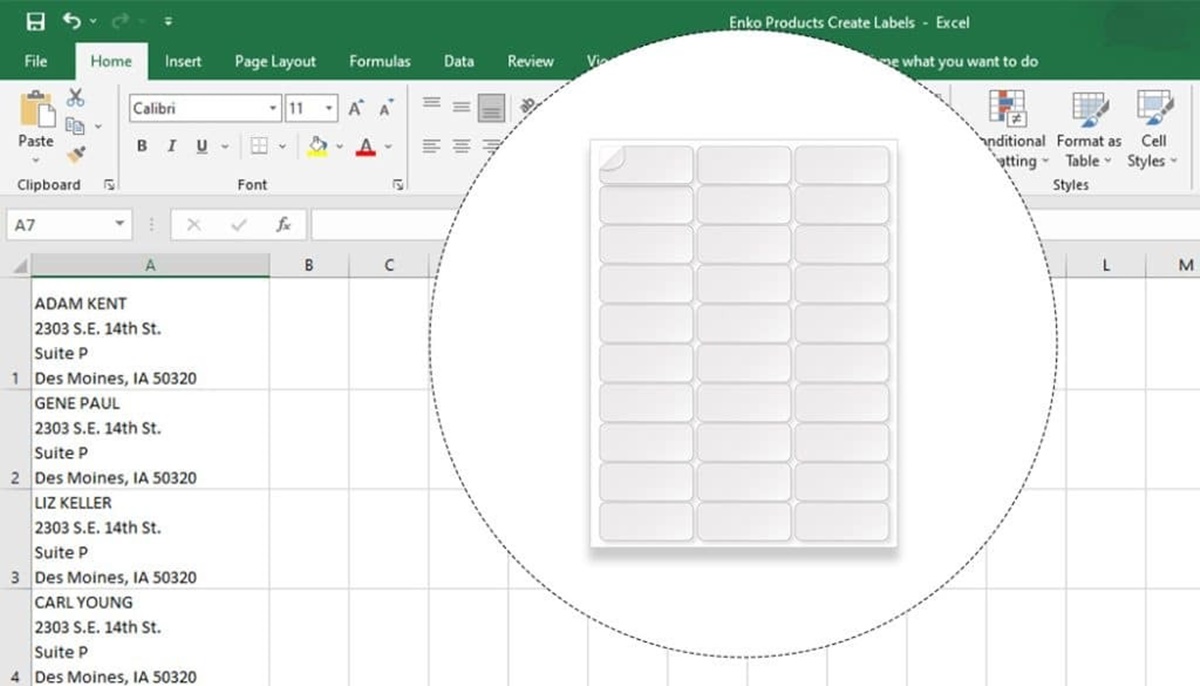Getting started with Excel labels
Labels play an essential role in various aspects of our lives, whether it’s organizing files, categorizing products, or addressing envelopes. Microsoft Excel provides a convenient and versatile platform for designing and printing labels with ease. In this section, we’ll cover the basics of getting started with Excel labels, from setting up your document to selecting the right label size.
To begin, launch Microsoft Excel and open a new blank worksheet. Next, navigate to the “Page Layout” tab, where you’ll find the “Page Setup” group. Here, click on the “Size” option to choose the appropriate label size for your project. Excel offers a wide range of standard label sizes, such as Avery, as well as the option to customize your own.
Once you’ve selected the label size, it’s time to set up the margins. Click on the “Margins” button within the “Page Setup” group and adjust the margins according to your requirements. This ensures that your content fits within the printable area of the label sheet.
With the label size and margins set, you can now start designing your label template. Each cell in the Excel worksheet represents a label. You can enter text, numbers, or even formulas to populate the labels. You can also format the font, size, and style of the text to make it visually appealing and easy to read.
In addition to text, you can also include images or logos in your label design. Simply go to the “Insert” tab and select “Picture” to insert an image file from your computer. You can resize and position the image as needed within the label cell.
Excel offers a variety of useful functions and features to customize your label template further. For example, you can merge cells to create larger labels or adjust column widths to fit more data. Additionally, you can use conditional formatting to highlight specific cells based on certain criteria, making it easier to identify important information at a glance.
Finally, when your label template is ready, it’s time to import your data. You can manually enter the data directly into Excel or import it from an external source. To import data, click on the “Data” tab and select the appropriate import option, such as “From Text” or “From Access”. Excel will guide you through the process, allowing you to map the data to the corresponding label cells.
Once your data is imported, you can preview the labels by switching to the “Print Preview” mode. This allows you to ensure that everything looks correct and make any final adjustments as needed.
Getting started with Excel labels is a straightforward process that empowers you to create professional-looking labels quickly and efficiently. With the right set of tools and a little creativity, you can design and print labels that meet your specific needs.
Creating a label template in Excel
Creating a label template in Excel allows you to easily replicate and print multiple labels with consistent formatting. In this section, we’ll explore the steps to create a label template in Excel, helping you streamline your label printing process.
First, open a new blank worksheet in Excel to begin designing your label template. The cells in the worksheet represent individual labels. Determine the number of labels required per sheet and adjust the cell dimensions accordingly to match your label size.
Next, customize the formatting of your labels. Select the cells that will serve as your label template and customize font styles, sizes, and colors to make the labels visually appealing and easy to read. You can also apply borders or shading to enhance the design.
Consider organizing the label template layout by including header cells that indicate the content of each label, such as “Product Name,” “Address,” or “Barcode.” This helps you maintain consistency across the labels and ensures that the necessary information is included.
If you have a logo or image that you’d like to include on your labels, go to the “Insert” tab in Excel and choose “Picture.” Select the file from your computer and adjust the image size and placement within the cell.
To populate the labels with data, you can manually enter information into each cell or import data from external sources. If you have a large data set, it is recommended to import the data for ease and accuracy. Excel supports importing data from various file formats, such as CSV or text files.
To import data into your label template, go to the “Data” tab in Excel and select the “From Text” or “From Access” option, depending on the source of your data. Follow the on-screen instructions to locate and import the data file. Excel will guide you through the process of mapping the data fields to the corresponding label cells.
Once the data is imported, review your label template to ensure that the data is correctly aligned and displayed within the labels. You can use the “Print Preview” mode in Excel to get a closer look at how the labels will appear when printed.
Save your label template for future use by clicking on the “File” tab and selecting “Save As.” Choose a location on your computer and provide a descriptive name for the template. This allows you to quickly access and modify the template as needed without starting from scratch every time.
Creating a label template in Excel provides a flexible and efficient solution for producing professional-quality labels. By customizing the design, formatting, and data input, you can create a template that meets your specific labeling requirements and simplifies the process of printing multiple labels.
Formatting labels in Excel
Formatting labels in Excel allows you to make them visually appealing, easy to read, and consistent across your label design. In this section, we’ll explore various formatting techniques that you can apply to your labels in Excel.
First, select the cells that you want to format as labels. You can use the “Shift” key to select multiple cells or drag your cursor to encompass a range of cells. Once the cells are selected, you can modify their formatting using the options in the “Home” tab.
One of the most basic formatting options is changing the font style, size, and color. Excel provides a wide range of font choices, allowing you to customize the appearance of your labels. Consider using a clear and legible font that matches the overall aesthetic of your label design.
You can also apply bold, italic, or underline formatting to emphasize specific information on your labels. For example, you may want to make the product names or important details stand out by applying bold formatting.
To align the text within the label cells, utilize the alignment options. The “Merge & Center” option allows you to merge multiple cells into one and center-align the text. This is useful when you want to create larger labels or align text across multiple cells.
Conditional formatting is another powerful tool in Excel that can be beneficial for label design. It enables you to highlight cells based on certain conditions, making it easier to identify specific information at a glance. For example, you can set a conditional rule to highlight labels with low inventory levels or labels that require attention.
When it comes to adding borders and shading to your labels, Excel offers a range of options. You can choose from various border styles, colors, and thicknesses to provide a structured and professional appearance. Additionally, you can apply shading to the label cells or even create a gradient effect to make your labels visually appealing.
To further customize your labels, consider utilizing Excel’s formatting features, such as data validation, number formatting, and formulas. Data validation allows you to set specific criteria for the data input, ensuring that the labels contain accurate and valid information. Number formatting helps you to display numerical data in a consistent and readable format, such as currency or percentages. Formulas enable you to perform calculations within the label cells, making it convenient to display derived data or perform basic mathematical operations.
Before finalizing the formatting of your labels, it’s crucial to preview the print layout. Use the “Print Preview” mode in Excel to see how your labels will look when printed. This allows you to make any necessary adjustments to ensure that the labels appear exactly as you intended them to.
Formatting labels in Excel enhances the overall appearance and readability of your labels. By utilizing various formatting options, including font styles, alignment, borders, shading, and conditional formatting, you can create labels that are not only informative but also visually appealing.
Importing data into Excel labels
Importing data into Excel labels is a time-saving technique that allows you to populate your label template with information from external sources. In this section, we’ll explore different methods to import data into Excel labels, ensuring that your labels are accurate and up to date.
There are several ways to import data into Excel. One common method is manually entering the data directly into the label cells. This is suitable for small datasets or when you need to input data on the fly. To enter data manually, simply select the label cell and type in the desired information.
If you have a significant amount of data or need to import data from an external source, Excel provides various import options. One of the most popular methods is importing data from a text or CSV (Comma Separated Values) file. To do this, go to the “Data” tab and select “From Text” or “Get External Data” depending on your Excel version. Locate the file on your computer, select the appropriate file format, and follow the prompts to import the data.
Excel also supports importing data from databases such as Access or SQL Server. This is particularly useful for managing large datasets or data that is regularly updated. To import data from a database, go to the “Data” tab and select the appropriate import option. Connect to the database and specify the tables or queries from which you want to import data.
Another method of importing data into Excel labels is through copy and paste. If you have data in another program or on a web page, you can simply copy the data and paste it into Excel. Excel will automatically recognize the data format and populate the corresponding label cells. However, it is essential to validate the pasted data to ensure its accuracy and make adjustments if necessary.
When importing data into your label template, it is crucial to map the data fields correctly to the corresponding label cells. This ensures that the data is placed accurately, and each label contains the appropriate information. Excel provides options to map the fields during the import process, allowing you to match the data columns with the label cells.
After importing the data, take some time to review your labels and ensure that the information is correctly aligned and displayed. You may need to format the imported data to match the label formatting, such as adjusting the font size or column width. This step allows you to present a cohesive and consistent design across all the labels.
Importing data into Excel labels provides a convenient and efficient way to populate your label template with information. By utilizing different import methods, such as manual entry, importing from text or CSV files, connecting to databases, or copy and paste, you can ensure that your labels are filled with accurate and up-to-date data.
Adding images or logos to Excel labels
Adding images or logos to Excel labels can make them visually appealing and help reinforce your brand identity. In this section, we’ll explore how to incorporate images or logos into your Excel labels, allowing you to create professional and eye-catching designs.
To begin, open your label template in Excel and select the cell where you want to insert the image or logo. Go to the “Insert” tab and click on the “Picture” button. This will open a dialog box where you can locate and select the image file from your computer.
Once you’ve selected the image file, it will be inserted into the cell. By default, Excel adjusts the size of the image to fit within the cell. However, you can resize the image as needed by dragging the corners or edges of the image. To maintain proportions, hold the “Shift” key while resizing.
If you have a specific size in mind, you can right-click on the image and choose the “Size and Properties” option. Here, you can enter the exact dimensions for the image, ensuring it fits perfectly within the label cell.
In addition to resizing, you can also reposition the image within the cell. Simply click and drag the image to the desired location. Excel offers guidelines and snapping features to help you align the image precisely.
To achieve a professional look, consider adding a transparent background to your logo image. This allows the label background to show through the image, giving it a seamless appearance. You can use image editing software, such as Adobe Photoshop or GIMP, to remove the background and save the image with a transparent background format, such as PNG.
If you want to apply special effects to the image, such as adding a drop shadow or adjusting the image brightness, Excel provides options within the “Picture Format” tab. Here, you can experiment with various formatting options to enhance the visual impact of your image or logo.
Furthermore, you can customize the alignment of the image within the cell. Excel allows you to align the image to the top, middle, or bottom of the cell, as well as left, center, or right. This provides flexibility in positioning the image to best suit your label design.
When inserting images or logos into your Excel labels, it’s important to maintain a balance between visual elements and textual information. Ensure that the image or logo does not overpower the label content but rather complements and enhances it.
Adding images or logos to Excel labels can elevate the overall design and professionalism of your labels. By following these steps and customizing the image size, position, and formatting, you can create labels that capture attention and effectively convey your brand identity.
Customizing label settings in Excel
Customizing label settings in Excel allows you to fine-tune the appearance and layout of your labels to meet your specific needs. In this section, we’ll explore different ways to customize label settings in Excel, ensuring that your labels are tailored to your requirements.
Start by selecting the cell range that represents your label template. Ensure that the correct label size and dimensions are set in the “Page Setup” options under the “Page Layout” tab. This allows you to define the printable area and ensure that your labels fit within the designated space.
One of the key aspects of label customization is adjusting the column widths and row heights to provide adequate space for your label content. You can manually adjust the width of individual columns by hovering over the column separator line and clicking and dragging it to the desired size. Likewise, you can adjust the height of rows to accommodate different label elements.
If you have a large amount of data or need to fit more information within a limited space, you can consider merging cells to create larger labels. To merge cells, select the cells you want to merge and click on the “Merge & Center” button in the “Alignment” section of the “Home” tab. This will combine the selected cells into one, allowing you to create more spacious and visually appealing labels.
Customizing label settings also includes adjusting the font style, size, and color to enhance readability and match your desired aesthetics. You can use the formatting options in the “Font” section of the “Home” tab to customize the appearance of the label text. Experiment with different font styles, sizes, and colors until you achieve the desired look.
Conditional formatting is another powerful tool for customizing label settings in Excel. It allows you to apply formatting rules based on specific criteria or conditions. For instance, you can use conditional formatting to highlight labels with low inventory quantities or labels that require urgent attention. This helps you to quickly identify and prioritize certain information on your labels.
In addition to conditional formatting, Excel offers various other formatting features that can be useful for customizing label settings. You can apply borders to label cells to create a structured and professional appearance. Adjusting the shading or fill color of the cells can also help differentiate certain labels or indicate specific categories.
Furthermore, you can create consistent label layouts by utilizing Excel’s alignment options. Aligning the text horizontally or vertically within the label cells helps improve the overall appearance and readability. You can experiment with different alignment settings, such as left-aligned, right-aligned, centered, or justified, to find the most suitable arrangement for your labels.
Previewing your labels before printing is an essential part of customizing label settings. Use the “Print Preview” mode in Excel to see how your labels will look when printed. This allows you to make any necessary adjustments, such as resizing images, adjusting font sizes, or refining the overall layout, to ensure your labels appear exactly as intended.
Customizing label settings in Excel empowers you to create labels that are visually appealing, well-organized, and tailored to your specific requirements. By adjusting column widths, merging cells, customizing fonts and colors, utilizing conditional formatting, and aligning label elements, you can create professional-looking labels that effectively convey information and enhance visual impact.
Printing labels from Excel
Printing labels from Excel is the final step in the label creation process, allowing you to produce physical copies of your designed labels. In this section, we’ll explore how to properly print labels from Excel, ensuring that they meet your desired specifications and are accurately aligned.
Before printing your labels, review the layout and formatting of your label template in Excel. Ensure that the content is properly aligned within the cells, images or logos are positioned correctly, and the font sizes are legible. This will help you avoid any misalignment or formatting issues when it comes time to print.
Next, go to the “File” tab in Excel and click on “Print” to access the print settings. Here, you can choose the printer you want to use and specify the number of copies you need. Additionally, you can set other printing options, such as the paper size, orientation (portrait or landscape), and print quality. Make sure that these settings match the label sheet you are using.
If you are using specialized label sheets, you may need to adjust the page setup to match the sheet’s dimensions. In Excel, go to the “Page Layout” tab and click on “Page Setup.” In the dialog box, select the “Page” tab and specify the correct paper size and margins that correspond to your label sheet.
Previewing your labels before printing is highly recommended to ensure accuracy. Excel’s “Print Preview” mode allows you to see how your labels will appear on the printed page. This helps identify any potential issues, such as cut-off text or misaligned content. Make any necessary adjustments and verify that the labels fit within the printable area.
Once you are satisfied with the preview, click on “Print” to start the printing process. Depending on your printer settings, you may need to load the label sheets correctly into the printer. Follow the instructions provided by your printer manufacturer to ensure proper loading and alignment.
When printing, it’s crucial to test with a single sheet first to ensure that all labels are properly arranged and print within the labels’ boundaries. If any adjustments need to be made, go back to the Excel document and modify the settings or layout accordingly before printing the remaining labels.
After printing, it’s a good practice to inspect the printed labels for any errors or issues. Check for misaligned content, smudged ink, or any other printing anomalies. If necessary, make adjustments and reprint as needed to achieve the desired result.
Printing labels from Excel provides a convenient way to produce physical copies of your designed labels. By reviewing the layout, adjusting print settings, and previewing before printing, you can ensure that your labels are accurately printed, legible, and aligned within the label sheet.