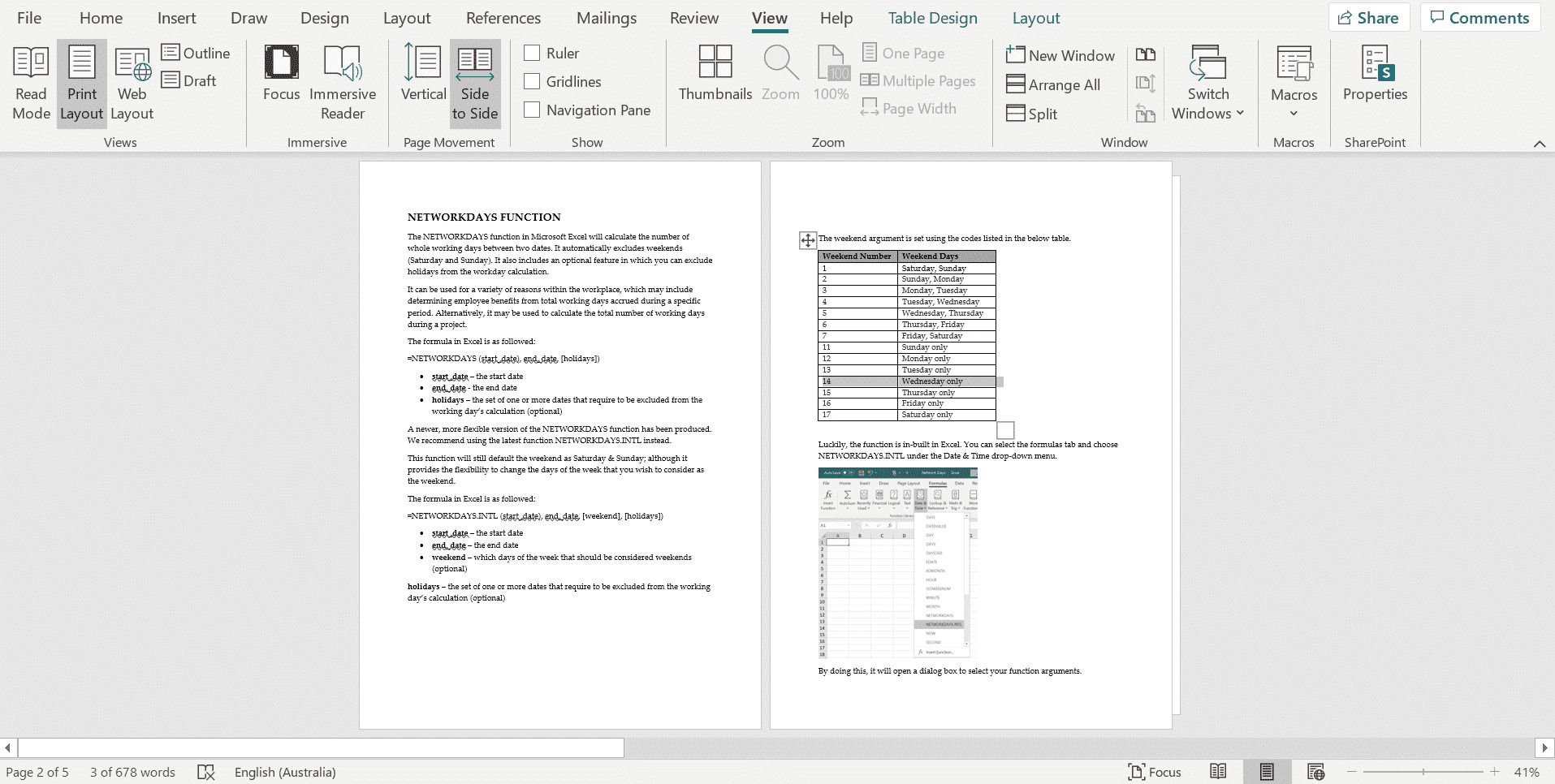Benefits of Printing in Draft Mode
Printing in draft mode offers several advantages, making it a useful option for various situations. Whether you’re looking to save on ink and paper or need to print a document quickly, utilizing the draft mode setting on your printer can be beneficial. Here are some key advantages:
- Economical: One of the main benefits of draft mode printing is its cost-effectiveness. By using less ink and toner, you can significantly reduce printing expenses over time. This is especially useful for large-volume printing or when working with non-essential documents.
- Time-Saving: Draft mode printing is much faster compared to regular printing settings. As it uses less ink, the printing process is expedited, allowing you to obtain your prints quickly. This can be particularly advantageous when you have a tight deadline or need multiple copies in a short amount of time.
- Environmentally Friendly: With concerns over environmental sustainability, draft mode printing offers a greener alternative. By using fewer resources, such as ink and paper, you can help reduce waste and minimize your carbon footprint.
- Extended Printer Life: Printing in draft mode puts less strain on your printer’s components, resulting in decreased wear and tear. This can prolong the lifespan of your printer and reduce the need for maintenance or repairs.
In addition to these primary benefits, draft mode printing can also be handy for proofreading or reviewing documents. The lighter print quality allows for easier annotation and highlighting.
While draft mode printing is highly advantageous, it’s important to consider the limitations. The print quality may be lower, with lighter and thinner text, which could be problematic for important documents or professional presentations. However, for internal drafts, personal use, or documents that do not require high-resolution prints, draft mode provides a practical and resource-friendly option.
How to Access Printer Settings in Windows
Changing printer settings in Windows is a straightforward process that can be done through the Control Panel or the Print dialog box. Here’s how you can access the printer settings in Windows:
- Control Panel Method:
- Click on the “Start” button and select “Control Panel” from the menu.
- In the Control Panel window, find and click on the “Devices and Printers” option.
- A new window will open, displaying a list of printers connected to your computer. Right-click on the printer for which you want to change the settings.
- From the drop-down menu, select “Printer properties” or “Print preferences.”
- Print Dialog Method:
- Open the document or file you want to print. This can be a Word document, PDF file, or any other printable file format.
- Click on the “Print” option or press “Ctrl + P” to open the Print dialog box.
- In the Print dialog box, select the printer for which you want to change the settings.
- Click on the “Properties” or “Preferences” button to access the printer settings.
Regardless of the method you choose, once you access the printer settings, a new window will open with various tabs and options that allow you to customize the printer’s configuration. These settings may vary depending on the printer model and manufacturer.
Common printer settings you can modify include print quality, paper size, orientation, page layout, and more. Look for a tab or section labeled “Quality,” “Advanced,” or “Paper/Quality” to find specific options related to draft mode printing.
Remember to click “Apply” or “OK” after making any changes to ensure the settings are saved. Once you’ve adjusted the printer settings, you can proceed to print your documents in draft mode.
Finding the Draft Mode Option in Printer Settings
The location of the draft mode option in printer settings can vary depending on the printer’s make, model, and manufacturer’s software. However, the following steps will guide you through the process of finding and enabling the draft mode option:
- Access the printer settings using one of the methods mentioned in the previous section.
- In the printer properties or preferences window, look for a tab labeled “Quality,” “Advanced,” or “Paper/Quality.” The draft mode option is typically found within this section.
- Once you locate the tab, navigate to it by clicking on it.
- Within the tab, look for a dropdown menu or a selection box that displays different print quality options.
- Scan through the options until you find “Draft” or “Fast Draft” mode. Select this option to enable draft mode printing.
It’s important to note that not all printers have a specific draft mode option. In some cases, the printer software may use alternative terminology or have different settings to achieve a similar result. If you’re unable to find a dedicated draft mode option, explore the available settings to look for options related to print quality reduction or ink saving.
If you’re still having trouble finding the draft mode option, consult the printer’s user manual or visit the manufacturer’s website for guidance. They may provide detailed instructions specific to your printer model.
Once you’ve successfully located and enabled the draft mode option, you’ll be able to take advantage of its cost-saving and time-efficient benefits while printing your documents.
Adjusting Print Quality Settings for Draft Mode
When printing in draft mode, you can make additional adjustments to the print quality settings to suit your specific needs. Here are some settings you can consider modifying:
- Resolution: Draft mode printing typically reduces the print resolution to save ink. However, you may have the option to adjust the resolution further if desired. Lowering the resolution can result in quicker prints and additional ink savings.
- Contrast: Some printers allow you to adjust the contrast settings for draft mode printing. Experiment with different contrast levels to find a balance between readability and ink savings.
- Color and grayscale: If you are printing a color document, you may have the option to switch to grayscale printing in draft mode. This can help conserve color ink while still providing a legible printout.
- Font size and style: Adjusting the font size and style can further optimize the readability of your draft mode prints. Consider using a slightly bigger font size or selecting a more legible font to compensate for the lighter print quality.
- Margin settings: By reducing the margins in your document, you can fit more content on a page, ultimately reducing the number of pages you need to print. This can lead to additional savings in paper costs.
It’s worth noting that not all printer models may offer the flexibility to adjust these specific settings. The available options will depend on your printer’s capabilities and the software provided by the manufacturer.
Experiment with different combinations of print quality settings to find the right balance between readability and ink/paper savings. Keep in mind that while draft mode printing prioritizes efficiency and cost-effectiveness, it may result in a slight decrease in print quality compared to regular mode.
Once you have customized the print quality settings to your preference, you can print your documents in draft mode and enjoy the benefits of faster printing and reduced ink and paper consumption.
Tips for Maximizing Savings with Draft Mode Printing
Printing in draft mode already offers cost savings, but there are additional tips you can follow to maximize your savings even further. Here are some helpful suggestions:
- Preview before printing: Always preview your documents before hitting the print button. This allows you to catch any errors or unnecessary pages that can be removed, reducing both ink and paper waste.
- Select the right paper: When printing in draft mode, opt for lightweight and cheaper paper options. Thinner paper is less absorbent, which can lead to even greater ink savings.
- Utilize print preview options: Many programs and printers offer print preview options that allow you to see how the document will look when printed. Use this feature to check the layout and ensure that everything appears as intended before printing in draft mode.
- Print in batches: If you have multiple documents to print, gather them together and print them in batches. This minimizes the warm-up time required by the printer, reducing energy consumption and increasing efficiency.
- Use grayscale when possible: If color is not essential for your document, consider printing in grayscale instead. Grayscale printing consumes less ink, extending the lifespan of your color cartridges.
- Optimize draft mode with document formatting: Adjust the formatting of your document to accommodate draft mode printing. For example, use single-spaced lines and narrow page margins to fit more content on each page and reduce paper usage.
- Proofread onscreen: Instead of printing multiple drafts, proofread and make necessary edits directly on your computer screen. This not only saves paper and ink but also reduces overall printing time.
- Consider duplex printing: If your printer supports duplex (double-sided) printing, enable this feature to conserve paper. Draft mode printing is often legible enough to be read on both sides of the page.
By implementing these tips, you can fully leverage the cost-saving benefits of draft mode printing, minimizing your expenses on ink, paper, and energy consumption in the long run.
Potential Drawbacks of Printing in Draft Mode
While printing in draft mode offers many advantages, there are some potential drawbacks to consider. Understanding these limitations will help you make an informed decision when choosing the appropriate printing settings for your needs. Here are a few drawbacks of printing in draft mode:
- Reduced print quality: The main trade-off when printing in draft mode is a decrease in print quality. This mode uses lighter and thinner ink, which can result in less vibrant colors, fuzzier text, and lower resolution. While this may not be a significant concern for internal documents or personal use, it may not be suitable for professional or important printouts.
- Less durable prints: Draft mode prints are often more susceptible to smudging, fading, and water damage. The lighter ink used in this mode doesn’t adhere to the paper as securely as standard prints. If you require long-lasting prints or documents that need to withstand handling, it’s advisable to use regular print settings.
- Unsuitable for intricate graphics: Draft mode printing may not be ideal for documents containing complex graphics, intricate details, or high-resolution images. The reduced print quality can result in a loss of fine details and clarity, potentially compromising the overall visual appeal.
- Potential compatibility issues: Some software programs and applications may not interact well with draft mode printing. Certain file types, such as PDFs or graphics-intensive documents, may not display accurately or may not print as expected in draft mode. It’s essential to test the compatibility of your files before committing to draft mode printing.
- Limited draft mode options: Not all printers have a designated draft mode option, or the available options may vary. Depending on your printer model, the level of customization for draft mode settings may be limited. This can restrict your ability to fine-tune the print quality according to your specific requirements.
Consider these potential drawbacks and evaluate whether the benefits of draft mode printing outweigh the potential compromises in print quality and durability. It’s important to strike a balance between cost savings and the specific print requirements for your documents.
Troubleshooting Common Issues with Draft Mode Printing
While draft mode printing can be a useful feature, there are times when you might encounter certain issues or challenges. Here are some common problems that may arise when printing in draft mode and troubleshooting tips to address them:
- Light or faded prints: If your draft mode prints appear faded or too light, adjust the print quality settings to a higher level. Experiment with different settings to find a balance between saving ink and achieving an acceptable print quality.
- Blurry or distorted text: If the text appears blurry or distorted, try increasing the print resolution. This may require sacrificing some ink savings, but it can improve the legibility of the printed text.
- Uneven or streaky prints: Uneven or streaky prints can be caused by clogged or low-quality print heads. Consult your printer’s user manual or software to run a print head cleaning cycle. This process can help clear any blockages and improve print quality.
- Paper jams: Draft mode printing does not exempt you from the risk of paper jams. Ensure that you are using the appropriate paper type and that the paper is properly loaded into the printer. Additionally, check for any obstructions or debris that may be causing the paper jam.
- Incompatibility with certain file types: Some files, particularly complex graphics or PDFs, may not print correctly in draft mode. Ensure that your files are compatible with the draft mode settings by testing different formats or converting the file to a simpler format if necessary.
- Inconsistent print quality: If the print quality varies within a document, it may be due to the printer’s automatic print head cleaning cycles. These cycles can consume additional ink and cause fluctuations in print quality. Consider disabling the automatic cleaning feature in your printer settings to prevent this issue.
- Excessive ink consumption: If you notice that draft mode printing is not providing significant ink savings, check your printer settings. Confirm that the appropriate draft mode options are selected, and consider adjusting the print quality settings further to optimize ink usage.
If you continue to experience issues with draft mode printing despite troubleshooting attempts, consult your printer’s user manual or contact the manufacturer’s support for additional guidance. They may be able to provide specific solutions tailored to your printer model and software.
Additional Considerations for Draft Mode Printing
While draft mode printing can be a cost-effective and time-saving option, there are a few additional factors to keep in mind when utilizing this feature:
- Document importance: Consider the importance of the document you’re printing before opting for draft mode. Draft mode printing is best suited for internal drafts, personal use, or documents that do not require high-quality prints. For important or professional documents, it’s advisable to use standard print settings to ensure optimal print quality.
- Printers with separate ink cartridges: If your printer has separate ink cartridges for different colors, such as black, cyan, magenta, and yellow, draft mode printing can be particularly beneficial. You can replace individual cartridges as they deplete, allowing for efficient ink usage and cost savings.
- Consider a test page: Before printing a large volume of documents in draft mode, it’s a good idea to print a test page. This allows you to assess the print quality and make any necessary adjustments to the printer settings before proceeding with the actual prints.
- For internal use or personal drafts: Draft mode printing is an excellent choice for internal use or personal drafts, such as meeting notes, brainstorming sessions, or personal reference documents. It allows you to quickly produce legible prints while conserving ink and paper.
- Reminders for quality prints: If you occasionally need high-quality prints but tend to default to draft mode, set reminders to switch to standard print settings when needed. This ensures that you do not unintentionally print important documents in draft mode, compromising the clarity and professional appearance.
- Be conscious of print settings: It’s important to remember that draft mode settings are typically not saved as the default options. Each time you print, you need to manually select draft mode settings if you want to print in draft mode. Be mindful of this to avoid unintentional printing in regular mode and using more ink than necessary.
Considering these additional factors will help you make informed decisions about when and how to use draft mode printing effectively. By weighing the importance of the document, understanding printer capabilities, and being mindful of print settings, you can maximize the benefits of draft mode while minimizing any potential drawbacks.