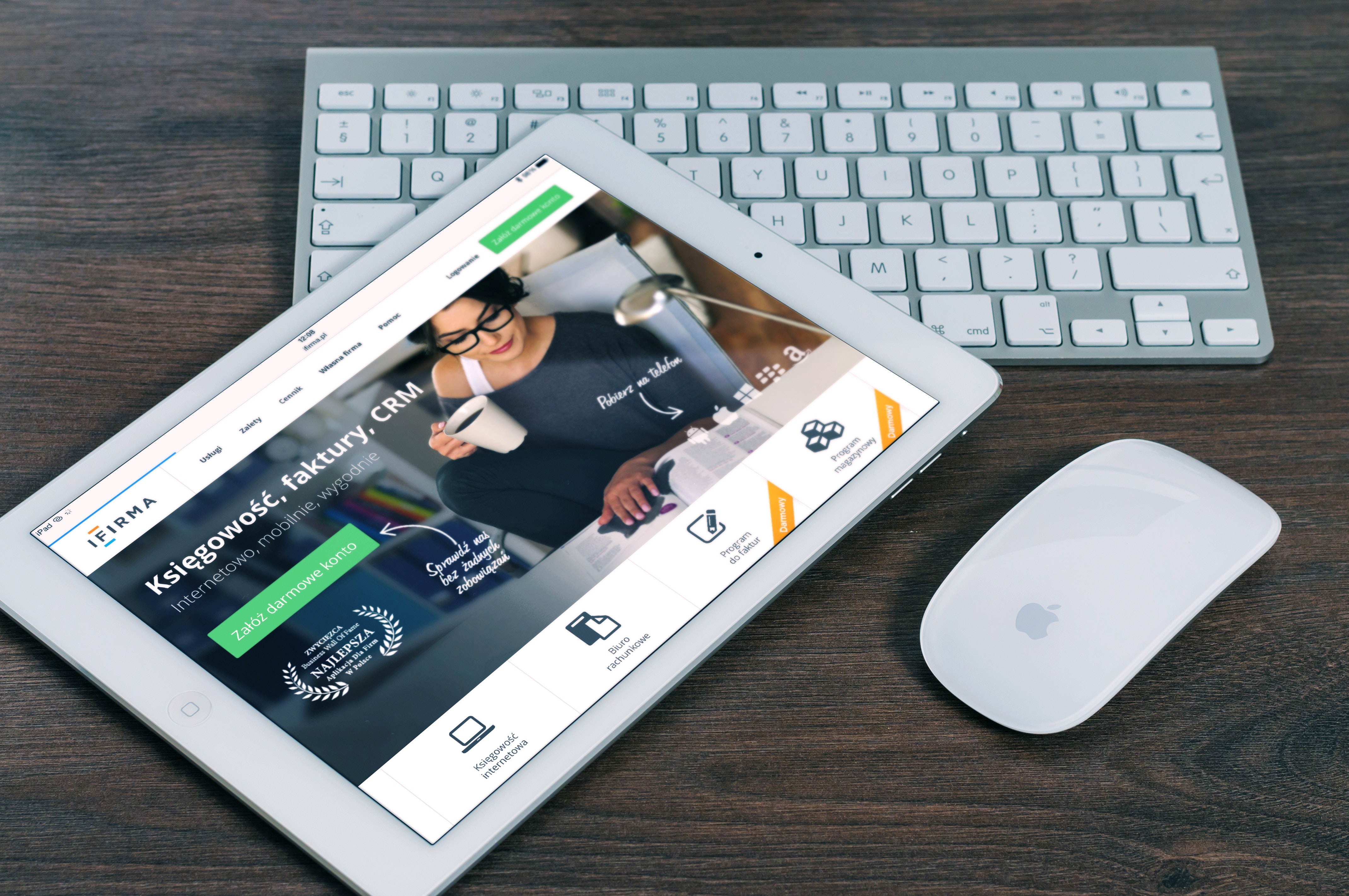Selecting a Printer
When it comes to printing from an iPad, one of the key considerations is selecting the right printer. With the multitude of options available in the market, it can be overwhelming to choose the best one for your specific needs. Here are some factors to consider when selecting a printer for your iPad:
- Compatibility: Ensure that the printer you choose is compatible with iOS devices, including the iPad. Look for printers that are specifically designed to work seamlessly with Apple devices.
- Wireless Connectivity: Opt for a printer that supports wireless connectivity options like Wi-Fi. This will allow you to print directly from your iPad without the need for cables or a separate computer.
- AirPrint Support: AirPrint is a feature built into iOS devices that enables easy wireless printing. Check if the printer you are considering supports AirPrint, as this will greatly simplify the printing process.
- Print Quality: Consider the print quality offered by the printer. Look for printers with high-resolution capabilities for crisp and clear prints. Additionally, check if the printer supports color printing if that is a requirement for your needs.
- Printer Size: Depending on your available space and portability needs, consider the size of the printer. If you plan to take your iPad and printer on the go, a compact and lightweight printer would be ideal.
- Paper Handling: Evaluate the paper handling capabilities of the printer. Ensure that it can accommodate the paper sizes and types you commonly use. Some printers also offer features like automatic duplex printing for convenient double-sided printing.
- Additional Features: Take note of any additional features that may be important to you. This could include scanning and copying capabilities, memory card slots, USB ports, or even mobile printing apps that provide extra functionality.
By considering these factors and prioritizing your specific needs, you can select a printer that seamlessly integrates with your iPad and delivers the desired printing experience. Take your time to research different models and read customer reviews to make an informed decision.
Using AirPrint
AirPrint is a built-in feature in iOS devices that allows you to easily print documents and photos from your iPad to compatible printers without the need for additional software or drivers. Here’s how you can use AirPrint to print from your iPad:
- Ensure that your iPad and the AirPrint-compatible printer are connected to the same Wi-Fi network.
- Open the document or photo you want to print on your iPad.
- Tap the share button, usually represented by a box with an arrow pointing upwards.
- In the share options, find and select the “Print” option.
- A list of available printers will appear. Select your AirPrint-compatible printer from the list.
- Configure any additional print settings, such as selecting the number of copies, paper size, or orientation.
- Once you have selected the desired settings, tap the “Print” button to initiate the printing process.
- Wait for the printer to process the print job, and your document or photo will be printed.
AirPrint makes printing from your iPad a breeze, streamlining the process with just a few taps. However, it’s important to note that not all printers support AirPrint. Before purchasing a printer, ensure that it is AirPrint-compatible by checking the manufacturer’s specifications or consulting with the retailer.
Another benefit of using AirPrint is its ability to automatically detect and configure the printer settings, such as paper size, based on the document or photo being printed. This eliminates the need for manual adjustments and ensures a hassle-free printing experience.
If you encounter any issues while using AirPrint, ensure that both your iPad and printer firmware are up to date. You can also try restarting your devices or reconnecting to the Wi-Fi network to troubleshoot connectivity problems.
Overall, AirPrint is a convenient and efficient method for printing from your iPad. It simplifies the printing process and allows you to easily produce hard copies of your documents or memorable photos with just a few taps on your iPad.
Printing with a Wireless Printer
Printing from an iPad becomes even more convenient with a wireless printer. With a wireless printer, you can print directly from your iPad without the need for cables or a separate computer. Here’s how you can print wirelessly from your iPad:
- Ensure that your iPad and the wireless printer are connected to the same Wi-Fi network.
- Download and install the compatible printing app for the wireless printer, if required. Many wireless printers have their own dedicated apps that provide additional features and functionality.
- Once the app is installed, open the document or photo you want to print on your iPad.
- Tap the share button, typically represented by a box with an arrow pointing upwards.
- In the share options, look for the option to “Print” and select it.
- The printing app will open, and you will be able to select the wireless printer from the list of available printers. If your printer does not appear, ensure that it is turned on, properly connected to the Wi-Fi network, and within range.
- Configure any additional print settings, such as print quality, paper size, or layout.
- Once you have customized the print settings, tap the “Print” button to start the printing process.
- Wait for the wireless printer to receive the print job and produce the printed document or photo.
Printing with a wireless printer offers the advantage of flexibility and convenience. You can place the printer anywhere within the range of your Wi-Fi network, eliminating the need for physically connecting your iPad to the printer. This allows for a clutter-free workspace and the freedom to print from any room or location within the network’s coverage area.
Furthermore, wireless printers often come equipped with additional features, such as mobile printing apps, cloud printing capabilities, or even direct printing from USB drives or memory cards. These features can enhance your printing experience, allowing you to print documents or photos stored in different locations and formats.
If you encounter any issues while printing wirelessly, ensure that both your iPad and the wireless printer are properly connected to the Wi-Fi network. You can also try restarting both devices to establish a fresh connection. In some cases, re-installing the compatible printing app or updating the printer firmware may resolve any compatibility issues.
To make the most out of your wireless printing experience, consider researching and selecting a high-quality wireless printer that suits your specific needs. Look for printers with reliable connectivity, excellent print quality, and additional features that align with your requirements.
Printing with a Bluetooth Printer
If you’re looking for a wireless printing option that doesn’t require a Wi-Fi network, a Bluetooth printer can be a great choice. With a Bluetooth printer, you can print directly from your iPad to the printer using a Bluetooth connection. Here’s how you can print with a Bluetooth printer:
- Ensure that your iPad and the Bluetooth printer are within close proximity of each other.
- Turn on the Bluetooth connection on your iPad by going to the Settings menu and selecting “Bluetooth”.
- Enable the Bluetooth functionality on the Bluetooth printer by following the manufacturer’s instructions.
- Once the Bluetooth connection is activated on both devices, open the document or photo you want to print on your iPad.
- Tap the share button, usually represented by a box with an arrow pointing upwards.
- In the share options, find and select the “Print” option.
- A list of available printers will be displayed. Your Bluetooth printer should appear in the list. Select it.
- Configure any additional print settings, such as paper size, print quality, or orientation.
- After customizing the print settings, tap the “Print” button to initiate the printing process.
- Wait for the Bluetooth printer to receive the print job and print your document or photo wirelessly.
Printing with a Bluetooth printer offers a practical solution for on-the-go printing, as it doesn’t require a Wi-Fi network or internet connection. This makes it suitable for situations where you might not have access to a stable or secure network, such as when traveling or working in remote locations.
It’s important to note that Bluetooth printing may have some limitations compared to other wireless printing methods. The range between the iPad and the Bluetooth printer is typically limited, so make sure you are within a close distance for a reliable connection. Additionally, not all printers support Bluetooth printing, so verify the compatibility of your printer with your iPad before making a purchase.
When using a Bluetooth printer, it’s recommended to keep the devices in close proximity to ensure a stable connection. Avoid any physical obstructions or interference that could disrupt the Bluetooth signal. If you encounter any issues with the Bluetooth connection, try restarting both devices or re-pairing them to establish a fresh connection.
Overall, printing with a Bluetooth printer offers a convenient and cable-free method for printing from your iPad. It allows for flexibility and portability, making it a suitable option for mobile printing needs.
Printing with a Printer App
Printing from an iPad can be further enhanced with the use of a dedicated printer app. Printer apps provide additional features and functionality that can streamline the printing process and offer more control over print settings. Here’s how you can print from your iPad using a printer app:
- Search for and download a compatible printer app from the App Store. Many printer manufacturers offer their own printer apps, specifically designed for their range of printers.
- Install and open the printer app on your iPad.
- Ensure that your iPad and the printer are connected to the same Wi-Fi network.
- Open the document or photo that you want to print on your iPad.
- Tap the share button, usually represented by a box with an arrow pointing upwards.
- In the share options, look for and select the “Print” option.
- The printer app will open and display a list of available printers. Select your desired printer from the list.
- Customize any additional print settings provided by the printer app, such as paper size, print quality, or layout.
- Once you have set the desired print settings, tap the “Print” button to start the printing process.
- Wait for the printer to receive the print job and produce the printed document or photo.
Printer apps offer a range of additional features that can enhance your printing experience. These features may include options for direct scanning from your iPad, access to cloud printing services, or even the ability to monitor print jobs and printer status remotely. Some printer apps also provide advanced print settings and customization options not available through other printing methods.
It’s important to note that printer apps are specific to certain printer models or brands. Before downloading a printer app, ensure that it is compatible with your printer to ensure seamless connectivity and functionality.
If you encounter any issues while using a printer app, make sure that your iPad and printer are connected to the same Wi-Fi network and that both devices have the latest firmware updates installed. Restarting both the iPad and the printer can also help resolve any connectivity problems.
Printer apps can provide a more personalized and feature-rich printing experience. By utilizing a printer app that is compatible with your specific printer model, you can take advantage of advanced settings and functionality to optimize your printouts and improve efficiency.
Using a Printer connected to a Mac or PC
If you have a printer connected to your Mac or PC, you can still print from your iPad using the shared printer functionality. By setting up printer sharing on your computer, you can easily send print jobs from your iPad to the printer. Here’s how you can use a printer connected to a Mac or PC:
- Ensure that your iPad and the computer with the connected printer are connected to the same Wi-Fi network.
- On your Mac or PC, enable printer sharing by going to the system preferences or control panel and accessing the printer settings.
- Follow the prompts to set up the printer for sharing on the network.
- On your iPad, open the document or photo you want to print.
- Tap the share button, usually represented by a box with an arrow pointing upwards.
- In the share options, select the “Print” option.
- Your iPad will search for available printers on the network. The printer connected to your Mac or PC should appear in the list.
- Select the shared printer and configure any additional print settings, such as paper size or print quality.
- Tap the “Print” button to start the printing process.
- Your iPad will send the print job to the computer, which will then print the document or photo using the connected printer.
Using a printer connected to a Mac or PC allows you to take advantage of any printers you already have set up in your home or office. It offers a cost-effective solution, as you don’t need to invest in an additional printer specifically for your iPad.
When using a shared printer, it’s important to ensure that the computer and the printer are both turned on and properly connected to the Wi-Fi network. Additionally, make sure that the computer is not in sleep mode or in a power-saving state that could prevent it from receiving and processing the print job from the iPad.
If you encounter any issues while using a shared printer, check the printer settings on your Mac or PC to ensure that printer sharing is enabled and properly configured. You can also try restarting the computer and the printer or reestablishing the Wi-Fi connection on both devices to troubleshoot any connectivity problems.
Using a printer connected to a Mac or PC offers a convenient option for printing from your iPad without the need for additional hardware. It allows you to utilize existing resources and streamline the printing process by sending print jobs through your computer to the connected printer.
Troubleshooting Common Printing Issues
While printing from an iPad is generally a seamless process, there can be occasional issues that may hinder the printing experience. Understanding and troubleshooting these common printing issues can help you overcome any obstacles and get your documents or photos printed effectively. Here are some common printing issues and their potential solutions:
- Printer Not Found: If your printer is not appearing in the list of available printers on your iPad, ensure that it is turned on, properly connected to the Wi-Fi network, and within range of the iPad. You may also try restarting both the iPad and the printer to establish a fresh connection.
- Print Jobs Stuck in Queue: If your print jobs are not being processed or are stuck in the printer queue, try canceling the print job and sending it again. Restarting the printer can also help clear any stuck print jobs.
- Poor Print Quality: If your printed documents or photos are of low quality or appear faded, check the ink or toner levels in your printer. Make sure to replace any low or empty cartridges. You can also adjust the print quality settings on your iPad to improve the output.
- Slow Printing: If the printing process is slow, ensure that your iPad and printer are both connected to a stable Wi-Fi network. Note that large files or complex documents may take longer to print. You can try reducing the print quality or printing in grayscale to speed up the process.
- Driver or Firmware Issues: Check for any firmware updates available for your iPad and printer. Keeping both devices up to date can resolve compatibility issues and improve overall printing performance. Additionally, ensure that you have the latest printer drivers installed on your computer if using printer sharing.
- Paper Jams: If you encounter paper jams while printing, carefully remove any jammed paper from the printer. Make sure to follow the manufacturer’s instructions and guidelines to avoid causing any damage to the printer. Also, ensure that you are using the correct paper size and type recommended by the printer.
- Incorrect Page Orientation: If your printed pages have the incorrect orientation, double-check the print settings on your iPad before sending the print job. Ensure that the page orientation is set correctly to match the document layout.
If you continue to experience issues with printing from your iPad, consult the printer’s user manual or contact the manufacturer’s customer support for further assistance. They can provide specific troubleshooting steps tailored to your printer model.
Remember to always refer to the user manual and guidelines provided with your printer for proper maintenance and troubleshooting procedures. Regularly cleaning and maintaining your printer can help prevent future issues and ensure smooth printing operations.
By understanding these common printing issues and following the suggested solutions, you can overcome any obstacles and enjoy seamless printing from your iPad.
Important Considerations for Printing from an iPad
When printing from an iPad, there are several important considerations to keep in mind to ensure a smooth and successful printing experience. These considerations can help you optimize your workflow and overcome any potential challenges. Here are some key factors to consider:
- Compatibility: Ensure that the printer you choose is compatible with iOS devices, including the iPad. Look for printers specifically designed to work seamlessly with Apple devices for optimal performance.
- Network Connectivity: Make sure both your iPad and the printer are connected to the same Wi-Fi network. This allows for the seamless transfer of print jobs and eliminates the need for physical connections.
- Printer Setup: Properly set up your printer according to the manufacturer’s instructions. Install any necessary drivers or printer apps, and ensure that the printer is properly connected to the Wi-Fi network for smooth operation.
- Print Quality: Consider the print quality requirements for your documents or photos. Check the resolution and capabilities of the printer to ensure it meets your desired standards for sharp and vibrant prints.
- Paper Handling: Evaluate the paper handling capabilities of the printer. Ensure that it can accommodate the paper sizes and types you commonly use. Some printers also offer features like automatic duplex printing for convenient double-sided printing.
- Print Settings: Take the time to customize print settings such as paper size, print quality, color options, and orientation to match your specific requirements. This can greatly impact the final output and ensure optimal results.
- Security: If you are printing sensitive or confidential documents, ensure that your Wi-Fi network is secure and protected with a strong password. This prevents unauthorized access to print jobs and protects sensitive information.
- Printer Maintenance: Regularly clean and maintain your printer to keep it in good working condition. This includes replacing ink or toner cartridges when necessary, clearing paper jams, and performing routine maintenance tasks as recommended by the manufacturer.
- Printer Apps: Explore printer apps available for your specific printer model. These apps can provide additional features and functionality, such as mobile printing, cloud printing, or advanced print settings, enhancing your printing experience.
By considering these important factors, you can optimize your printing experience and ensure compatibility, efficiency, and high-quality output from your iPad. It’s always recommended to consult the printer’s user manual or contact the manufacturer’s support for specific guidelines and troubleshooting steps related to your printer model.
Experimenting with different print settings, paper types, and adjusting settings based on your specific needs can help you achieve the best results. Take the time to explore your printer’s capabilities and settings to make the most out of your printing experience from your iPad.
Tips and Tricks for Efficient Printing
To make your printing experience from an iPad more efficient and streamlined, consider implementing the following tips and tricks:
- Preview and Adjust: Before hitting the print button, preview the document or photo on your iPad to ensure everything looks as intended. Take the time to adjust any settings, such as orientation or print quality, to avoid unnecessary reprints.
- Print in Batches: If you have multiple documents or photos to print, group them together and print them in a single batch. This helps save time and reduces the number of times you need to interact with the printer.
- Print to PDF: Instead of printing physical copies of documents, consider saving them as PDF files on your iPad. This allows for easy digital storage and sharing, reducing paper usage.
- Use Draft Mode: When printing drafts or documents for internal use, switch to draft mode or lower print quality settings. This saves ink or toner and speeds up the printing process.
- Utilize Print Queue: Check the print queue on your iPad to keep track of pending print jobs. This allows you to manage and prioritize your printing tasks efficiently.
- Set Default Print Settings: Customize the default print settings on your iPad to match your most commonly used options. This saves time by eliminating the need to adjust settings for every print job.
- Print from the Cloud: Take advantage of cloud printing services that allow you to print directly from your iPad using cloud storage platforms like Google Drive or Dropbox. This eliminates the need to transfer files or connect to a specific device.
- Manage Ink or Toner Levels: Keep track of ink or toner levels in your printer and ensure you have spare cartridges on hand. This helps avoid situations where you urgently need to print, but run out of ink or toner.
- Print Preview and Markup Apps: Consider using apps that offer advanced print preview and markup features. These apps allow you to annotate, highlight, or make changes to documents before printing, improving efficiency and accuracy.
- Collate and Staple: If your printer supports collating and stapling, enable these options to automatically organize and bind multiple-page documents, saving you time and effort.
By implementing these tips and tricks, you can enhance the efficiency of your printing tasks from an iPad. This not only saves time and resources but also helps create a more sustainable printing environment by reducing waste and optimizing print output.
Remember that the availability of certain options and features may vary depending on your printer model and brand. Familiarize yourself with your specific printer’s capabilities and explore additional functionalities through relevant apps or software provided by the manufacturer.
Recommended Printer Models for iPad Users
When it comes to selecting a printer for your iPad, there are several models that are highly recommended for their compatibility, functionality, and overall performance. These printer models have built-in features or support apps that make printing from an iPad a seamless experience. Here are some recommended printer models for iPad users:
- Epson Expression Premium XP-7100: This all-in-one inkjet printer offers high-quality prints with vibrant colors. It supports wireless printing and is compatible with AirPrint, allowing for easy printing directly from an iPad.
- Canon PIXMA TS9520: Known for its versatility, this wireless inkjet printer can handle a variety of printing tasks, including photos, documents, and even crafts. It supports AirPrint and has a large color touchscreen display for easy navigation.
- HP OfficeJet Pro 9015: This all-in-one printer is ideal for small offices or home use. It supports wireless printing and has a user-friendly interface. It also offers fast printing speeds, automatic duplex printing, and high-quality print output.
- Brother HL-L3270CDW: If you’re primarily focused on printing documents, this color laser printer from Brother is a reliable choice. It supports wireless printing and offers high-speed printing with sharp and professional-quality prints.
- Canon SELPHY CP1300: For portable and convenient photo printing from an iPad, the Canon SELPHY CP1300 is an excellent option. This compact photo printer allows for wireless printing via AirPrint and produces high-quality, lab-like prints.
- Epson WorkForce WF-7710: This versatile wide-format printer supports wireless printing and offers fast printing speeds. It’s great for printing documents, brochures, or presentations with its professional-quality output.
These printer models have been selected based on their reliability, compatibility with iPads, and positive customer reviews. However, it’s essential to consider your specific printing needs and requirements when choosing a printer. Factors such as print volume, desired print quality, and additional features should also be taken into account.
It’s always recommended to refer to the printer manufacturer’s specifications and consult user reviews to gain a deeper understanding of each printer’s capabilities and performance. This will help you make an informed decision based on your unique printing needs.
Remember that advancements in technology and the release of new printer models are constantly changing the market. Stay updated on the latest printer models and features to make the most informed decision for your iPad printing needs.