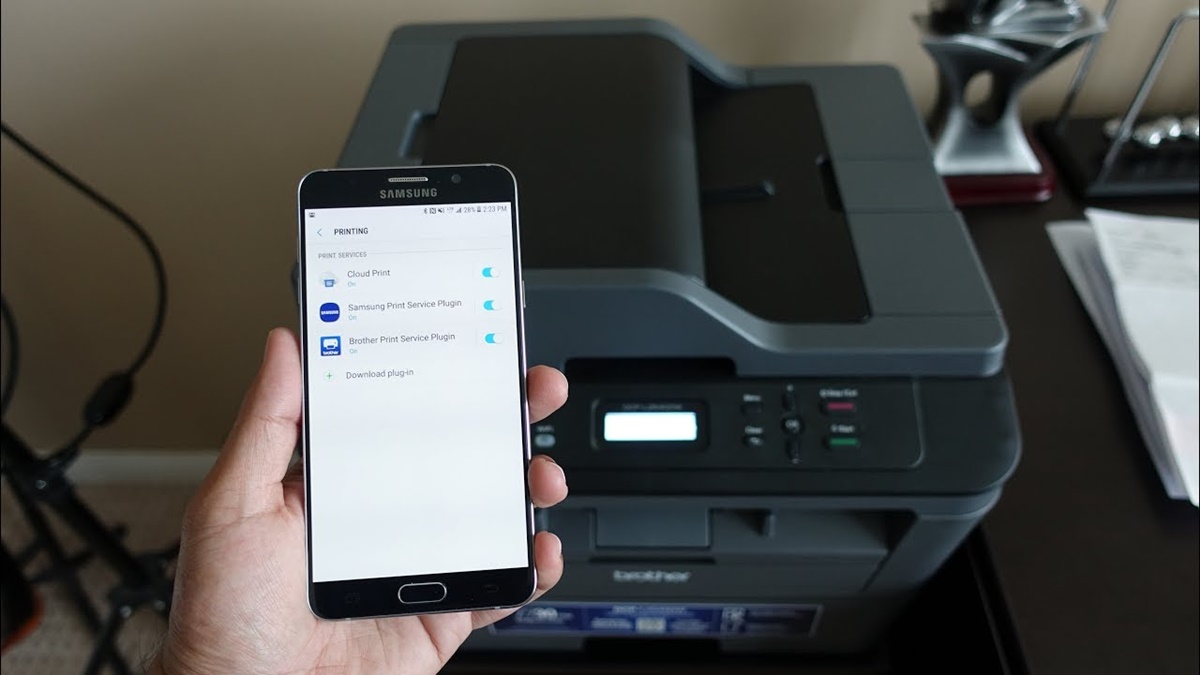Overview
Printing documents from an Android phone has become increasingly convenient, thanks to the advancement of technology. Whether you need to print a document for work, school, or personal purposes, there are several methods you can utilize to achieve this task. This article will guide you through three popular methods for printing from an Android phone: using Google Cloud Print, utilizing a third-party printing app, or taking advantage of Wi-Fi Direct.
Google Cloud Print is a cloud-based printing service offered by Google. It allows you to print documents from your Android phone to any printer connected to your Google account, even if it is not directly connected to your device. This method is perfect for individuals who need to print documents on-the-go or access a printer located in a different location.
If you prefer to use a dedicated printing app, there are various options available for Android users. These apps provide additional functionalities and customization options for your printing needs. By downloading and connecting a compatible printing app to your Android phone, you can easily print documents without relying solely on Google Cloud Print.
Alternatively, you may choose to use Wi-Fi Direct to establish a direct connection between your Android phone and the printer. With Wi-Fi Direct, you can bypass the need for an internet connection or a separate printing app. This method is ideal if you have a printer with built-in Wi-Fi Direct capabilities or want to establish a direct connection without any additional software.
Regardless of the method you choose, this article will walk you through the necessary steps to connect your Android phone to a printer and print your documents efficiently. Additionally, we will provide you with some helpful tips and troubleshooting advice to ensure a seamless printing experience. So, let’s dive into the details of these three methods and start printing from your Android phone today!
Method 1: Using Google Cloud Print
If you have a Google account and a printer connected to that account, you can easily print documents from your Android phone using Google Cloud Print. The great advantage of this method is that you can print to any printer connected to your Google account, regardless of its physical location or connection to your device.
To get started, make sure you have the Google Chrome browser installed on your computer, as you will need it to set up Google Cloud Print. Follow these steps:
- Open Google Chrome on your computer and click on the three dots in the top-right corner to open the menu.
- Select “Settings” from the dropdown menu.
- In the settings page, scroll down and click on “Advanced” to expand the options.
- Under the “Printing” section, click on “Google Cloud Print”.
- Ensure that the “Google Cloud Print” option is turned on.
- If you have a printer already connected to your computer, it should be listed under the “Printers” section. If not, click on “Add Printer” and follow the on-screen instructions to add your printer.
- Once your printer is connected to Google Cloud Print, open the document you want to print on your Android phone.
- Tap on the three dots at the top-right corner of the screen to open the menu.
- Select “Print”.
- Choose the printer you want to use for printing.
- Customize the print settings as needed, such as selecting the number of copies or choosing between color and black and white printing.
- Tap on the “Print” button to start printing.
It’s as simple as that! With Google Cloud Print, you can print documents from your Android phone to any printer connected to your Google account, making it a flexible and convenient option for on-the-go printing.
Method 2: Using a Third-Party Printing App
If you’re looking for more advanced printing options or if your printer is not connected to Google Cloud Print, using a third-party printing app can be a great solution. These apps provide additional functionalities and allow you to customize your printing experience according to your specific needs.
Here are the steps to print from your Android phone using a third-party printing app:
- First, you need to download a compatible third-party printing app from the Google Play Store. Some popular options include PrinterShare, HP Smart, and Epson iPrint. Choose the one that is compatible with your printer and suits your requirements.
- Install the app on your Android phone and open it.
- Follow the app’s on-screen instructions to connect your printer to the app. This usually involves selecting your printer model and entering the necessary information for the connection.
- Once your printer is connected to the app, you can browse through your Android phone’s files and select the document you want to print.
- Customize the print settings, such as paper size, orientation, and print quality, according to your preferences.
- Review the document and settings to ensure everything looks correct.
- Tap on the “Print” button to start the printing process.
With a third-party printing app, you have the flexibility to access additional features like scanning, faxing, and even managing your printer’s settings remotely. These apps are designed to make your printing experience more efficient and convenient, offering you the freedom to print your documents directly from your Android phone.
Step 1: Download the Printing App
In order to print from your Android phone using a third-party printing app, you’ll first need to download and install the app on your device. Here’s how to do it:
- Open the Google Play Store on your Android phone. You can find it in your app drawer or on your home screen.
- Tap on the search bar at the top of the screen and enter the name of the printing app you want to download. It could be PrinterShare, HP Smart, Epson iPrint, or any other compatible app.
- Tap on the search button or the magnifying glass icon to initiate the search.
- From the search results, find the app you want to download and tap on it to open the app’s page.
- On the app’s page, you’ll see an “Install” button. Tap on it to begin the installation process.
- Review the app’s permissions and if you’re comfortable with them, tap on “Accept” or “Install”.
- Wait for the app to download and install on your device. The progress will be indicated by a status bar or circle.
- Once the installation is complete, you’ll see an “Open” button. Tap on it to launch the printing app.
After downloading and installing the printing app, you’re one step closer to printing documents directly from your Android phone. Make sure to follow the app’s on-screen instructions to set up your printer and establish the necessary connection. Once the app and printer are properly configured, you can proceed to the next step and start printing your documents conveniently.
Step 2: Connect the Printer
After you have downloaded the printing app on your Android phone, the next step is to connect your printer to the app. This process may vary depending on the app you are using and the type of printer you have. Here are the general steps to connect your printer:
- Launch the printing app on your Android phone.
- Look for a “Printer Setup” or “Connect Printer” option within the app’s settings or main menu.
- Tap on the option to start the printer setup process.
- Depending on the app and printer, you may be prompted to select your printer brand and model from a list. Choose the appropriate option for your printer.
- Follow the on-screen instructions to establish a connection between your printer and the app. This may involve entering your printer’s IP address, Wi-Fi network information, or simply selecting your printer from a list of available devices.
- Ensure that your Android phone and printer are connected to the same Wi-Fi network.
- Wait for the app to establish the connection with your printer. This may take a few moments.
- Once the connection is successful, you should see a confirmation message or icon indicating that your printer is connected and ready to use with the app.
It’s important to note that different printing apps and printers may have unique setup processes. Some apps may require additional steps or settings configurations, while others may have a more straightforward connection process. Make sure to carefully follow the app’s instructions and consult your printer’s user manual if needed.
Once your printer is successfully connected to the app, you can move on to the next step and start printing documents directly from your Android phone.
Step 3: Select the Document to Print
After connecting your printer to the printing app on your Android phone, it’s time to select the document you want to print. Whether it’s a PDF file, a Word document, an image, or any other supported file format, the printing app allows you to easily browse your device’s files and choose the document you wish to print. Here’s how to do it:
- Open the printing app on your Android phone.
- Look for the “Print” or “Print Document” option within the app’s main menu or toolbar.
- Tap on the option to start the document selection process.
- Depending on the app’s interface, you may see a list of recent documents or a file browser to navigate through your device’s storage.
- Browse through your device’s files and locate the document you want to print. You may need to navigate through different folders or use the search bar to find the specific file.
- Tap on the document to select it for printing.
- If the app supports multiple document selection, you can choose multiple files to print at once.
- Confirm your selection and proceed to the next step.
Make sure to select the correct document that you wish to print. Double-check the file name and content to avoid any mistakes. If needed, you can also preview the document within the printing app to ensure its accuracy before sending it to the printer.
Once you have selected the document(s) you want to print, you are now ready to customize the print settings before sending it to the printer. Proceed to the next step to learn how to customize the print settings according to your preferences.
Step 4: Customize Print Settings
As you prepare to print the document from your Android phone, it’s important to customize the print settings to ensure the desired output. The printing app allows you to adjust various settings such as the number of copies, paper size, orientation, color options, and more. Here’s how you can customize the print settings:
- With your document selected in the printing app, look for a “Print Settings” or “Customize” option. This is usually indicated by a gear or icon.
- Tap on the option to open the print settings menu.
- Within the print settings menu, you’ll find options to customize various aspects of the print job.
- Adjust the number of copies you want to print. Swipe or tap on the plus (+) or minus (-) buttons to increase or decrease the quantity.
- Select the paper size that matches the document requirements. Options such as A4, Letter, Legal, or Custom size may be available.
- Choose the desired orientation for the document, whether it’s portrait (vertical) or landscape (horizontal).
- Depending on the printing app and your printer’s capabilities, you may have additional settings to modify, such as print quality, duplex printing, or color options.
- Review the print settings to ensure everything is set according to your preferences and requirements.
- Make any necessary adjustments or modifications before proceeding to the final step.
Customizing the print settings allows you to optimize the print job for the specific document and your preferences. By carefully selecting the appropriate settings, you can enhance the print quality, save paper and ink, and achieve the desired results.
Once you have customized the print settings to your satisfaction, you are now ready to send the document to the printer for printing. Proceed to the next section to learn how to complete the printing process and obtain your printed document.
Method 3: Using Wi-Fi Direct
If you prefer a direct connection between your Android phone and the printer, you can utilize Wi-Fi Direct. This method allows you to print documents without the need for an internet connection or a dedicated printing app. Wi-Fi Direct enables a direct wireless connection between compatible devices, making it a convenient option for printing from your Android phone.
Here’s how to use Wi-Fi Direct to print from your Android phone:
- Ensure that your printer supports Wi-Fi Direct functionality. Refer to your printer’s manual or visit the manufacturer’s website for instructions on how to enable Wi-Fi Direct.
- On your Android phone, go to the Settings menu and select the Wi-Fi option.
- Tap on the Wi-Fi Direct option to enable it.
- Your Android phone will now start scanning for available Wi-Fi Direct devices.
- From the list of available devices, select your printer’s Wi-Fi Direct name to establish the connection.
- You may be prompted to enter a password or encryption key, which can usually be found in your printer’s settings or documentation.
- Once the connection is established, open the document you want to print on your Android phone.
- Tap on the Share or Print option within the document or the app you are viewing it in.
- Choose the Print option.
- Select your printer from the list of available printers. It should be labeled as a Wi-Fi Direct printer.
- Customize the print settings, such as the number of copies, paper size, and orientation.
- Tap on the Print button to start printing the document.
Wi-Fi Direct offers a convenient and straightforward method to directly connect your Android phone to a compatible printer. This method eliminates the need for additional apps or settings configurations, providing a seamless printing experience.
It’s important to note that the steps for enabling and using Wi-Fi Direct may vary depending on your Android phone model and printer brand. Consult your device’s manual and the printer’s documentation for specific instructions related to your setup.
By utilizing Wi-Fi Direct, you can easily print documents from your Android phone without the need for an internet connection or installing additional software.
Step 1: Enable Wi-Fi Direct on the Printer
Before you can use Wi-Fi Direct to connect your Android phone to the printer, you need to ensure that Wi-Fi Direct is enabled on the printer itself. Here’s how to enable Wi-Fi Direct on most printers:
- Turn on your printer and make sure it is connected to a power source.
- Use the printer’s control panel or display to navigate to the Wi-Fi Direct settings. The exact location and labeling of these settings may vary depending on the printer model.
- Once you have found the Wi-Fi Direct settings, select the option to enable it. This will activate the Wi-Fi Direct functionality on the printer.
- Some printers may prompt you to set a security password or passphrase for the Wi-Fi Direct connection. Follow the on-screen instructions to enter and confirm the password.
- Once enabled, the printer will display its Wi-Fi Direct name or SSID, which you will need to connect your Android phone to the printer.
It’s important to consult your printer’s user manual or visit the manufacturer’s website for specific instructions on how to enable Wi-Fi Direct for your particular printer model. Different printers may have slight variations in the process, and the documentation will provide accurate guidance.
By enabling Wi-Fi Direct on your printer, you are allowing it to establish a direct connection with your Android phone, eliminating the need for an intermediary device or an internet connection. Once Wi-Fi Direct is enabled, you can proceed to the next step and connect your Android phone to the printer using Wi-Fi Direct.
Step 2: Connect Phone to Printer via Wi-Fi Direct
Once you have enabled Wi-Fi Direct on your printer, you can now establish a direct connection between your Android phone and the printer using Wi-Fi Direct. Follow these steps to connect your phone to the printer:
- On your Android phone, go to the Settings menu and select the Wi-Fi option.
- Make sure Wi-Fi is enabled on your phone.
- Tap on the Wi-Fi Direct option. This will initiate a scan for available Wi-Fi Direct devices.
- After the scan is complete, a list of available devices will appear. Look for your printer’s Wi-Fi Direct name or SSID in the list.
- Select your printer’s Wi-Fi Direct name from the list.
- If prompted, enter the security password or passphrase that you set during the Wi-Fi Direct activation on the printer.
- Wait for your Android phone to establish a connection with the printer. This may take a few moments.
- Once the connection is established, you will see a notification or message confirming the successful Wi-Fi Direct connection between your phone and the printer.
- Your Android phone is now connected to the printer via Wi-Fi Direct and ready for printing.
It’s important to note that the Wi-Fi Direct connection between your Android phone and the printer is independent of any Wi-Fi network. The direct connection allows for fast and reliable printing without relying on an internet connection or a local network.
Remember that the steps for connecting your Android phone to the printer via Wi-Fi Direct may vary depending on your phone’s model and operating system. Consult the user manual or online documentation for your specific device to get accurate instructions.
Once your Android phone is successfully connected to the printer via Wi-Fi Direct, you can proceed to the next step and start printing documents wirelessly.
Step 3: Print Documents Using Wi-Fi Direct
Now that your Android phone is connected to the printer via Wi-Fi Direct, you can start printing your documents wirelessly. Follow these steps to print documents using Wi-Fi Direct:
- Open the document you want to print on your Android phone.
- Tap on the share or print option within the document viewing app or menu.
- Select the “Print” option from the sharing menu.
- A list of available printers will appear. Look for the name of your printer, which should be labeled as a Wi-Fi Direct printer.
- Tap on your printer’s name to select it for printing.
- Customize the print settings as needed. You can choose the number of copies to print, paper size, orientation, and other available options.
- Review the document and the print settings to ensure everything appears correct.
- Tap on the “Print” button to start the printing process.
- Wait for the printer to process the print job and produce the printed document.
- Retrieve your printed document from the printer’s output tray.
Printing through Wi-Fi Direct offers the advantage of a direct and fast connection between your Android phone and the printer. It eliminates the need for an internet connection or a separate printing app, making it a convenient method for wireless printing.
It’s important to note that the availability and features of print settings may vary depending on the app you are using, the printer model, and the document type. Make sure to review the available print options and customize them according to your preferences and requirements.
Once your document is successfully printed, you can repeat these steps for any additional documents you wish to print using Wi-Fi Direct.
Additional Tips and Troubleshooting
While printing from an Android phone using various methods can be a seamless process, there may be some instances where you encounter issues or need additional guidance. Here are some additional tips and troubleshooting steps to help you overcome common challenges:
- Ensure Compatibility: Before attempting to print, ensure that your printer is compatible with your Android phone and the printing method you’re using. Check the printer’s specifications and the app’s compatibility requirements.
- Check Wi-Fi Connections: For Wi-Fi Direct, make sure both your Android phone and the printer are connected to the same Wi-Fi network. In case of issues, try restarting the Wi-Fi connections on both devices.
- Update Firmware and Apps: Keep your Android phone, printer firmware, and printing apps updated to access the latest features and bug fixes. Visit the device manufacturer’s website and the Google Play Store to get the latest updates.
- Clear Print Queue: If your print jobs are not processing, try clearing the print queue on both the Android phone and the printer. This can help resolve any stuck print jobs or communication errors.
- Check Printer Settings: Verify that the printer is properly set up and configured. Ensure that it has enough paper, ink, and other necessary supplies.
- Restart Devices: If you encounter any connectivity or performance issues, try restarting both your Android phone and the printer. This can help resolve temporary glitches or conflicts.
- Verify Printer Connection: Double-check the Wi-Fi Direct connection between your Android phone and the printer. Ensure that the Wi-Fi Direct name or SSID is correct and that the connection is stable.
- Refer to Documentation: If you’re experiencing specific issues or if the troubleshooting steps provided do not resolve your problem, consult the printer’s user manual or the app’s documentation for further guidance.
- Seek Technical Support: If all else fails, reach out to the printer’s manufacturer or the app’s support team for technical assistance. They can provide personalized help based on your specific setup and troubleshoot any complex issues you may encounter.
By following these additional tips and troubleshooting steps, you can overcome common printing challenges and ensure a smooth printing experience from your Android phone.